In het vorige artikel over de module Ontwikkelen (klik hier) hebben we bewerkingen behandeld die de gehele afbeeldingen betreffen. Lightroom beschikt echter ook over enkele gereedschappen om een foto lokaal aan te passen. Je kunt een foto dan nog specifieker naar eigen hand zetten zonder dat je in Photoshop je toevlucht moet zoeken in lagen en selecties.
Als extra sluiten we dit artikel over de module Ontwikkelen af met enkele handige tips.
Lokale, handmatige correcties
De lokale gereedschappen waarmee je in Lightroom heel specifiek bepaalde delen van een foto kunt bewerken, bevinden zich in de module Ontwikkelen in een werkbalk net boven het deelvenster Standaard. Van links naar rechts tref je in deze werkbalk:
• Uitsnijdbedekking (R)
• Vlekken verwijderen (Q)
• Rode-ogencorrectie
• Gegradueerd filter (M)
• Radiaalfilter (Shift-M)
• Aanpassingspenseel (K)
We zullen de functionaliteit ervan afzonderlijk bespreken, zodat je er zelf direct praktisch mee aan de slag kunt.
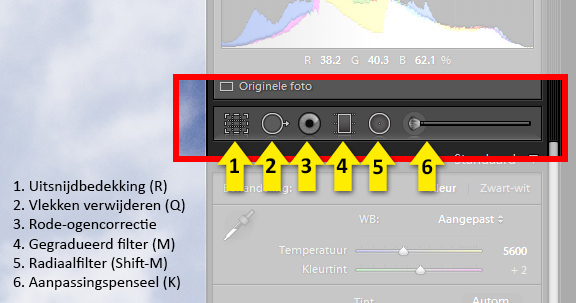
• Uitsnijdbedekking (R)
Bijsnijden doe je in Lightroom met het gereedschap Uitsnijdbedekking (R). Wat ons betreft heeft het bijsnijden (croppen) van een foto betrekking op de gehele afbeelding en we hebben de functie ervan dan ook al in het vorige artikel behandeld. Zoals alle lokale gereedschappen is het non-destructief en kun je zelfs nog over vele jaren de originele pixels herstellen.
• Vlekken verwijderen (Q)
De functie van dit lokale gereedschap spreekt voor zich. Het dient om vlekken uit een foto te verwijderen en dan met name afkomstig van stofjes op de sensor. Die zijn vaak klein en zitten altijd op dezelfde plaats. Hulpmiddel bij het vinden van dergelijke vlekjes is de optie Vlekken visualiseren in combinatie met de schuifregelaar in de gereedschapbalk boven de Filmstrip. Heb je voor een foto alle sensorvlekjes verwijderd, dan is dat patroon ook van toepassing op andere, soortgelijke opnamen. Via Ctrl-Shift-C en Ctrl-Shift-V kun je een dergelijk patroon eenvoudig kopiëren en plakken van de ene naar de andere foto.
Ook voor pukkeltjes en sproetjes in een gezicht kan Vlekken verwijderen van pas komen. Door het gereedschap Vlekken verwijderen te activeren en op een vlekje te klikken, zal Lightroom dit proberen te verwijderen. Hoe dat gebeurt, kun je instellen door in het tijdelijke deelvenster te kiezen voor een Kloon- of Retoucheerpenseel. Je kunt daarbij altijd de bron en het doel verslepen voor een beter resultaat. In het betreffende deelvenster kun je ook de Grootte van het penseel instellen, maar dat gaat handiger met het scrollwieltje van je muis. De Doezelaar van het penseel (zachte rand) pas je aan door tijdens het draaien aan het scrollwieltje de Shift-toets ingedrukt te houden.
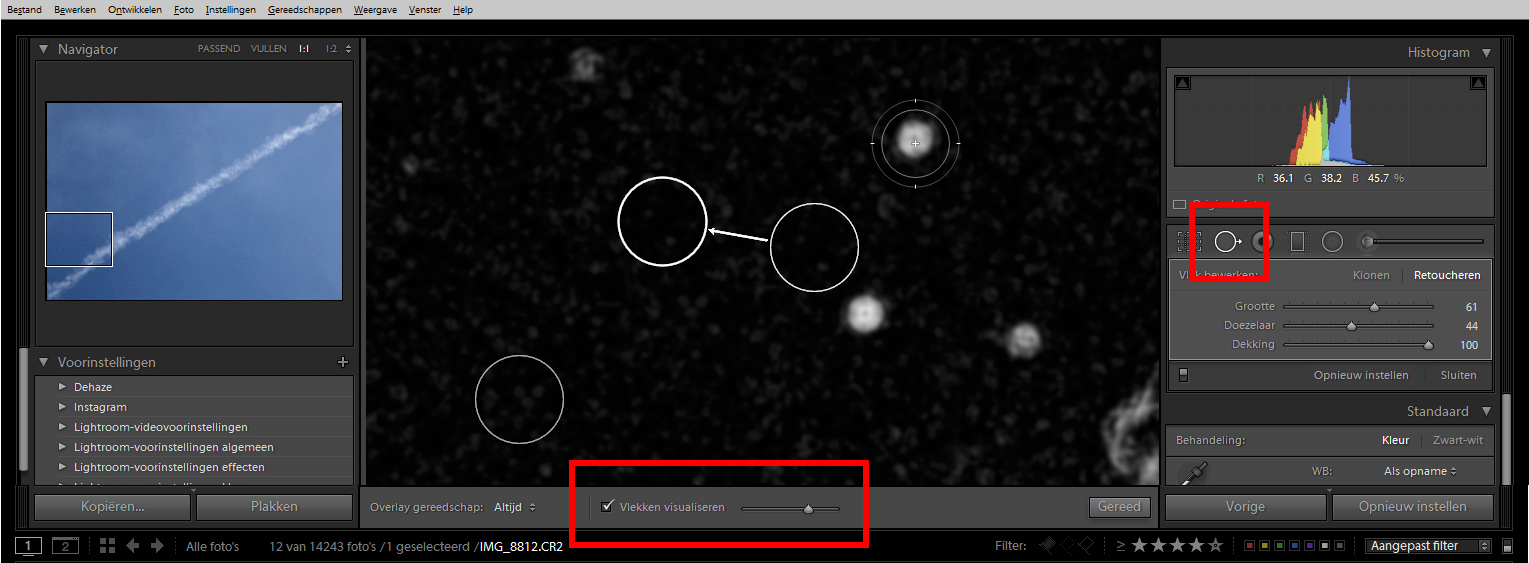
Vroeger kon je alleen klikken met het penseel, maar in de laatste versies van Lightroom kun je ook over een heel gebied schilderen en daarmee is de functionaliteit van dit gereedschap sterk toegenomen. Moest je voorheen grotere, ongewenste elementen in een foto (takjes, draden) wegpoetsen in Photoshop, nu kan dat dus al in Lightroom zelf. Zorg dat je voor nauwkeurig werk altijd 1:1 inzoomt.
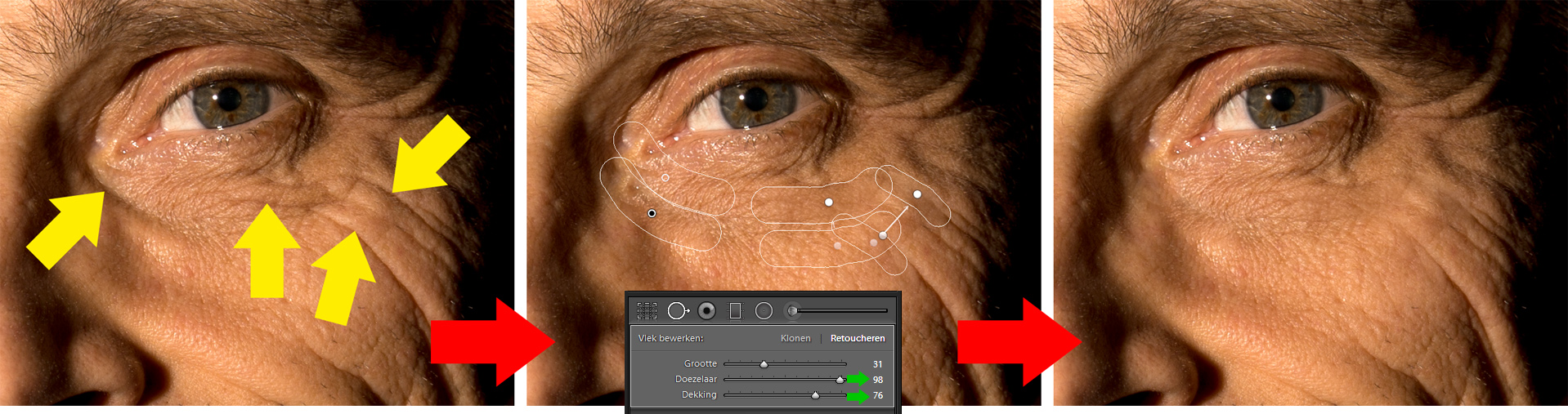
Als je een vlekje hebt weggewerkt, dan zie je in de foto grijze knopen. Hebben de knoopjes een zwarte kern, dan zijn ze actief. Je kunt een grijs knoopje activeren door erop te klikken. Met de sneltoets H kun je knoopjes tijdelijk verbergen of tonen. Alle ‘vlekken’-knoopjes worden verborgen als je het deelvenster Vlekken verwijderen weer sluit.
Eén kans
Als je een groter gebied wilt schoonpoetsen en je schildert daartoe over het betreffende gebied, bedenk dan dat je meteen het hele stuk overschildert, want je kunt de vorm van je poetsvlek na loslaten van de muisknop niet meer aanpassen. Soms moet je een paar keer een klein gebied bewerken, in plaats van in één keer de gehele ‘oneffenheid’.
Je kunt achteraf wel de dekking nog veranderen en daarmee wordt het gereedschap Vlekken verwijderen ook inzetbaar om rimpels in een gezicht te maskeren of huid te verzachten (100% Doezelaar, 75% Dekking). |
• Rode-ogencorrectie
Een lokaal gereedschap dat vanaf het eerste moment aanwezig geweest is in Lightroom is Rode-ogencorrectie. De relevantie is de laatste jaren sterk afgenomen, aangezien rode ogen tegenwoordig al in de camera softwarematig worden verwijderd en ook omdat fotografen zich meer bewust zijn van de oorzaak. De meeste RAW-fotografen zijn verder gevorderd en zullen bij flitswerk gebruik maken van opzetflitser. De positie van zo’n flitser en de mogelijkheid om er indirect mee te flitsen, maken de kans op rode ogen nihil. Treedt het fenomeen toch onverwacht een keer op, dan is de werking in Lightroom eenvoudig. Activeer het gereedschap Rode-ogencorrectie en sleep vanuit het midden van de pupil een ellips. Lightroom doet de rest.
Bij dieren zijn rode ogen vaak niet rood en Lightroom heeft daarom nog een extra optie speciaal voor dierenogen. Leuk aspect daarbij is dat je een glanspunt (catchlight) kunt toevoegen voor een meer natuurlijk resultaat.
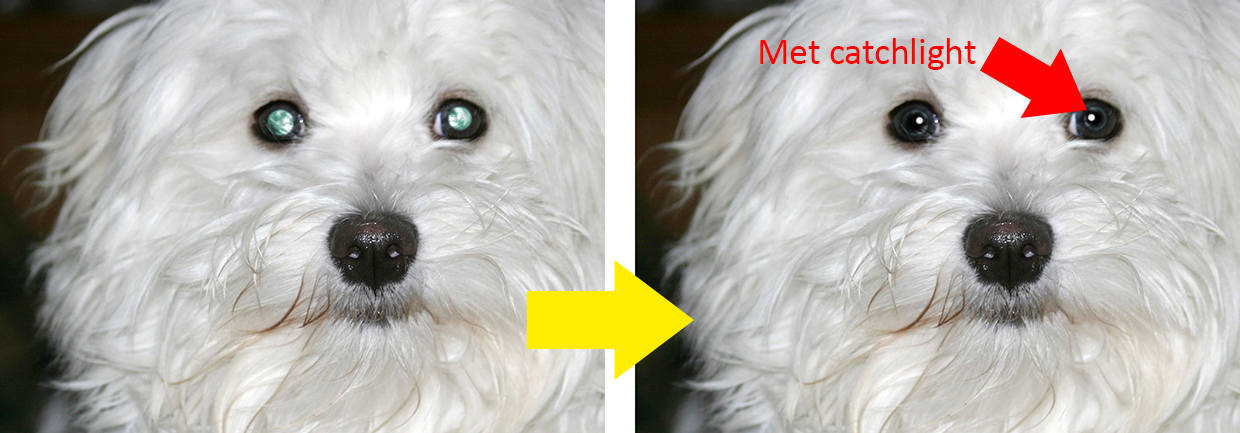
• Gegradueerd filter (M)
Een gereedschap dat in tegenstelling tot Rode-ogencorrectie juist aan populariteit wint, is het Gegradueerd filter. Een moeilijke term voor een digitaal grijsverloopfilter. Vooral landschapsfotografen zijn blij met deze optie en het Gegradueerd filter kan in combinatie met 14-bits RAW soms zelfs een fysiek grijsverloopfilter in het veld vervangen. In een enkel geval hoef je ook geen belichtingstrapje meer te maken en overbrug je het grote contrast met ‘een spel’ van verloopfilters in combinatie met Hooglichten en Schaduwen.
Een digitaal verloopfilter werkt dus een stuk flexibeler, zeker nu in versie CC/6 van Lightroom de rechte, geleidelijke overgang van licht naar donker in vorm aangepast kan worden met een penseel. Een horizon met een uitstekende boom of kerktoren is nu geen probleem meer. Let wel dat bij sterke verheldering van schaduw ruis zichtbaar wordt, maar die is vaak niet storend bij kleine publicatievormen.
De werking van het Gegradueerd filter is eenvoudig. Met de sneltoets M activeer je het Gegradueerd filter. Wil je een voorgrond verhelderen, sleep dan vanaf iets onder de horizon naar boven tot net boven de horizon en verhoog de parameters Belichting en Schaduwen. De breedte van de balk geeft het verloop aan en kun je desgewenst aanpassen. Met de Shift-toets ingedrukt is het filter exact horizontaal (of verticaal). Met het knooppunt kun je het filter verschuiven. Met de cursor op de middelste lijn kun je het filter slepend verdraaien. Als je de sneltoets O gebruikt tijdens het werken met lokale gereedschappen zoals het Gegradueerd filter, krijg je een rode ‘overlay’ te zien die aangeeft welk gebied actief geselecteerd is. Natuurlijk kun je met meerdere verloopfilters in één foto werken en je kunt ze ook weer kopiëren naar een andere afbeelding. Een verloopfilter kun je activeren door op het betreffende grijze knoopje te klikken. Klik rechts op een knoopje en je kunt een filter dupliceren of verwijderen. Dat laatste kan ook simpelweg met Delete.
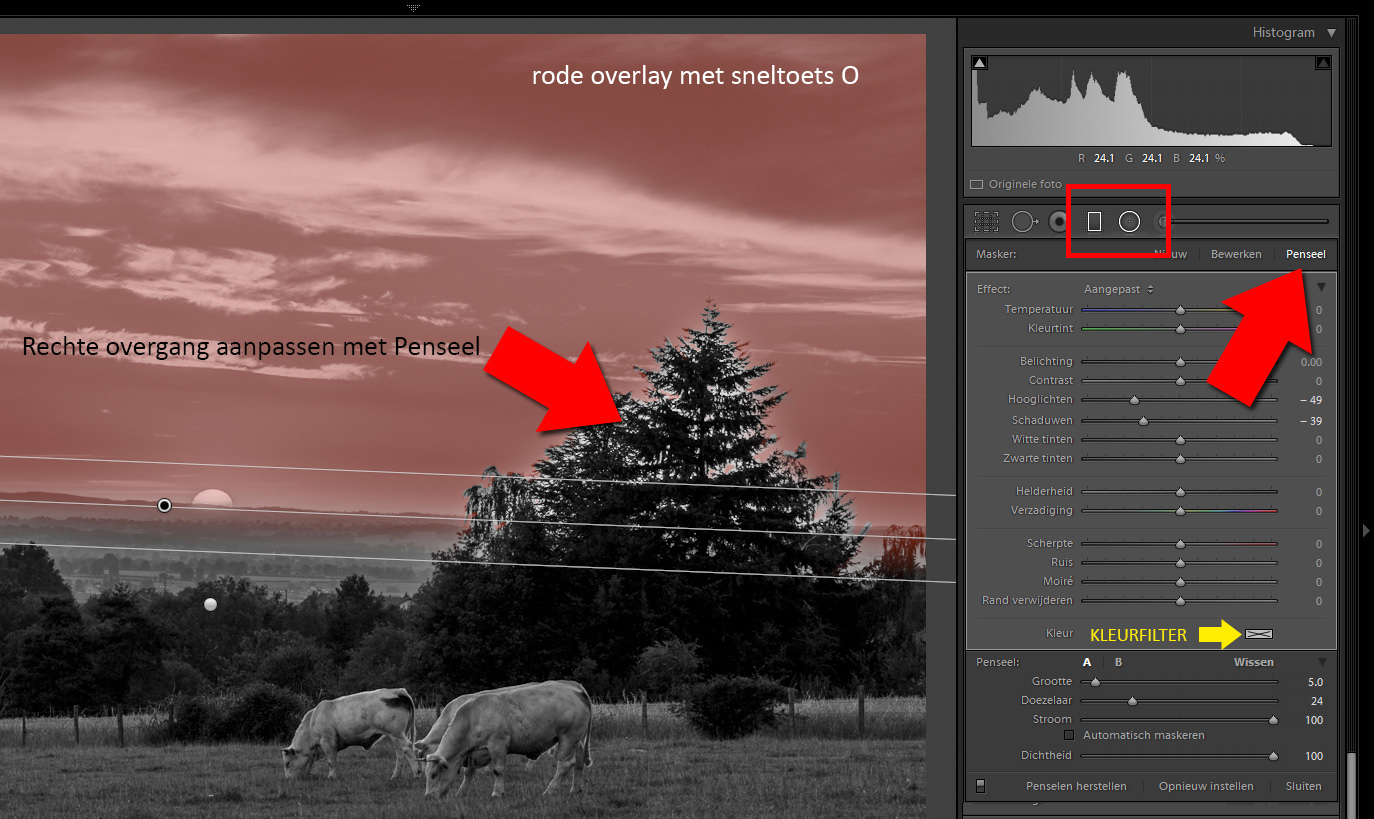
Een digitaal grijsverloopfilter kan meer dan alleen de helderheid beïnvloeden. Je kunt er ook lokaal ruis mee verwijderen, de witbalans aanpassen, onderdelen verscherpen en de kleurverzadiging aanpassen. Alle parameters vind je in het tijdelijke deelvenster dat openklapt als je het Gegradueerd filter activeert. Je kunt er zelfs een kleurfilter van maken, door rechtsonder in het deelvenster op het blokje met een kruisje te klikken. Zo maak je een lucht blauwer of een voorgrond warmer.
Grijsverloop extra
Het Gegradueerd filter is niet alleen nuttig voor landschapsfotografen, maar ook voor opnamen waarbij lichtverval optreedt. Een groepsfoto binnen haaks op het licht van een venster of de onderzijde van een via het plafond geflitste foto. |
• Radiaalfilter (Shift-M)
Naast het Gegradueerd filter heeft Adobe het Radiaalfilter geplaatst. De werking is een soort combinatie van het Gegradueerd filter en het Aanpassingspenseel, maar dan sneller en flexibeler. Je kunt er namelijk elk onderdeel van een foto eenvoudig mee corrigeren door een ellips te slepen en de betreffende parameter voor dat gebied aan te passen. Dit kan zowel binnen als buiten de ellips en je kunt bovendien de overgang (Doezelaar) instellen. Net als met het Gegradueerd filter kun je ook nu met meerdere Radiaalfilters werken. Je kunt ze verslepen, van vorm veranderen en roteren. Rechtsklik op een knooppunt en je kunt een Radiaalfilter dupliceren of verwijderen.
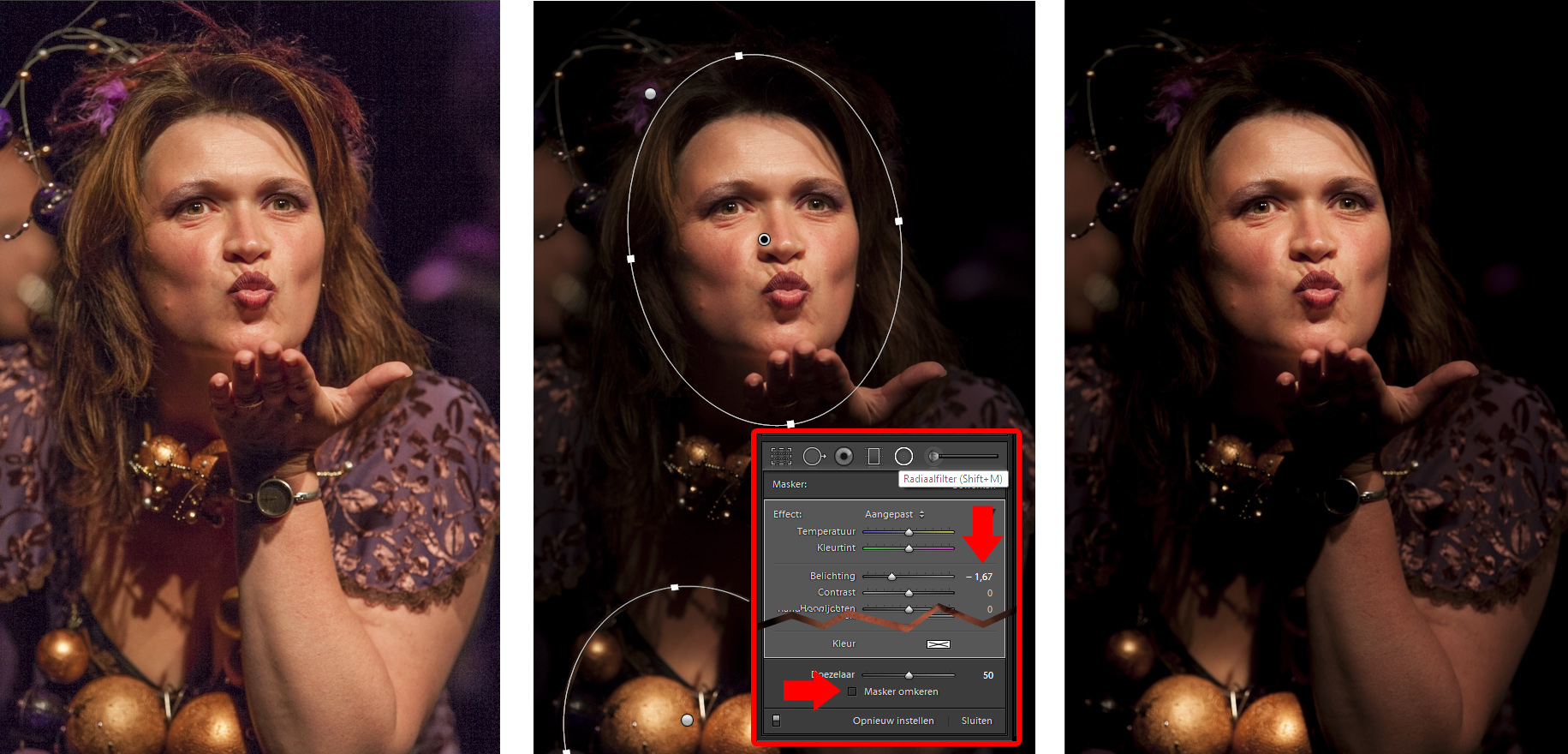
De kracht van een Radiaalfilter ligt enerzijds in zijn eenvoudige en flexibele toepassing, maar ook in zijn praktische inzetbaarheid. Moet bij een portret een achtergrond volledig wit of zwart zijn naar de randen, dan doe je dat snel door de Witte en Zwarte tinten buiten de ellips te verschuiven. Staat een hoofd bij een groepsfoto in de schaduw van iemand anders, met een Radiaalfilter los je dat snel op. Ook de schaduw onder een hoedje of in de ogen bij fel zonlicht van boven is met een Radiaalfilter snel gefikst. Je kunt een combinatie van Radiaalfilters ook gebruiken als lichtspots (flitsers met snoot) en zo heel concreet de aandacht van de toeschouwer sturen.
In versie CC/6 is het Radiaalfilter uitgebreid met een penseel, zodat je de ronde vorm willekeurig kunt aanpassen aan het selectiegebied. Met de sneltoets O kun je weer zien welk gedeelte van de selectie wel en niet actief is.
Presets
Als je Gegradueerd filter, Radiaalfilter of Aanpassingspenseel geactiveerd hebt, dan zie je in de tijdelijke deelvensters alle parameters die je dan kunt aanpassen. Linksboven dat rijtje tref je de optie Effect, die als default op Standaard staat. Klik op deze instelling en je krijgt een lange rij met presets te zien, waaronder Doordrukken of Huid verzachten. Je kunt ook eigen instellingen als voorkeuze opslaan voor later gebruik. |
• Aanpassingspenseel (K)
Als laatste in het rijtje van lokale gereedschappen kent Lightroom het zogeheten Aanpassingspenseel. Je kunt daarmee vrijelijk elk gebied in elke vorm beschilderen en daarmee de actieve selectie bepalen (sneltoets O). Je kunt de grootte en doezelaar van het penseel instellen (scrollwieltje en eventueel shift!) en ook de dekking (Stroom en Dichtheid). Ideaal voor het retoucheren van portretten om glansplekken, rimpels en ruwe huid te lijf te gaan. Letterlijk.
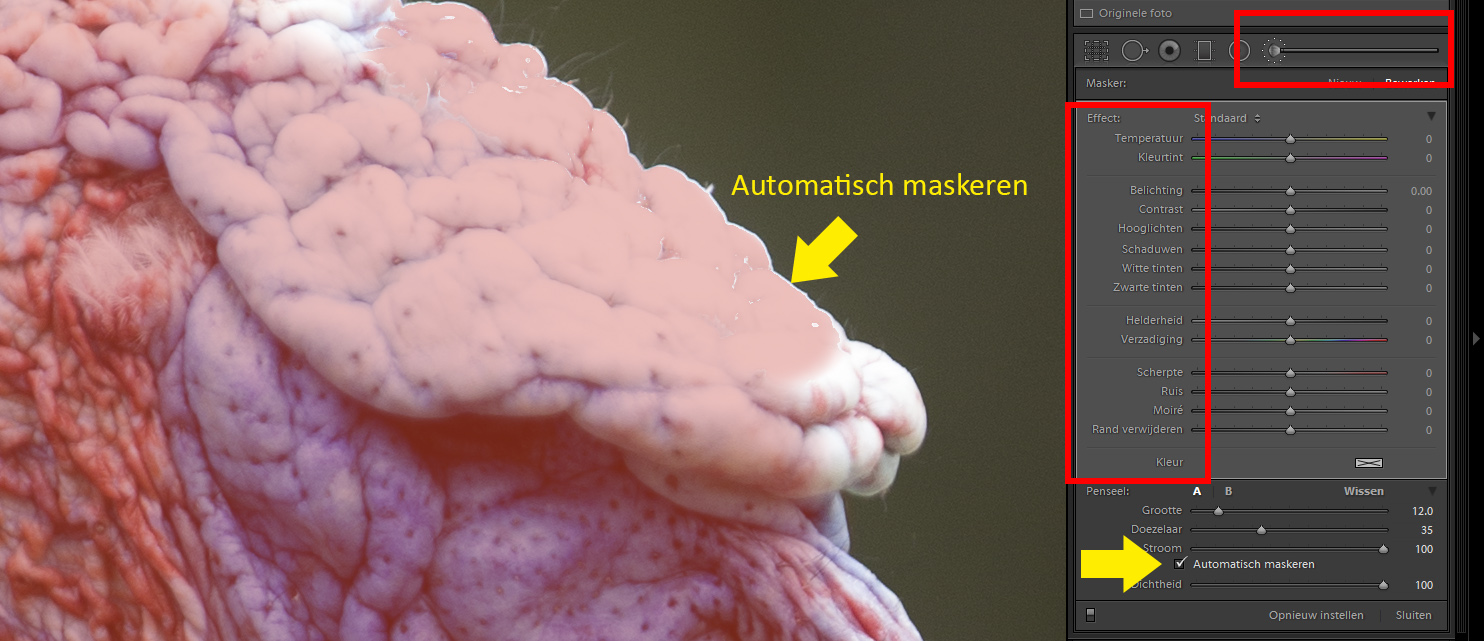
In vroegere versie kon je een selectie van het Aanpassingspenseel niet meer verplaatsen, maar dat is anno 2015 wel mogelijk. Ook kun je met meerdere selecties werken en een geschilderd gebied desgewenst weer uitbreiden of verkleinen. Je moet dan wel de betreffende selectie activeren door op het grijze knoopje te klikken. Wil je een nauwkeurige selectie schilderen langs een concrete afscheiding zet dan de optie Automatisch maskeren aan. Dit kun je doen als je al aan het schilderen bent.
Handige tips
De twee artikelen over de correctiemogelijkheden in de module Ontwikkelen zijn zeker niet volledig. Over deze module kun je een heel boek vol schrijven. Met de verstrekte informatie heb je in ieder geval wel een goede basis om een individuele RAW-opname naar volle tevredenheid om te zetten naar een publiceerbare foto.
We sluiten af met enkele tips ten behoeve van een hogere productiviteit en meer creativiteit.
• Voorinstellingen
Eigenlijk hadden we dit onderdeel van de module Ontwikkelen bij de Automatische beeldaanpassingen moeten behandelen, maar wat ons betreft is het eerder een creatief aspect dan beeldoptimalisatie. Links in de module Ontwikkelen tref je het deelvenster Voorinstellingen (Presets). Dat zijn receptjes die Adobe alvast gemaakt heeft om sommige taken te versnellen of automatiseren. Zo kun je snel een sepia maken of een zwart-wit met een zware korrel en hoog contrast. Probeer het zelf maar eens. Selecteer een foto, open het deelvenster Voorinstellingen en klik op een van de hoofdcategorieën. Kom je met je muis boven een voorinstelling, dan zie je het resultaat meteen boven in het miniatuur.
Je kunt ook zelf een voorinstelling maken. Pas een foto aan zoals je dat denkt vaker te gaan doen en klik op het plusje in de balk van Voorinstellingen. Geef je eigen preset een naam en vink de parameters aan die je later toegepast wilt zien.
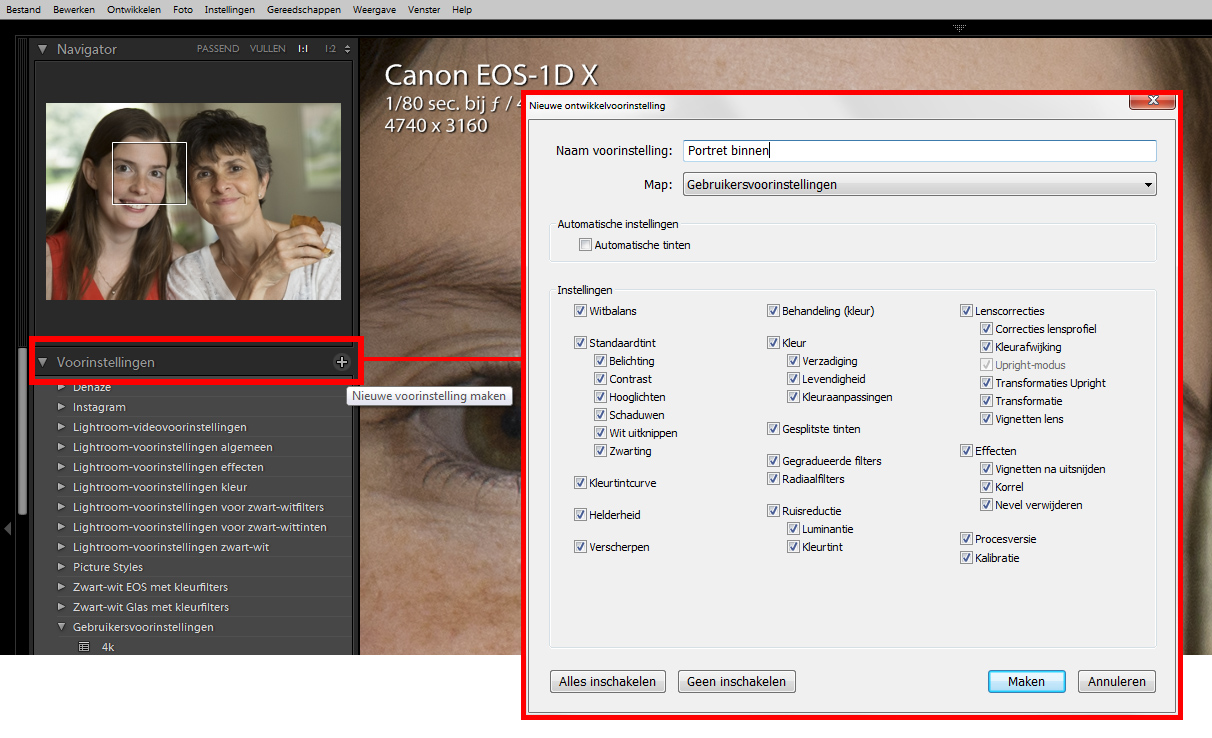
Automatische preset
Een voorinstelling kan je direct automatisch laten toepassen op foto’s die je importeert door deze preset te kiezen in het veld Ontwikkelinstellingen van het dialoogvenster Importeren.
Of wil je een voorinstelling in de module Ontwikkelen op meerdere foto’s tegelijk toepassen, selecteer deze foto’s dan in de Filmstrip, zet het schakelaartje om naast de knop Synchroniseren (rechtsonder), zodat deze verandert in Autom.synchr. en klik dan op de betreffende preset links. |
• Synchroniseren
Als je een recept wilt toepassen op een andere foto, dan doe je dat het snelst met Ctrl-Shift-C en Ctrl-Shift-V. Wil je meerdere foto’s op dezelfde manier bewerken, dan kun je dat handiger doen met de optie Synchroniseren. Je hebt een foto bewerkt en selecteert vervolgens de betreffende soortgelijke foto’s. Deze worden lichtgrijs gekleurd. De ‘bronfoto’ is het lichtste grijs en diens instelling zullen al basis dienen voor de andere foto’s. Klik daartoe op de knop Synchroniseren onder het rechter paneel in de module Ontwikkelen. In het dialoogvenster dat volgt geef je aan welke parameters gekopieerd moeten worden en met een klik op OK pas je de correctie toe.
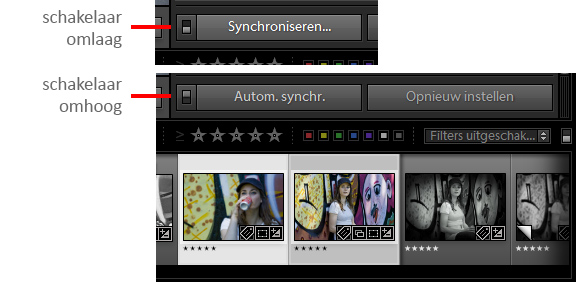
Dit kan nog sneller, maar dat vraagt wel enige aandacht. Selecteer de foto’s die je allemaal tegelijk hetzelfde wilt bewerken en zorg dat de knop Synchroniseren op Autom.synchr. staat door het schakelaartje ernaast om te zetten. Alles wat je nu aan die ene foto doet, wordt direct uitgevoerd op alle andere geselecteerde foto’s. Handig om een witbalans van een studiosessie voor alle opnames hetzelfde te maken. Pas echter op en vergeet niet deze optie weer uit te zetten, want ben je de volgende keer met meerdere foto’s tegelijk bezig, dan zouden ongemerkt alle bewerkingen op al die foto’s toegepast worden.
• HDR en panorama
Tot en met versie 5 kon je in Lightroom alleen HDR’s en panorama’s maken met behulp van Photoshop CC. Met versie CC/6 is daar verandering in gekomen. Selecteer in de module Ontwikkelen het belichtingstrapje voor een HDR of een reeks overlappende foto’s voor een panorama en klik rechts op een van de foto’s. Kies in het pop-upmenu respectievelijk de optie Foto samenvoegen, HDR (Ctrl-H) of Panorama (Ctrl-M). Als je de fotoreeksen goede genomen hebt, gaat Lightroom voor je aan de slag en maakt een montage in de vorm van een 1-bits DNG-bestand dat je naar hartenlust nog kunt bewerken in Lightroom. De HDR zal ruisvrij zijn met 20 stops belichtingsruimte. De panorama is tevens één DNG, die naadloos aan elkaar gezet is.
• Vignette
Als je in het deelvenster Lenscorrecties de optie Correctie profiel inschakelen aanvinkt, dan verdwijnen de donkere hoeken van een foto als bij toverslag. Prima voor een productfoto of bij architectuur, maar bij een portret is het soms juist wenselijk dat er een forse vignette is. Het verlegd de nadruk van de foto meer naar het gezicht van het model. In het deelvenster Effecten kun je bij elke uitsnede zelf een vignette toevoegen.
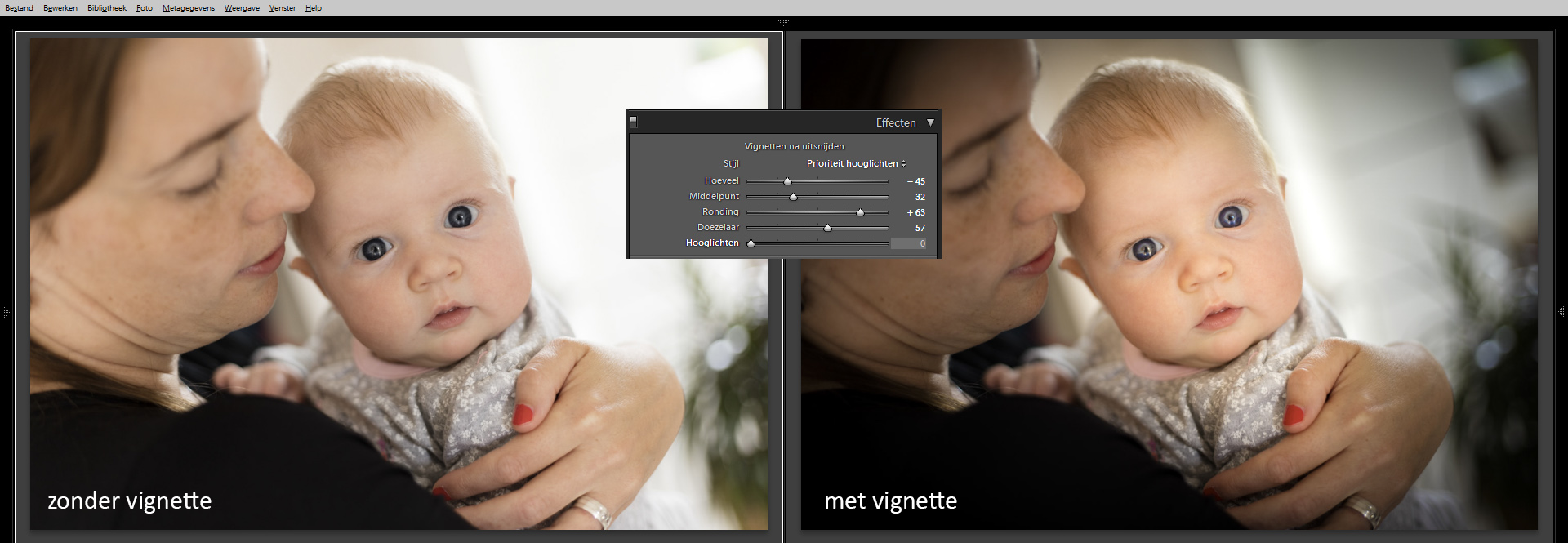
• Zwart-wit en kleur
In Lightroom kun je ook kleur en zwart-wit combineren. Maak een foto zwart-wit met de sneltoets V en maak vervolgens met het Gegradueerd filter, Radiaalfilter of Aanpassingspenseel een selectie, die je vervolgens een kleurfilter geeft door op het blokje met het kruisje te klikken. Het effect kan heel artistiek zijn.
Je kunt in een kleurenfoto met het Aanpassingspenseel schilderen, waarbij de waarde van verzadiging op -100% staat. Je kunt dan heel selectief kleur en zwart-wit scheiden, zoals een rode roos in een zwart-witfoto (Selective color).
Samenvatting
En zo kunnen we nog wel even doorgaan met tips en trucs. Wil je alles weten over de module Ontwikkelen, neem dan het boek Ontdek Lightroom CC/6 eens in overweging. En natuurlijk kun je op internet terecht, waarbij Julieanne Kost en Adobe TV van harte worden aanbevolen.
Kijk ook eens naar onze Lightroom Secrets (klik hier) of naar de nieuwe functies in Lightroom CC/6 (klik hier).