Als je bij het nemen van een foto goed op de instellingen van belichting, kleur en scherpte let, dan hoef je niet elke foto door een fotobewerkingsprogramma te halen. De kleine elementaire aanpassingen hebben we in de eerste artikelen al besproken. Nu staan we even stil bij enkele specifieke aanpassingen gebaseerd op de kleurkanalen rood, groen en blauw.
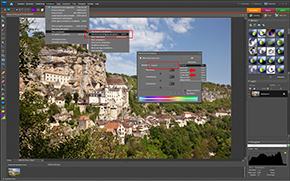 Kanalen
Kanalen
Voordat we de mogelijkheden van het aanpassen van specifieke kleuren in Photoshop Elements gaan bekijken, zullen we eerst even stil moet staan wat een kleurkanaal is. In principe is elke RGB-kleur opgebouwd uit drie kleuren: Rood, Groen (dus niet Geel) en Blauw. Deze basiskleuren worden ook wel kanalen genoemd en kunnen waarden hebben tussen 0 en 255. Als je deze drie kleuren mengt, dan kun je ruim 16 miljoen kleuren samenstellen. Zo is de RGB-kleur aangeduid met 128, 30, 240 een mooie kleur paars. Lage RGB-waarden zoals 20, 13, 45 vertegenwoordigen donkere kleuren, hoge waarden (240, 220, 251) lichte kleuren. Is er een groot verschil tussen de hoogste en laagste waarde, zoals dat het geval is bij 255, 12, 120, dan zijn de kleuren redelijk fel (verzadigd). Zijn de waarden van R, G en B gelijk, dan zie je een neutrale grijstint. Deze kleurkanalen zijn in Photoshop Elements afzonderlijk aan te passen. Behalve rood, groen en blauw kun je in dit programma ook nog drie andere kleurkanalen aanpassen, zijnde cyaan, magenta en geel.
SELECTIES
Als je met kleurkanalen werkt, zullen kleuren selectief worden aangepast, maar maak je gras feller, door geel meer te verzadigen, dan zullen ook alle andere onderdelen in de foto waar geel in zit van kleur veranderen. Om dit te voorkomen, moet je een selectie maken om het gras, zodat alleen daarin geel zal worden gewijzigd. Het werken met selecties behandelen we in een ander artikel. |
Selectieve kleur
Waar vind je deze selectieve kleurkanalen in Photoshop Elements? Het is even zoeken, want je kijkt er bij de algemene kleuraanpassingen snel overheen. In het dialoogvenster van bijvoorbeeld Kleurtoon/verzadiging (Ctrl-U) tref je het keuzevak Bewerken met daarbij als standaard waarde Origineel. Daaronder staan de schuifregelaars van Kleurtoon, Verzadiging en Lichtsterkte. Staat de waarde van Bewerken op Origineel en passen we bijvoorbeeld de verzadiging aan, dan wordt dit op alle kleurkanalen toegepast. Klikken we echter op het keuzevak Bewerken, dan zien we daarin de zes genoemde kleuren staan: Rood, Geel, Groen, Cyaan, Blauw, Magenta. Als je een van deze kleuren kiest en je verandert dan de verzadiging of kleurtoon, dan zal alleen dat ene kleurkanaal worden aangepast en zullen alle andere kleuren nagenoeg onveranderd blijven. De kanalen rood, groen en blauw zijn ook afzonderlijk te veranderen in een optie die op het eerste gezicht niet zoveel met kleur te maken heeft en dat is Niveaus (Ctrl-L). In dit dialoogvenster is het keuzevak Kanaal aanwezig en zijn rood, groen en blauw afzonderlijk te bewerken, waarbij de kleur van de afbeelding kan worden aangepast. Vooral voor het verwijderen van kleine kleurzwemen kan dit een nuttige optie zijn.
Praktische toepassing
Als je zomaar met een willekeurige foto met de kleurkanalen gaat spelen, dan zul je je afvragen wat het nut is voor een fotograaf. We zullen hier enkele voorbeelden geven van hoe met de optie Verzadiging/kleurtoon een aanpassing van een afzonderlijke kleur een foto kan verbeteren. Als je een landschap hebt gefotografeerd, maar de lichtomstandigheden waren niet ideaal, dan zijn de kleuren in de foto niet echt sprankelend. Vooral groene vegetatie en de blauwe lucht zouden wel een beetje opgepept mogen worden. Open een foto waarin dit het geval is en kies Verzadiging/kleurtoon (Ctrl-U) in het menu Verbeteren. Kleur aanpassen. Om het groen van bomen en gras feller te maken, zou je geneigd zijn om de verzadiging van het groenkanaal te verhogen, maar je zult merken dat dat niet het gewenste resultaat zal geven. Kies dus in het keuzevak Bewerken voor het kanaal Geel en verhoog de verzadiging. Het lijkt net alsof de zon gaat schijnen. Ook de lucht kunnen we op deze manier lekker opfrissen. De kanalen die hier van toepassing zijn, zijn natuurlijk Blauw, maar vaak ook Cyaan. Probeer beide om de lucht blauwer te maken.
KLEURRANDJES
Ook voor het verwijderen van chromatische aberratie (paarse, groene, rode, blauwe kleurrandjes bij hoog contrast) bewijzen kleur-kanalen hun praktisch nut. Kies bijvoorbeeld het magenta-kleurkanaal en verlaag de verzadiging tot -100% en je zult zien dat rode kleurrandjes verdwijnen. Maak vooraf eerst een selectie om andere kleuren buiten spel te houden. |
Als je een kleurkanaal aanpast, kun je ook de kleurtoon wijzigen. Een voorbeeld hiervan is als bij een portretfoto de huidstint te rood is. Door dan het roodkanaal een positieve waarde van de kleurtoon te geven, zal de rode tint naar geel verschuiven. Als je van mening bent, dat het geel dan teveel overheerst, dan kun je de verzadiging van het roodkanaal verlagen tot een negatieve waarde. Doe deze aanpassingen echter met beleid en gematigde waarden, want anders kan het resultaat heel onnatuurlijk worden. Wil je dat alleen het gezicht aangepast wordt, maak dan een selectie voordat je met de kleurkanalen aan de slag gaat. Wil je eenvoudig de kleur van een product aanpassen, dan is Kleurtoon, toegepast op een kleurkanaal weer de aangewezen methode.Waar vind je deze selectieve kleurkanalen in Photoshop Elements? Het is even zoeken, want je kijkt er bij de algemene kleuraanpassingen snel overheen. In het dialoogvenster van bijvoorbeeld Kleurtoon/verzadiging (Ctrl-U) tref je het keuzevak Bewerken met daarbij als standaard waarde Origineel. Daaronder staan de schuifregelaars van Kleurtoon, Verzadiging en Lichtsterkte. Staat de waarde van Bewerken op Origineel en passen we bijvoorbeeld de verzadiging aan, dan wordt dit op alle kleurkanalen toegepast. Klikken we echter op het keuzevak Bewerken, dan zien we daarin de zes genoemde kleuren staan: Rood, Geel, Groen, Cyaan, Blauw, Magenta. Als je een van deze kleuren kiest en je verandert dan de verzadiging of kleurtoon, dan zal alleen dat ene kleurkanaal worden aangepast en zullen alle andere kleuren nagenoeg onveranderd blijven. De kanalen rood, groen en blauw zijn ook afzonderlijk te veranderen in een optie die op het eerste gezicht niet zoveel met kleur te maken heeft en dat is Niveaus (Ctrl-L). In dit dialoogvenster is het keuzevak Kanaal aanwezig en zijn rood, groen en blauw afzonderlijk te bewerken, waarbij de kleur van de afbeelding kan worden aangepast. Vooral voor het verwijderen van kleine kleurzwemen kan dit een nuttige optie zijn.
Conclusie
Speel eens met kleuren, door aanpassingen uitsluitend toe te passen op een enkel kleurkanaal. Naast praktische toepassingen kun je er ook nog leuke artistieke resultaten mee bereiken.