Een van de sterke punten van Lightroom is dat de originele foto’s (RAW en JPEG) altijd onaangetast blijven en dat je jaren later altijd nog over de ‘digitale negatieven’ beschikt. Dat voordeel is ook meteen weer een nadeel als je iets buiten Lightroom met je foto’s wilt doen, zoals e-mailen, gebruiken in een fotoboek, op Facebook zetten of opnemen in een cloud-archief. Voor die doeleinden beschik je liever over jpg- of tif-bestanden. In doka-termen moet je de foto’s dus nog afdrukken en in Lightroom is de optie Exporteren daarvan de digitale variant.
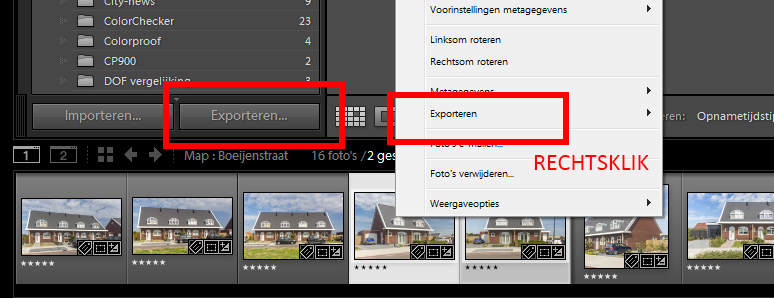
Exporteren
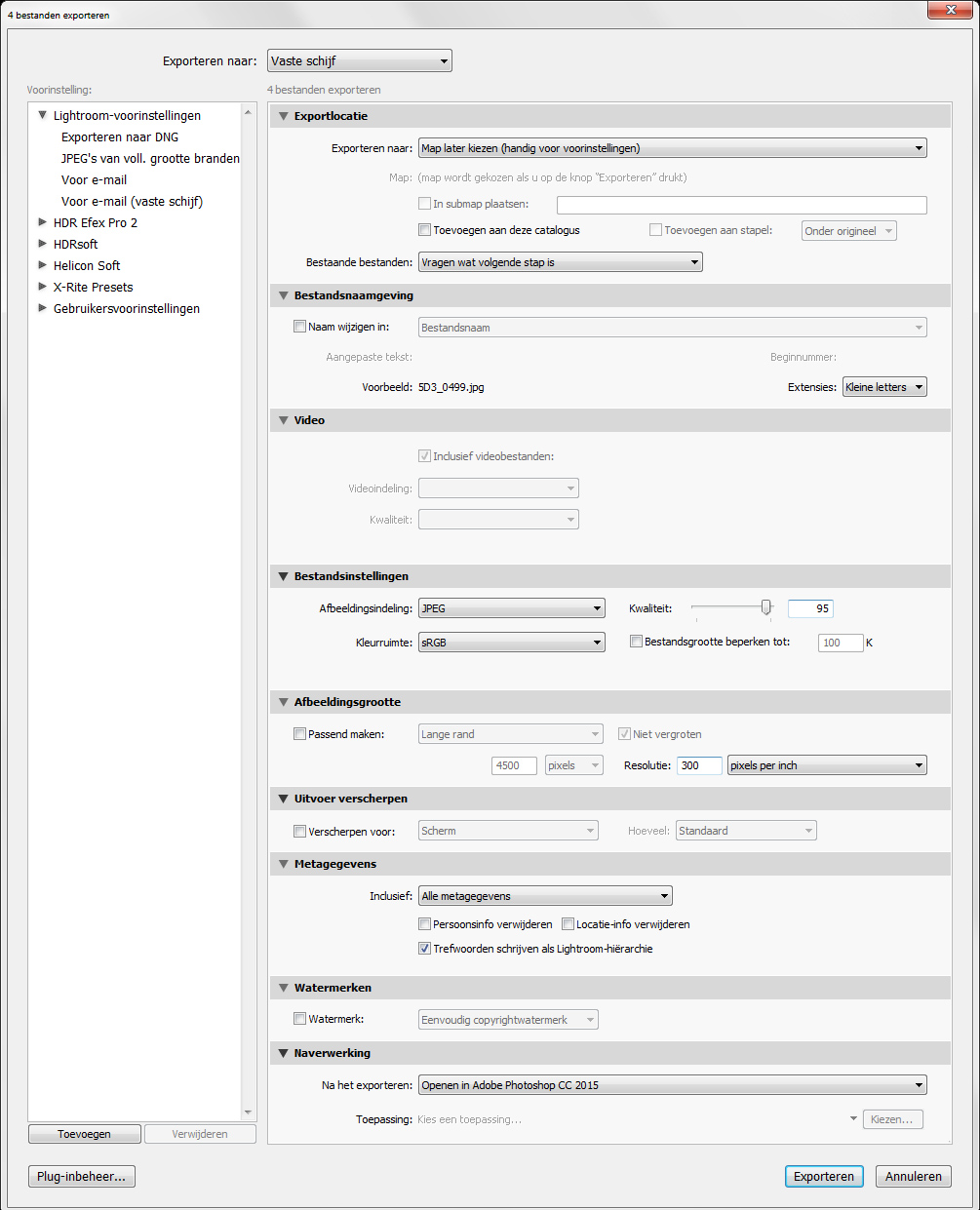 Als je in de Bibliotheek je foto’s hebt beoordeeld en geselecteerd om ze vervolgens te bewerken in de module Ontwikkelen, dan wordt het daarna tijd om alle handelingen die nu nog alleen zijn genoteerd in een tekstbestandje (XMP), fysiek toe te passen op de echte pixels en er zo een JPEG of TIFF van te maken. Dat doe je met de optie Exporteren linksonder in de module Bibliotheek of met rechtsklikken op geselecteerde foto’s in Filmstrip, Exporteren (Ctrl-Shift-E) vanuit alle modules. Selecteer in de Rasterweergave (G) of in de Filmstrip (Ontwikkelen) één of meerdere foto’s met de Ctrl- of Shift-toets ingedrukt. Doe vervolgens Ctrl-Shift-E om het dialoogvenster Exporteren te openen. Over alle mogelijkheden en combinaties ervan in dit dialoogvenster is een compleet boek te schrijven, maar we beperken ons hier tot het exporteren van JPEG of TIFF naar een map op de vaste schijf van de computer.
Als je in de Bibliotheek je foto’s hebt beoordeeld en geselecteerd om ze vervolgens te bewerken in de module Ontwikkelen, dan wordt het daarna tijd om alle handelingen die nu nog alleen zijn genoteerd in een tekstbestandje (XMP), fysiek toe te passen op de echte pixels en er zo een JPEG of TIFF van te maken. Dat doe je met de optie Exporteren linksonder in de module Bibliotheek of met rechtsklikken op geselecteerde foto’s in Filmstrip, Exporteren (Ctrl-Shift-E) vanuit alle modules. Selecteer in de Rasterweergave (G) of in de Filmstrip (Ontwikkelen) één of meerdere foto’s met de Ctrl- of Shift-toets ingedrukt. Doe vervolgens Ctrl-Shift-E om het dialoogvenster Exporteren te openen. Over alle mogelijkheden en combinaties ervan in dit dialoogvenster is een compleet boek te schrijven, maar we beperken ons hier tot het exporteren van JPEG of TIFF naar een map op de vaste schijf van de computer.
Zorg dat het keuzevenster Exporteren naar, bovenin het dialoogvenster, op Vaste schijf staat. Daaronder tref je de volgende deelvensters:
• Exportlocatie
• Bestandsnaamgeving
• Video
• Bestandsinstellingen
• Afbeeldingsgrootte
• Uitvoer verscherpen
• Metagegevens
• Watermerken
• Naverwerking
Hier volgt een korte toelichting bij bovengenoemde opties.
• Exportlocatie
Met de Exportlocatie kun je aangeven waar je je JPEG’s of TIFF’s opgeslagen wilt hebben op je computer. Als je je deze bestanden in hetzelfde archief wilt opslaan als je RAW’s, kies dan Zelfde map als originele foto en maak daaronder bij In submap plaatsen een mapje met de naam Bewerkt of JPEG. De foto’s worden dan naar die map onder je RAW-bestanden geëxporteerd.
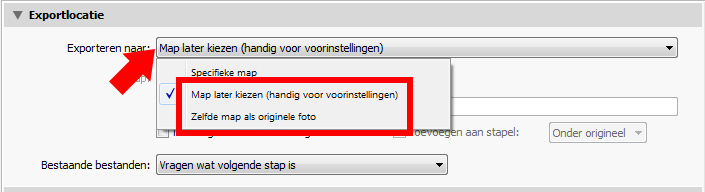
Heb je een apart JPEG/TIFF-archief, dus gescheiden van je RAW-archief, kies dan de optie Map later kiezen. Als je dan alle instellingen voor exporteren gedaan hebt en je klikt op Exporteren, dan krijg je eerst een dialoogvenster waarin je naar de gewenste exportmap kunt bladeren. Je kunt daarbij ook nieuwe mappen maken.
• Bestandsnaamgeving
Normaal gesproken hebben je RAW-foto’s een bestandsnaam die bestaat uit een voorvoegsel van drie letters en vervolgens een volgnummer. Je kunt die naamgeving al aanpassen als je bestanden importeert in Lightroom, maar ook als je exporteert naar JPEG/TIFF. Zo kun je een eigen bestandsnaam opgeven met een volgnummer. Je kunt zelfs via Bewerken in de Bestandsnaamsjablooneditor de bestandsnaam samenstellen uit allerlei gegevens van de foto, dus met de naam van de fotograaf, het pixelformaat en de datum. Je kunt daarbij ook leestekens en eigen tekst toevoegen. Een dergelijke naaminstelling kun je opslaan als een preset, zodat je hem eenvoudig nogmaals kunt gebruiken.
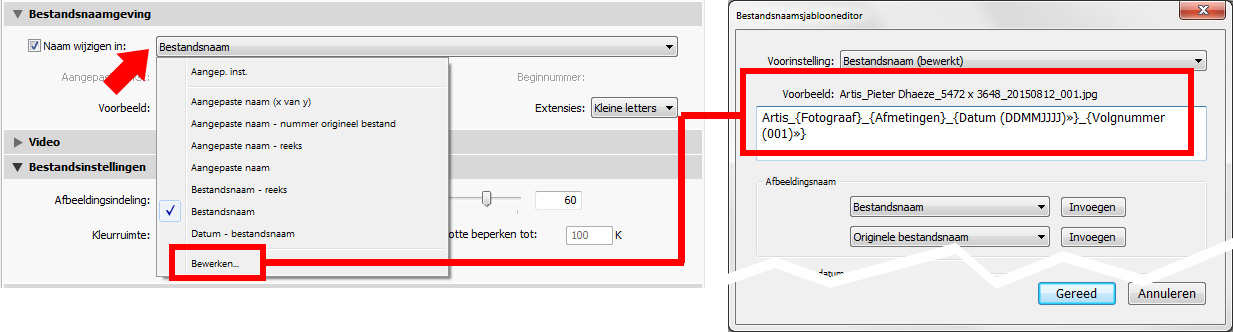
• Video
Het deelvenster Video is alleen actief als in de selectie van te exporteren bestanden ook een videobestand aanwezig is. Zo’n videobestand kun je in de Bibliotheek met Snel ontwikkelen enigszins aangepast hebben om vervolgens buiten Lightroom elders te willen gebruiken. Waarschijnlijk is het origineel 1080p (full-HD) en wil je ook dat het geëxporteerde bestand (.mp4) die kwaliteit heeft. Kies dan H.264 en Max/Hoog. Is het filmpje alleen bedoeld om op een telefoon af te laten spelen, dan zou je ook de kwaliteit Normaal kunnen kiezen. De video wordt dan 1280x720 (HD, 720p) en is dan een veel kleiner mp4-bestand dan bij full-HD.
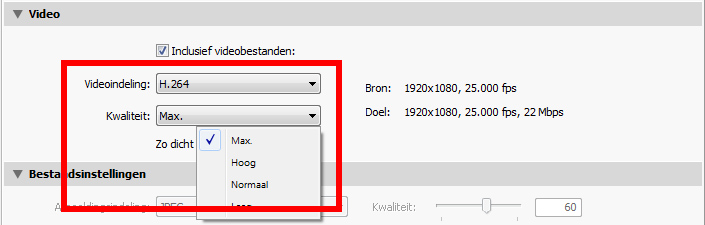
• Bestandsinstellingen
In het deelvenster kunt je kiezen wat het bestandstype moet zijn van de geëxporteerde foto. Bij Afbeeldingsindeling kies je JPEG of TIFF. JPEG werkt met compressie en als de Kwaliteit op 90 staat of hoger dan zul je alleen in bijzondere gevallen compressieverliezen zien. Je hebt in JPEG/90 optimaal ‘kleine’ bestanden. Wil je echt geen kwaliteitsverlies, kies dan voor TIFF. Hierbij kun je ook voor compressie kiezen, maar die is verliesloos. Een bitdiepte van 8-bits is toereikend voor de meeste foto’s. Wil je toch geen informatie verliezen, kies dan 16-bits. Dit worden dan echter wel heel grote bestanden, die praktisch tot problemen kunnen leiden en diepgaande kennis van zaken vragen.
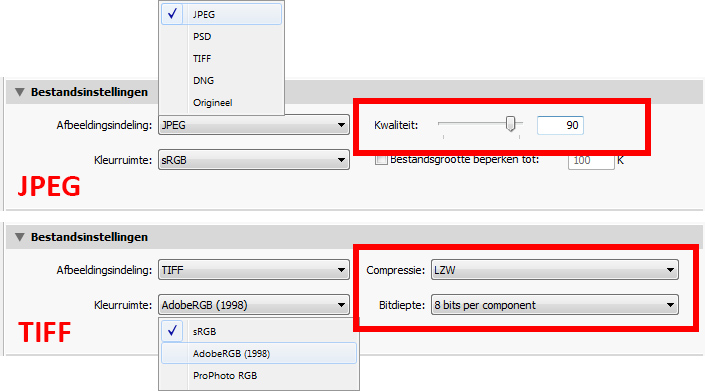
Bij zowel JPEG als TIFF kun je kiezen voor een kleurruimte. sRGB geeft prima resultaten en sluit het best aan bij de kleurweergave op beeldschermen en het kleurbeheer van online afdrukservices. Druk je zelf af op een echte fotoprinter, kies dan AdobeRGB.
• Afbeeldingsgrootte
Als je in het deelvenster Afbeeldingsgrootte niet aanvinkt, dan worden de foto’s met hun totale aantal pixels geëxporteerd. Lightroom zal dit met 240 dpi doen, maar dat heeft geen enkele invloed op het pixelformaat van de foto, alleen op het afdrukformaat.
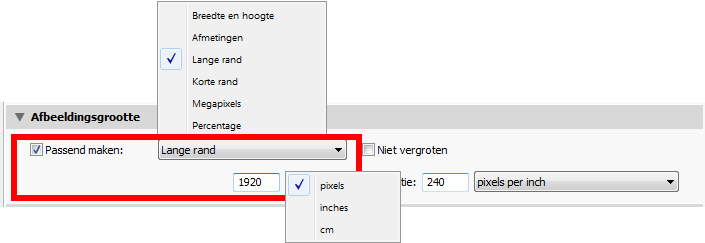
Wil je het pixelformaat van je foto’s wel veranderen, omdat je ze bijvoorbeeld op 1500 pixels breed wilt gebruiken op een website of op 1920 pixels breed voor een diavoorstelling op full-HD, activeer dan de optie Passend maken en kies voor Lange rand. Vervolgens kun je de breedte van de langste zijde van een foto opgeven in Pixels. De waarde van de (afdruk)resolutie heeft hierop geen invloed.
• Uitvoer verscherpen
Als een foto goed genomen is (voorkomen bewegingsonscherpte, goede lens met gemiddeld diafragma, zo laag mogelijke ISO, minimale ruisonderdrukking), dan is een foto optimaal scherp op het gekozen scherpstelpunt en kan verscherping in principe achterwege blijven. Dit is namelijk een destructieve handeling en moet met mate worden gebruikt. Ga je originele opnamen van de hoogste resolutie echter verkleinen tot bijvoorbeeld 1500 pixels, dan is enige verscherping raadzaam. Voordeel van verscherpen tijdens het exporteren is dat de verscherping niet op het origineel plaatsvindt en op het publicatiedoel (Scherm, Mat papier, Glanzend papier) kan worden afgestemd. Meestal kan deze optie Uit staan.

• Metagegevens
Als je een foto genomen hebt, dan wordt er in de camera direct informatie toegevoegd aan het RAW-bestand, zoals opnamegegevens (ISO, diafragma, sluitertijd, brandpunt), lens en cameramodel, maar ook eventueel copyright en locatiegegevens. En als je die bestanden importeert in Lightroom dan kun je er bovendien allerlei trefwoorden en andere gegevens aan toekennen. Dat is allemaal erg handig als je zelf op zoek bent naar een foto of de achtergrond ervan wilt achterhalen, maar de rest van de wereld hoeft dat niet altijd te weten. Zo kunnen je eigen locatie of telefoonnummer soms beter geheim blijven of hoeft niemand te weten wat het serienummer van je camera is. In het deelvenster Metagegevens kun je dat allemaal regelen.
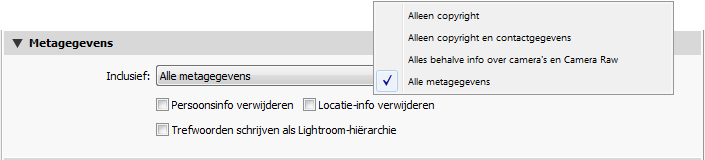
• Watermerken
Een foto zonder kenmerken kan een hoop narigheid voorkomen, maar soms wil je dat de herkomst juist wel heel duidelijk is. Zorg dan dat alle metagegevens ingebakken blijven zitten bij de foto. Als extra kun je zelfs een watermerk toevoegen tijdens het exporteren. Dit regel je in het deelvenster Watermerken en specifiek met het dialoogvenster Editor watermerk via Watermerken bewerken. Zo’n watermerk kan simpelweg je naam zijn, maar ook een grafisch plaatje, waarbij je dus een logo of handtekening kunt plaatsen (vrijstaande PNG). Een eigen specifiek watermerk kun je als een preset opslaan voor eenvoudig later gebruik.
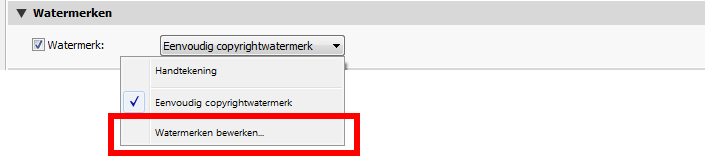
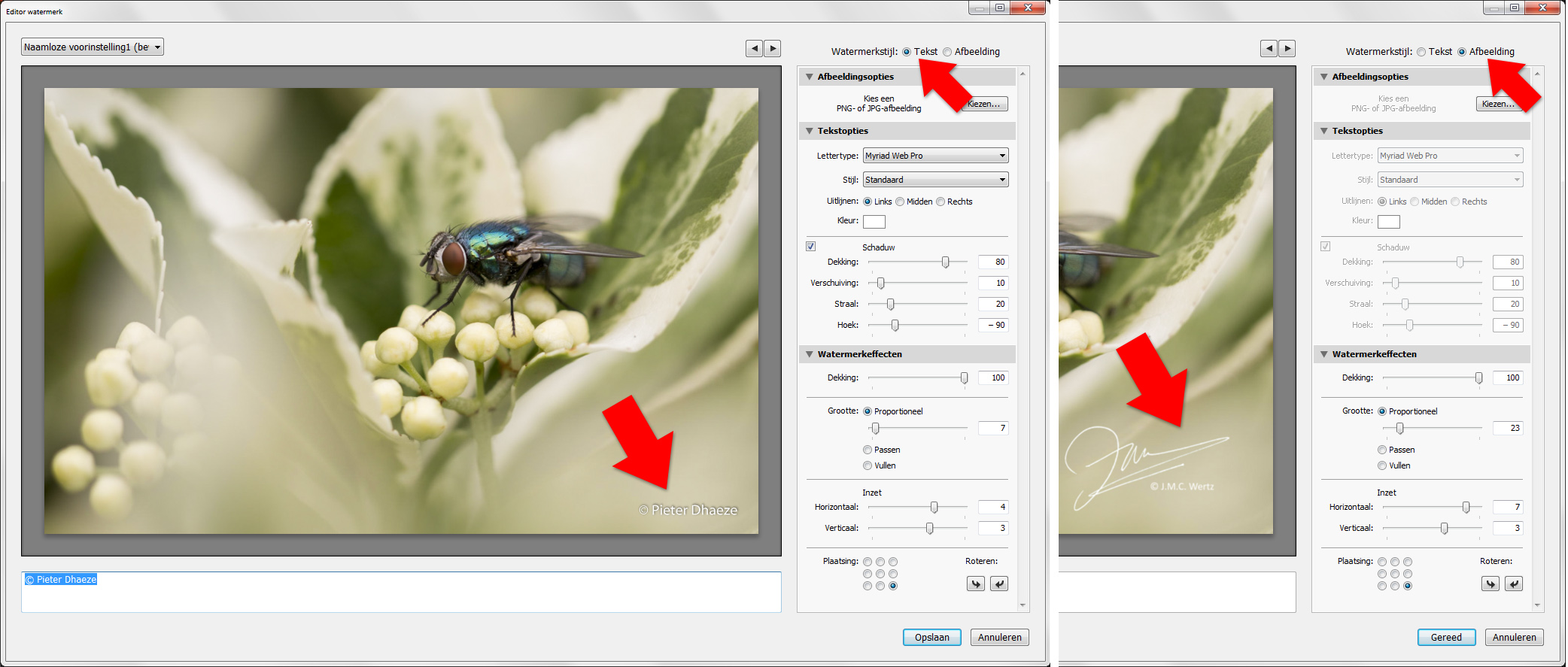
• Naverwerking
Nadat je alles in het dialoogvenster Bestand exporteren ingevuld hebt, klik je op de knop Exporteren. Lightroom gaat dan aan de slag en linksboven zie je daarvan de voorgang. In het deelvenster Naverwerking kun je vooraf opgeven wat er moet gebeuren als Lightroom gereed is met zijn exporttaak. Bij een groot aantal foto’s is het raadzaam te kiezen voor Tonen in Verkenner/Finder, zodat automatisch de map geopend wordt met de betreffende JPEG’s of TIFF’s. Je kunt dan controleren of alles goed gegaan is en van daar uit ook enkele foto’s openen in Photoshop.
Heb je maar een tiental foto’s geëxporteerd, dan kun je kiezen voor Openen in Photoshop, waarmee de stap Tonen in verkenner/Finder dus overgeslagen wordt.
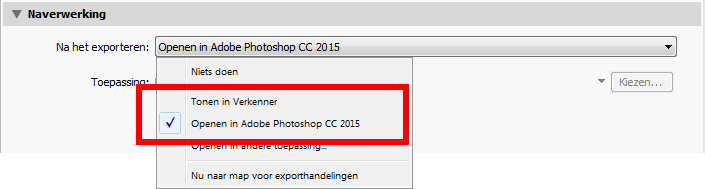
Presets
Zoals gezegd heeft het dialoogvenster Exporteren veel combinatiemogelijkheden van de verschillende uitvoeropties. Wil je die voor bepaalde concrete taken niet elke keer opnieuw hoeven instellen, dan kun je linksonder klikken om een voorinstelling op te slaan. Die verschijnt dan in de lijst erboven en kun je met één klik toepassen. |
Samenvatting
RAW-bestanden blijven altijd onaangetast en in Lightroom maak je eigenlijk alleen previews op basis van de correcties die je doet. Je ziet wel een bewerkte foto, maar je hebt hem nog niet ‘fysiek’ in handen. Net als in de oude doka, moet je ze nog ‘ontwikkelen’ wat in Lightroom overeenkomt met Exporteren naar JPEG of TIFF. Je kunt RAW’s voor elke nieuwe publicatietaak oneindig vaak exporteren. Zo maak je bijvoorbeeld ook snel een sRGB- of AdobeRGB-versie van een serie foto’s of een scherm- en printversie.