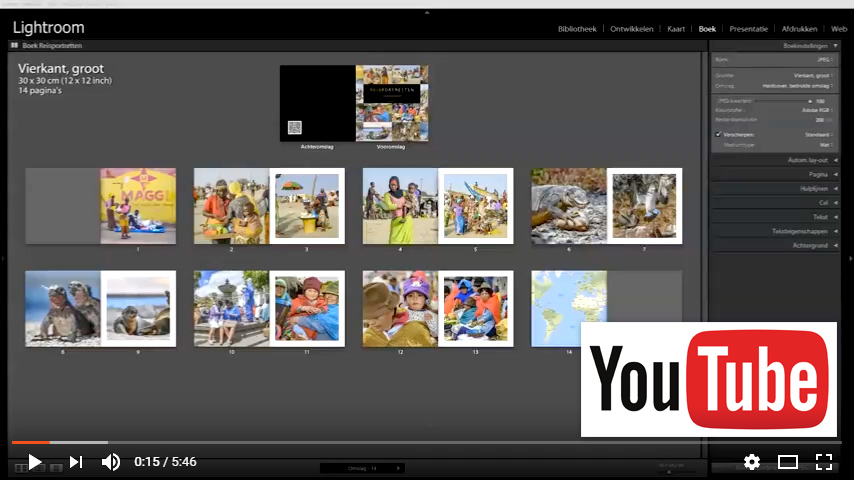Bij Lightroom is veel aandacht besteed aan de publicatiemogelijkheden met de modules Presentatie, Afdrukken en Web. En met de module Boek maak je eenvoudig indrukwekkende portfolioboeken of mooie trouwalbums voor een ultieme printbeleving. Hoe werkt deze module en hoe zorg je dat je ze overal kunt laten afdrukken?
Onderstaand artikel kun je ook als PDF downloaden (klik hier, 3MB). Het is een hoofdstuk uit het boek Ontdek Lightroom Classic 2e editie. Wil je dit boek kopen, klik dan op de banner naast dit artikel.
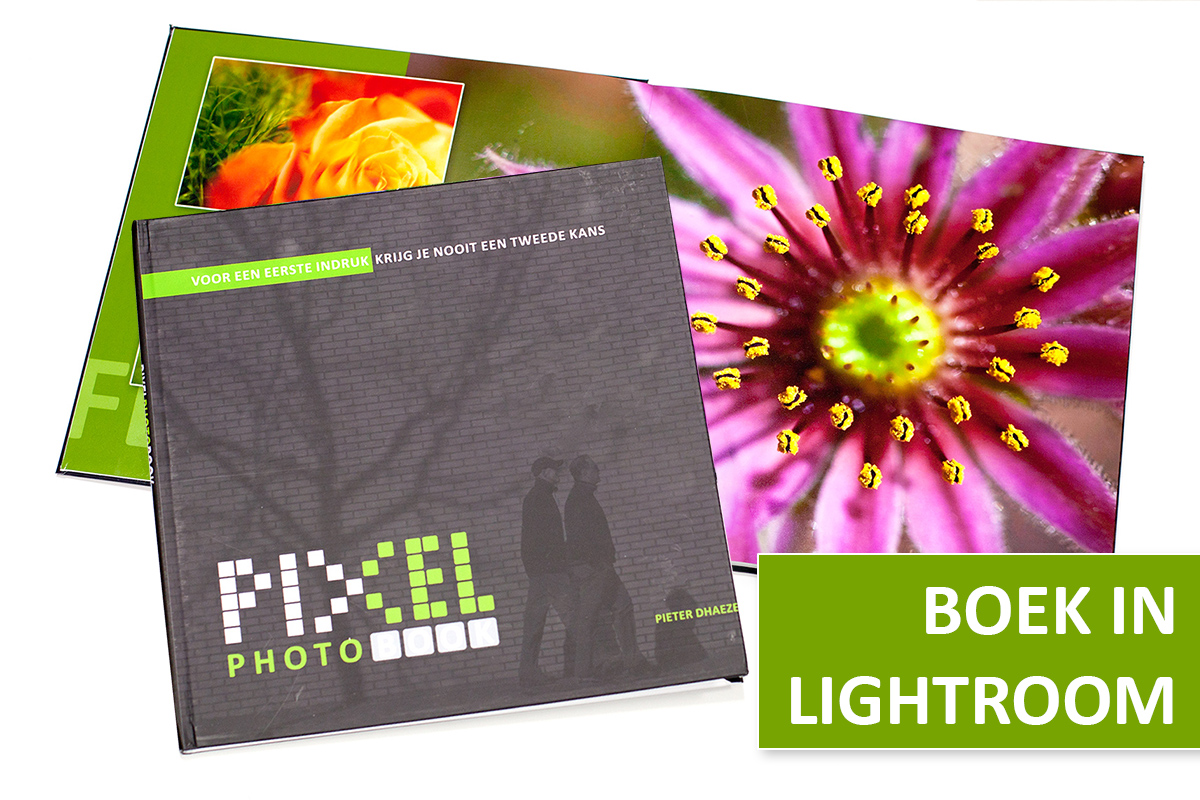
Interface
Als je op de module Boek klikt, is de interface weer heel herkenbaar voor het werken in Lightroom: aan de bovenzijde de modulebalk, links een groepsdeelvenster met Voorvertoning en Verzamelingen, rechts het groepsdeelvenster met parameters en instellingen en daartussen een groot werkveld. Hieronder zoals altijd de gereedschapsbalk (Toolbar, T) en de filterbalk en filmstrip. Met de sneltoetsen Tab en Shift+Tab kan ruimte gemaakt worden voor een groter werkgebied en individuele deelvensters kunnen tijdelijk worden ingeklapt door op de grijze driehoekjes te klikken.
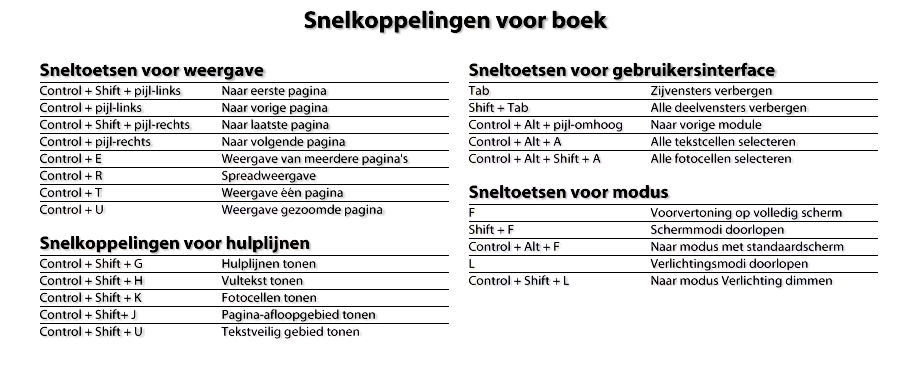
Als je de eerste keer de module Boek activeert, zie je in de werkruimte drie dubbele pagina’s (spreads) van een leeg boek. De grootte van deze spreads kun je regelen met de schuifregelaar Miniaturen onder in de gereedschapsbalk. Deze weergave (Weergave van meerdere pagina’s, Cmd/Ctrl+E) geeft je dus een goed overzicht van het complete boek. Wil je alleen twee tegenoverliggende pagina’s bekijken, dan kan dat in de modus Spreadweergave (Cmd/Ctrl+R). Wil je een pagina nog beter kunnen zien, dan kun je dit in de modus Weergave van één pagina doen (Cmd/Ctrl+T). Om een pagina in detail te zien, kun je overschakelen naar de modus Weergave gezoomde pagina (Cmd/Ctrl+U). Met een vast zoompercentage beland je daarmee in de opgemaakte pagina en door de spatiebalk in te drukken en met de cursor te slepen, kun je schuiven in deze weergave.
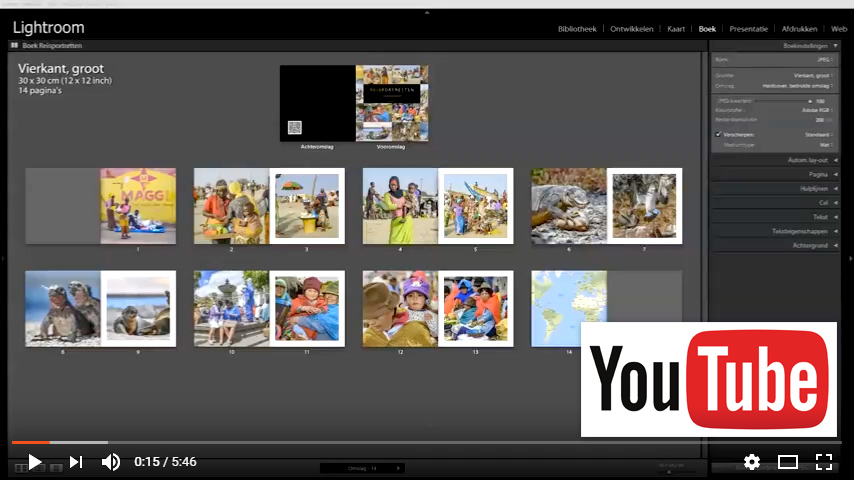
Spreadweergave optimaliseren
Bij het opmaken van een boek is de Spreadweergave heel handig. Om de werkruimte hiervoor te optimaliseren kun je titel- en menubalk verbergen door twee keer op Shift+F te drukken. Ook kun je het linkerdeelvenster inklappen door op het driehoekje links ervan te klikken (of F7) en eventueel ook nog het modulevenster verbergen (F5). De filmstrip kun je tijdelijk inklappen met de functietoets F6. Werk bij voorkeur op minimaal een 24 inch breedbeeldscherm op 1920 bij 1080/1200 pixels. |
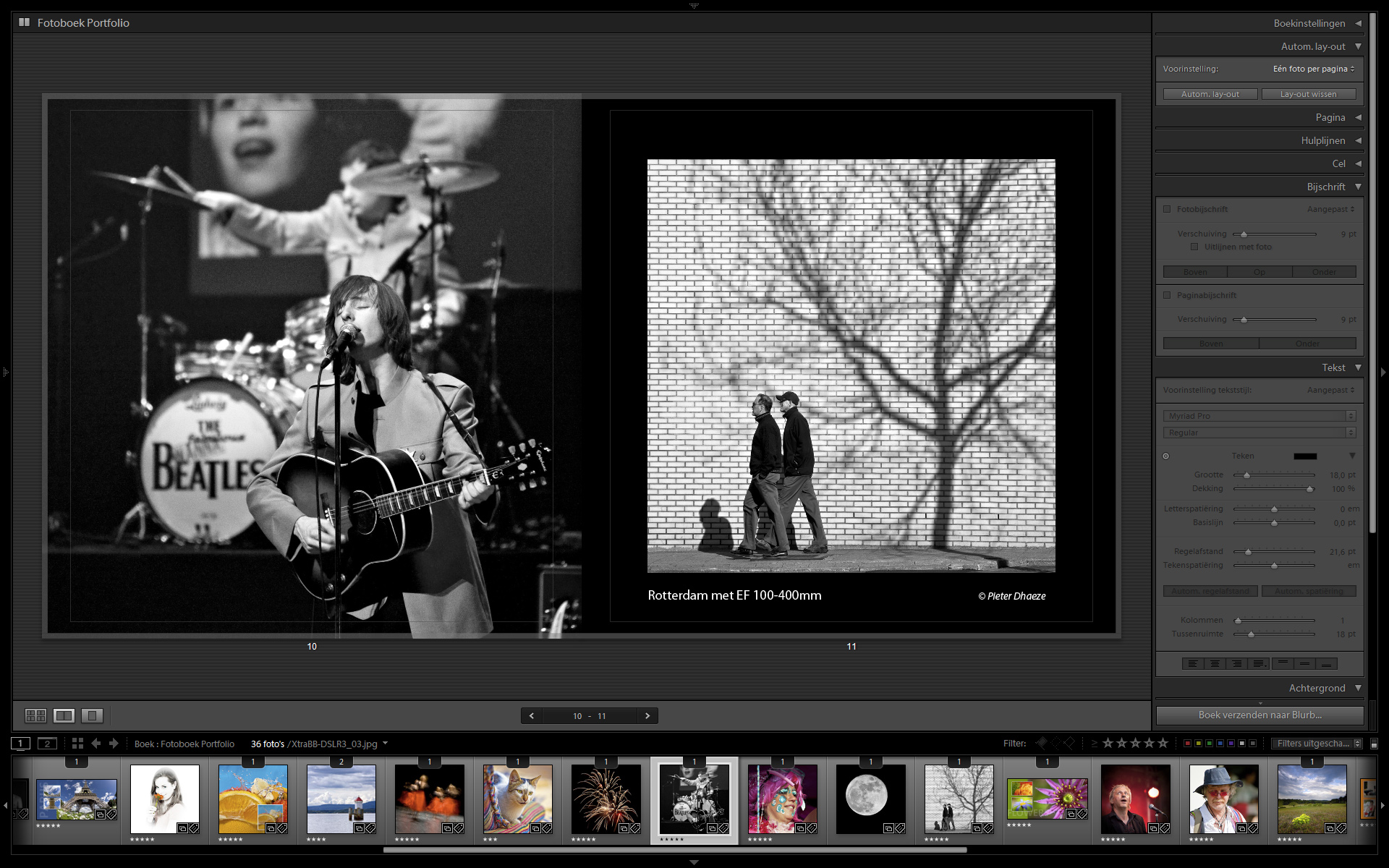
Een boek voorbereiden
Zoals met zoveel werkzaamheden en taken is een goede voorbereiding het halve werk. Dat geldt ook bij het maken van een fotoboek in Lightroom.
• JPEG, PDF of Blurb
Deze workshop gaat ervan uit dat je het boek opmaakt met RAW-foto’s en vervolgens de pagina’s exporteert als JPEG om ze vervolgens in een albumprogramma van een online aanbieder, zoals CEWE, Hema of Albelli te kunnen plaatsen. Je bent dan niet gebonden aan de standaard-aanbieder van Adobe, zijnde Blurb. De keuze JPEG, PDF of Blurb vind je in het bovenste deelvenster van de module Boek.
Fotoboek als verzamelbak
Meestal begint je aan een fotoboek als je een selectie gemaakt hebt van een serie foto’s en bestel je het boek meteen na het opmaken ervan. Je kunt een fotoboek echter ook als een soort verzamelbak gebruiken van foto’s van een bepaald terugkerend onderwerp. Zo zou je een boek kunnen maken, waarin je de macrofoto’s van een heel jaar in verzamelt of een apart boek voor elk van je kinderen, zodat je per jaar een overzicht hebt van hun ontwikkeling en activiteiten. |
• Formaat en oriëntatie
Vervolgens is belangrijk dat je nadenkt over het formaat van het boek. Wil je het vaak meenemen in een tas, dan is een kleiner formaat handig, bijvoorbeeld 18 bij 18 cm. Is het fotoboek vooral bedoeld om als archief thuis in de boekenkast te staan voor de visite of moeten de foto’s echt opvallen, zoals bij een portfolio, dan kies je natuurlijk een groot formaat van 30 bij 30 cm.
Behalve de grootte van het boek is ook de oriëntatie van de pagina’s belangrijk. Een staand boek is redelijk klassiek en goed te gebruiken voor portretfoto’s, maar beperkt je bij het op één pagina plaatsen van liggende foto’s op groter formaat. Een liggende oriëntatie heeft kwalitatief meer uitstraling, maar is weer minder geschikt voor staande foto’s. Over het algemeen ben je met een vierkant boek dus het meest flexibel als je zowel staande als liggende foto’s wilt gebruiken. Er is dan ook altijd ruimte om tekst op de pagina toe te voegen.
Uniformiteit
Houd je van een ordentelijke (foto)boekenkast, dan moet je met de keuze van het formaat van je fotoboek vooruitdenken, zodat de boeken wanneer ze naast elkaar in de kast staan, dezelfde hoogte hebben en dat ook de titel van boek die je op de rug zet (niet vergeten!), op dezelfde hoogte zit. |
• Afdrukresolutie en kleurruimte
Als je een boek gaat opmaken in Lightroom, kun je de foto’s eenvoudig vanuit de filmstrip in een kader op een pagina slepen. Hierbij zul je waarschijnlijk niet stilstaan bij de optimale afdrukresolutie en de benodigde pixels van de foto. Lightroom houdt echter een oogje in het zeil en als je een foto plaatst waarvan de resolutie lager is dan 200 dpi, dan verschijnt rechtsboven in het fotokader een uitroepteken. Wanneer je met RAW-foto’s werkt die niet zijn bijgesneden en die je in het kader niet hebt vergroot, zal dit zelden het geval zijn. Het grootste boek meet 30 bij 30 cm (12x12 inch) en een foto met een kortste zijde van 2400 pixels (12x200) voldoet dus aan de ondergrens van 200 dpi. Dat is dus een foto van minimaal 2400 bij 3600 pixels, zijnde 8,64 miljoen pixels (8,64 Mp) en bijna elke moderne camera heeft een hogere resolutie (meer pixels op de sensor).
Voor een kader van 24 bij 16 cm moet een foto 1890 bij 1260 pixels zijn om op 200 dpi afgedrukt te worden en dat is ‘slechts’ 2,4 Mp.
Heb je een foto bijgesneden en wil je weten of het resterend aantal pixels voldoende is voor een bepaald formaat kader, dan kun je dit in de module Ontwikkelen zien door één of twee keer op de sneltoets I te drukken, waarbij de info-overlay linksboven verschijnt en verandert. Wordt het pixelformaat van de bijgesneden foto niet in de info-overlay getoond, pas dit dan aan met de sneltoets Cmd/Ctrl+J.
Kleurruimte
Je zult gemerkt hebben dat je in Lightroom niet werkt met een bepaalde kleurruimte, zoals sRGB of AdobeRGB, maar met een veel grotere 14-bits kleurbeschrijving. Als je een fotoboek maakt als JPEG-pagina’s, zul je echter wel een voorkeur op moeten geven. Kies dan AdobeRGB, wat het meest aansluit bij het afdrukken van foto’s. Kijk op de website van de fotoboekaanbieder of ze deze kleurruimte kunnen verwerken. Kies anders voor sRGB. |
• Selecteren en verzamelen
Een fotoboek opmaken is met de gereedschappen van Lightroom geen probleem meer. De kwaliteit van een fotoboek staat of valt dus met de kwaliteit van de inhoud. Daarbij refereren we niet zozeer aan de technische kwaliteit van de foto, maar meer aan wat je met de foto’s in het boek wilt vertellen. Is het een weerslag van een mooie fotoreis naar exotische oorden, dan zal het meestal een chronologisch geheel worden. Maar je kunt ook fotoboeken maken op basis van een thema, bijvoorbeeld architectuur of portretten. Zorg ook daarbij voor een goede volgorde van de beelden en let erop dat tegenoverliggende pagina’s in overeenstemming zijn met elkaar (of juist heel contrastrijk).
Hoe je de volgorde van je fotoboek ook gaat inrichten, een gedegen selectie vooraf is daarbij van groot belang. Op basis van het aantal foto’s van deze selectie heb je dan meteen inzicht in hoeveel pagina’s het fotoboek moet worden. Een handige manier om een selectie te maken, is door uit te gaan van een verzameling. Deze maak je in de Bibliotheek door op het kruisje rechts in de balk van het deelvenster Verzamelingen te klikken.
Het maken van een verzameling ten behoeve van een selectie van foto’s voor een fotoboek.
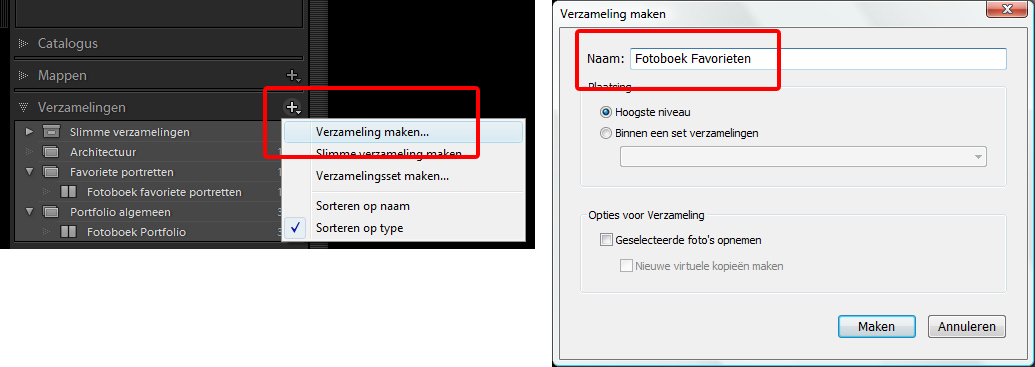 |
Heb je de verzameling gemaakt, dan kun je in de Bibliotheek vanuit elke map met geïmporteerde RAW-bestanden foto’s slepen op het balkje van de nieuwe verzameling in het betreffende deelvenster. Zorg wel dat je de miniatuur versleept en niet de rand van het ‘diaraampje’. Slepen kan ook vanuit de filmstrip. Je kunt meerdere miniaturen selecteren met de Cmd/Ctrl- of Shift-toets ingedrukt en deze naar de verzameling slepen. Tijdens het slepen ‘hangen’ deze fotootjes als een stapeltje aan de cursor.
Werken met bijschriften in de Bibliotheek en automatisch toepassen in Boek.
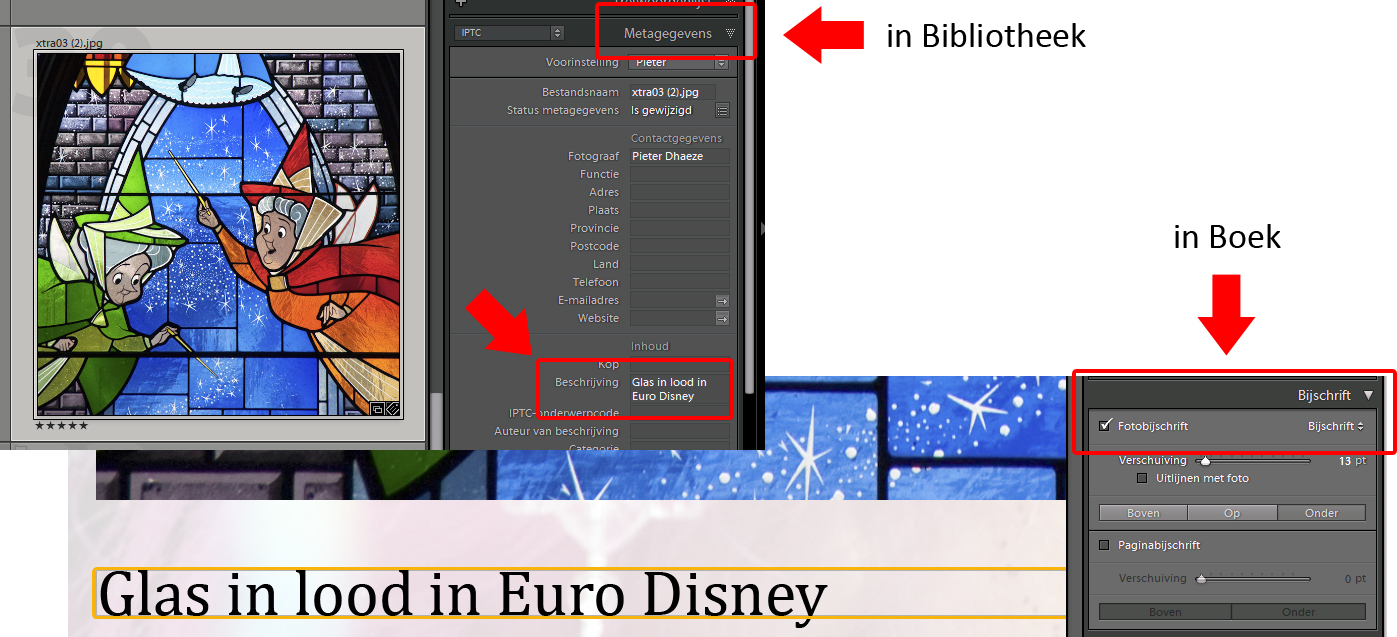 |
Heb je zo in een verzameling een selectie van foto’s die je in het fotoboek wilt gaan gebruiken, dan kun je overschakelen naar de module Boek, waar je diezelfde verzameling aantreft in het linkerdeelvenster.
Fotobijschriften
In de Bibliotheek kun je bijschriften toevoegen aan foto’s in het deelvenster Metagegevens, veld Bijschrift. Deze kunnen later in de module Boek automatisch toegepast worden onder foto’s met de optie Fotobijschrift, Bijschrift in het deelvenster Bijschrift. |
Opmaak
Heb je een selectie van foto’s in een verzameling ondergebracht, dan kunt het fotoboek gaan opmaken. Selecteer de verzameling en schakel over naar de module Boek door hierop te klikken in de modulebalk of gebruik de sneltoets Cmd/Ctrl+Alt+4.
In het werkgebied zie je een overzicht van een lege omslag en de eerste en laatste lege binnenpagina’s van een fotoboek. Wordt het boek automatisch gevuld, zet deze optie dan uit in het linker deelvenster Auto. lay-out door op de knop Lay-out wissen te klikken.
De eerste linkerpagina en de laatste rechterpagina kunnen nooit gevuld worden met foto’s en een boek begint dus standaard op de rechterpagina. Een fotokader om een foto in te plaatsen is middengrijs gekleurd met een plusje in het midden. Een pagina zonder fotokader is geheel wit. Boven in de balk van het werkvenster zie je links de aanduiding dat het boek niet opgeslagen is en rechts zie je dat je het boek kunt opslaan of eventueel de inhoud kunt wissen.
Het begin van het maken een nieuw fotoboek en het kiezen van de Boekinstellingen.
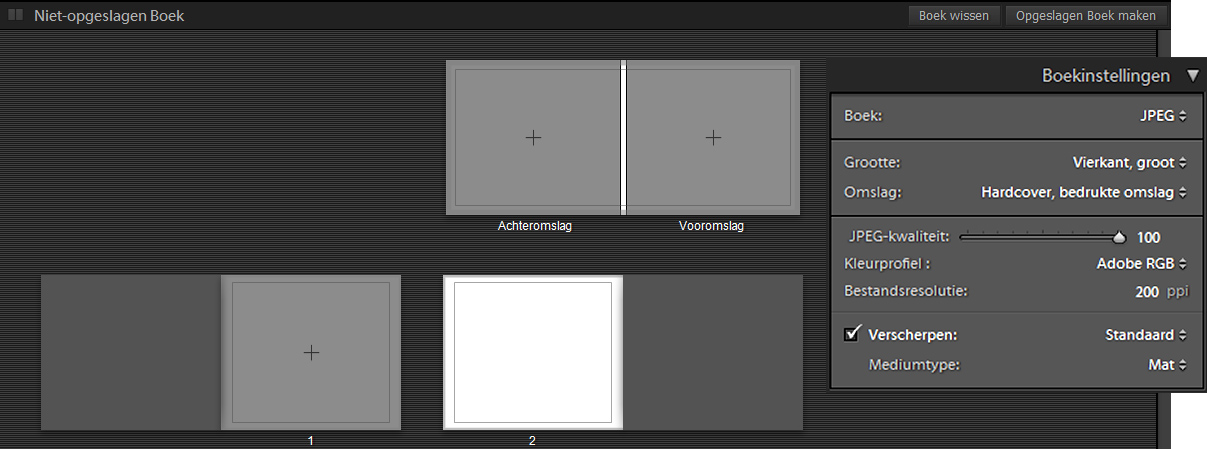 |
Deze foto’s van de geselecteerde verzameling zie je in de filmstrip. Vervolgens kies je in het deelvenster Boekinstellingen de uitvoermethode JPEG, het formaat, kleurruimte en afdrukresolutie (200 dpi).
Formaat wijzigen
Achteraf formaat veranderen is niet handig. Denk dus vooraf goed na over de grootte van het fotoboek. Als je het boek eenmaal hebt opgemaakt en je wijzigt daarna het formaat, kan een groot deel van de oorspronkelijke lay-out verloren gaan. |
• Handmatig vullen
Je kunt op twee manieren de lay-out met foto’s vullen: automatisch en handmatig. We bespreken in dit artikel alleen de handmatige methode, omdat je dan de meeste controle hebt over inhoud en opmaak. De bedoeling van automatisch vulling van de opmaak is dat je snel een groot aantal foto’s in een vooraf gekozen lay-out giet om daarin slechts een paar aanpassingen te doen. Wil je echter volledige vrijheid in de volgorde van de foto’s en de individuele opmaak van elke pagina, dan kun je de opmaak beter handmatig uitvoeren.
Je begint dus met een leeg fotoboek, waarvan je eerst de uitvoering kiest in het deelvenster Boekinstellingen. Vervolgens kun je pagina’s toevoegen door te rechtsklikken op de eerste pagina van het binnenwerk en in het contextmenu te kiezen voor Pagina toevoegen als je de lay-out van die pagina wilt kopiëren naar de nieuwe pagina. Weet je nog niet hoe de lay-out van de volgende pagina moet zijn, kies dan de optie Lege pagina toevoegen. De nieuwe pagina wordt vóór de geselecteerde pagina ingevoegd.
Een pagina toevoegen in een fotoboek. Deze wordt ingevoegd voor de geselecteerde pagina.
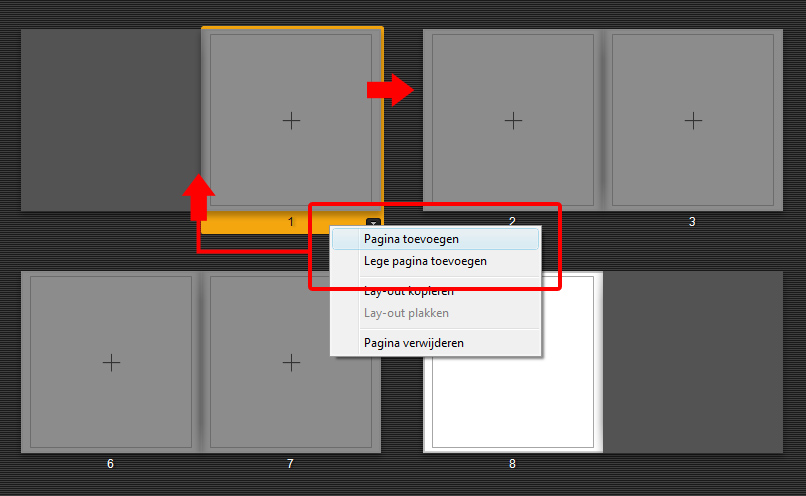 |
| |
Pagina invoegen na geselecteerde pagina
U kunt ook pagina’s invoegen met het deelvenster Pagina in de module Boek. Dan kun je ook meteen een lay-out kiezen. Door op deze wijze pagina’s toe te voegen, wordt de nieuwe pagina na de geselecteerde pagina ingevoegd. Zijn er geen pagina’s geselecteerd, dan wordt de lege pagina aan het einde van het boek geplaatst. |
Nadat je het gewenste aantal pagina’s hebt toegevoegd, kun je de foto’s plaatsen. Dit kan op twee manieren. je sleept een foto vanuit de filmstrip in een kader op de gewenste pagina en past daarna de lay-out van die pagina aan of je kiest eerst een lay-out van een pagina en sleept daarin vervolgens de gewenste foto. We kiezen hier voor de laatste methode.
Om de lay-out van een pagina te kiezen, selecteer je de pagina en klik je rechtsonder in de oranje balk op het zwarte driehoekje. Er klapt een venster uit waarin je een lay-outcategorie kiest en vervolgens een specifieke indeling. Dus bijvoorbeeld drie foto’s per pagina en vervolgens drie kleine kaders naast elkaar.
Het kiezen van een lay-out voor een enkele pagina.
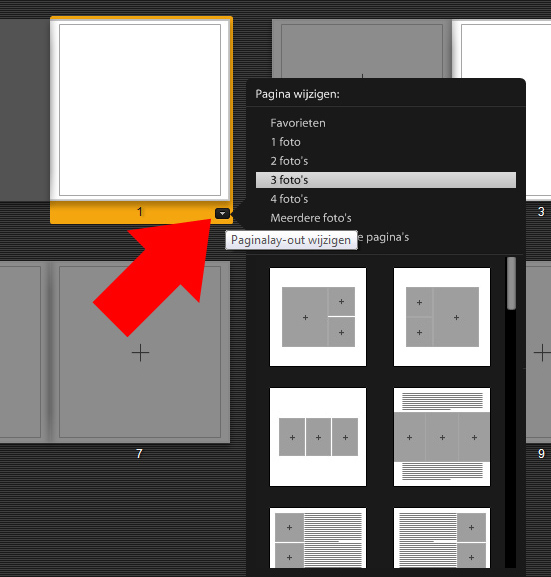 |
Je ziet drie grijze vakken in een witte pagina verschijnen. In de modus Weergave van meerdere pagina’s (Cmd/Ctrl+E) kun je de foto’s vanuit de filmstrip een voor een slepen, maar in dit geval ook drie foto’s selecteren met de Cmd/Ctrl-toets ingedrukt en deze gezamenlijk op de fotokaders van de pagina te slepen. Ze worden dan direct vullend geplaatst. Om de exacte uitsnede te maken en eventueel tekst toe te voegen, kies je de modus Weergave één pagina (Cmd/Ctrl+T). Nu kun je foto’s verwisselen, nauwkeurig een vullende foto in een kader verslepen of desgewenst ook de foto nog in- of uitzoomen in het kader.
Verwisselen, zoomen en verschuiven van foto’s in de modus Weergave één pagina.
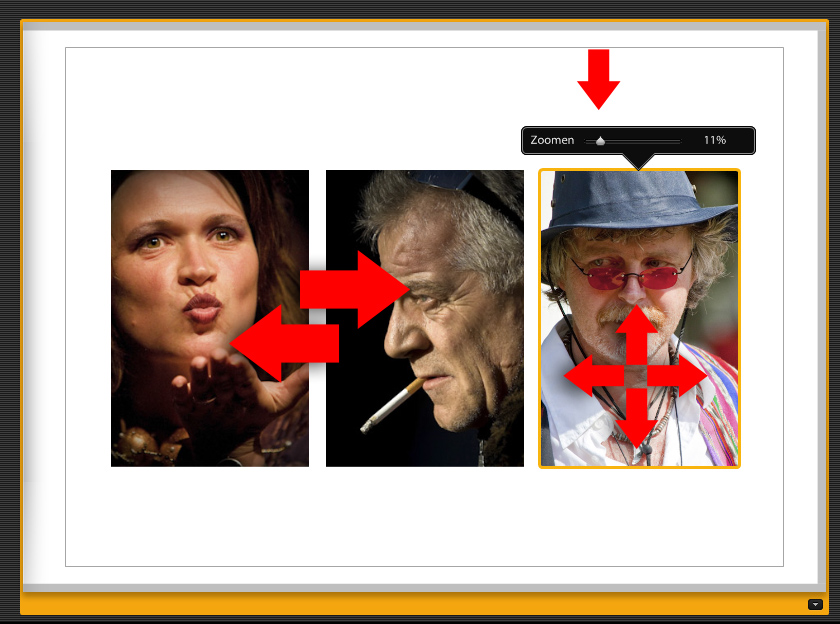 |
Heb je een pagina opgemaakt met drie foto’s, maar je wilt de plaats van de kaders of de grootte ervan veranderen, dan is dat helaas niet mogelijk. De kaders hebben vaste maten en een vaste plaats in de gekozen lay-outsjabloon. Je kunt wel een van de andere sjablonen kiezen door rechtsonder op het driehoekje in de oranje balk te klikken. Je kunt dan ook nog het aantal foto’s veranderen. In het deelvenster Cel kun je wel de grootte en plaats van de foto in een kader aanpassen, zodat je toch nog een eigen pagina-indeling kunt maken.
Met één muisklik van lay-out veranderen.
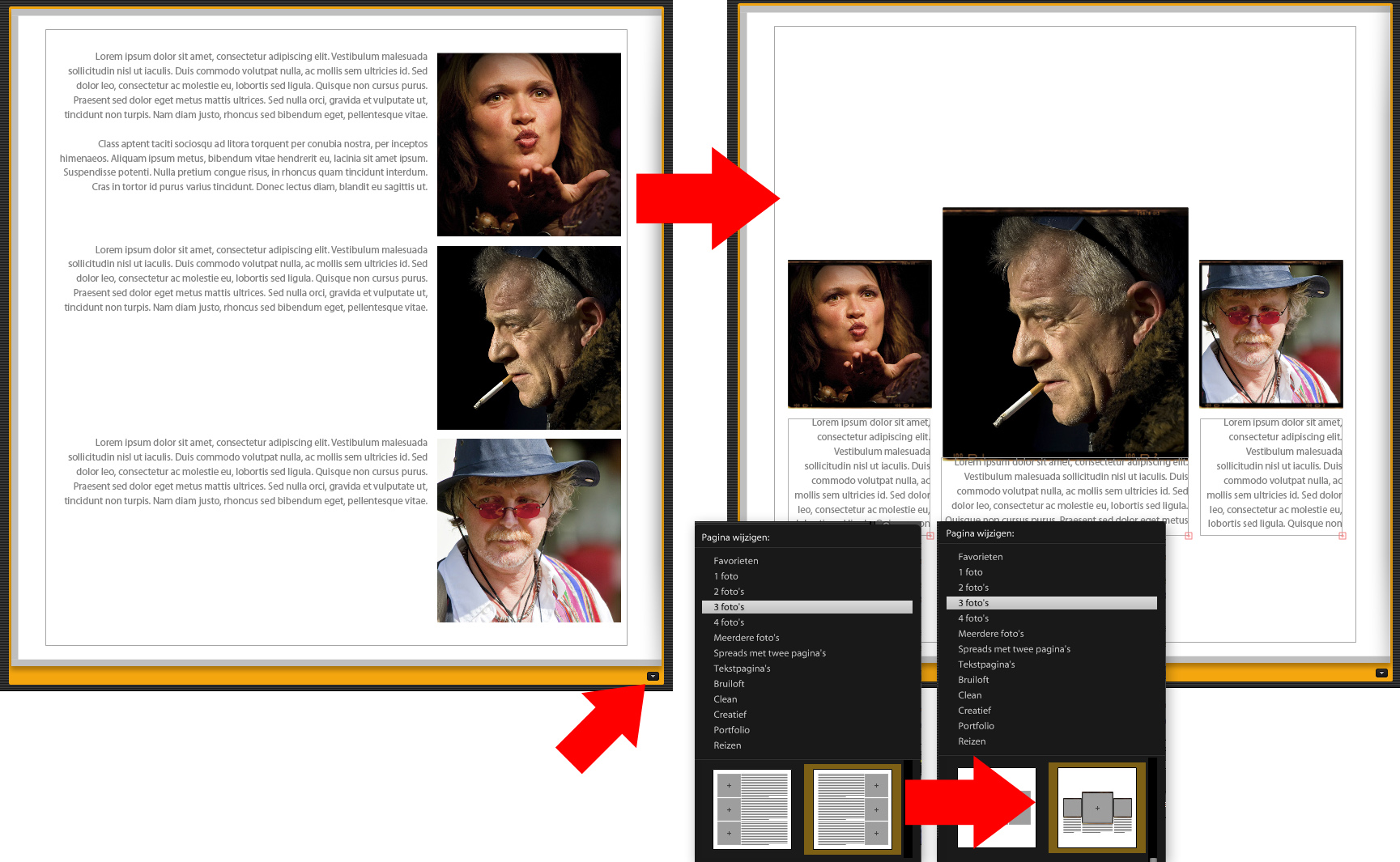 |
Tekst verdwijnt
Als je een pagina opgemaakt hebt waarin je tekstvakken gevuld hebt met tekst, dan gaat deze tekst verloren als een andere lay-outsjabloon gekozen wordt zonder tekstvakken. |
Het is ook mogelijk om een foto over tegenoverliggende pagina’s (een spread) uit te spreiden. Activeer de modus Spreadweergave (Cmd/Ctrl+R), selecteer de linkerpagina en klik rechtsonder op het driehoekje in de oranje balk om het venster met de lay-outsjablonen te openen. Kies daarin de optie Spreads met twee pagina’s en kies een van de lay-outs in de keuzelijst. Let hierbij op dat bij vullende weergave van het kader de resolutie relatief eenvoudig onder de 200 dpi komt (rechtsboven een uitroepteken in het kader) en dat dus gewerkt moet worden met foto’s met een groot pixelformaat.
Een lay-out kiezen voor een foto over twee pagina’s, een spread.
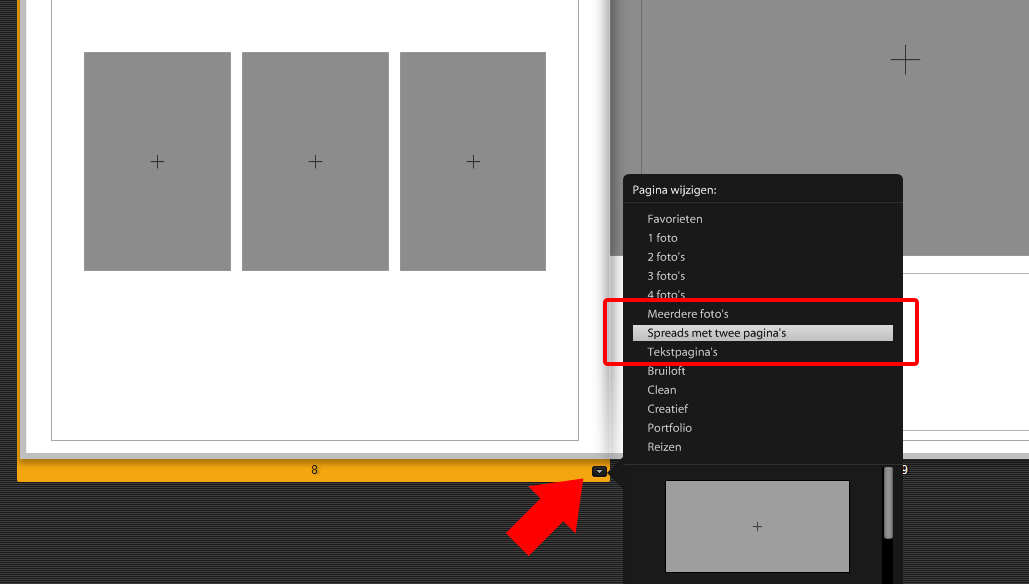 |
| |
Bij het uitspreiden van een foto over twee pagina’s kan de resolutie snel onder de 200 dpi komen. Let op het uitroepteken rechtsboven in het kader. Klik hierop voor meer info over de werkelijke resolutie. Er zal ook altijd een naad in het midden van de foto te zien zijn.
Foto’s aflopend plaatsen
Als je foto’s plaatst in een fotokader dat tot aan de rand van de pagina loopt – dit heet aflopend plaatsen – dan moet je er op bedacht zijn dat bij de productie van het boek een klein randje van de foto wegvalt. Dit wordt in de opmaak aangegeven met een grijs kaderrandje. Let erop dat in dit gebied geen relevante zaken staan. Plaats ook tekst niet te dicht op de paginarand. |
Heb je het gehele boek handmatig gevuld, dan kun je het opslaan met de knop Opgeslagen Boek maken rechtsboven het werkveld of met Cmd/Ctrl+S.
Extra opmaak
Een fotoboek hoeft natuurlijk niet te bestaan uit pagina’s met alleen foto’s. Dit communiceert het beeld wel optimaal, maar soms kunnen tekst, kleur en achtergrond iets toevoegen aan het begrip en de beleving van een individuele foto of van het beeldverhaal. Lightroom bevat daarvoor diverse gereedschappen en opties.
• Tekst
In de sjablonen van de pagina-opmaak heb je al gezien dat er diverse lay-outs zijn waarin tekstvakken zijn opgenomen. De werking is eenvoudig en te vergelijken met een eenvoudige tekstverwerker. Werk je met veel tekst, dan verdient het aanbeveling deze vooraf in Kladblok te maken zonder opmaakkenmerken, zodat je de voltooide tekst eenvoudig kunt kopiëren en plakken. Gebruik voor het werken met tekst in de kaders bij voorkeur de modus Weergave één pagina (Cmd/Ctrl+T).
Heb je tekst in een kader geplakt, dan regel je de opmaak door de tekst te selecteren en de instellingen te kiezen in het deelvenster Tekst. Zo kun je bijvoorbeeld een vet kopje van een ander lettertype maken of bodytekst in een andere kleur dan zwart zetten. Ook tekenspatiëring, regelafstand, uitlijning, basislijn en zelfs transparantie zijn in dit deelvenster te regelen. Instellingen worden toegepast op geselecteerde tekst, net zoals in een echte tekstverwerker.
Tekst opmaken met instellingen in het deelvenster Tekst.
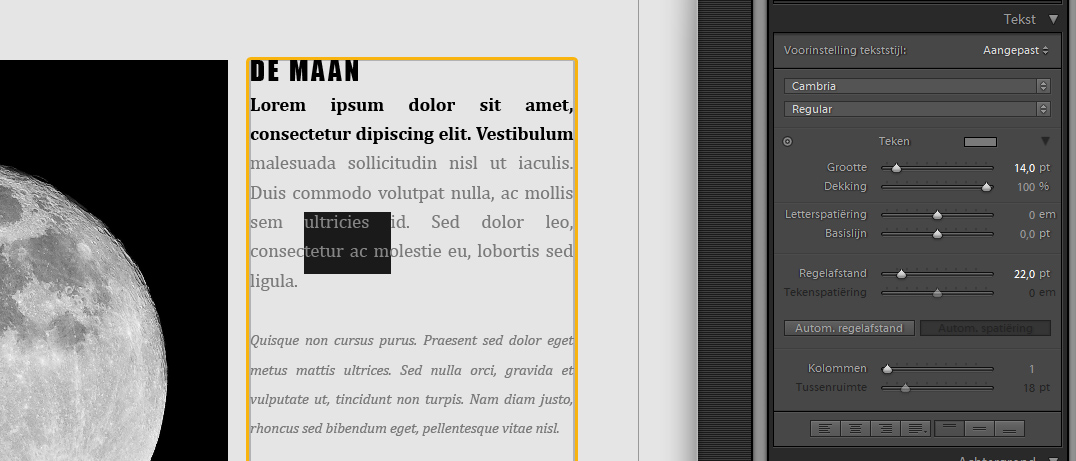 |
• Bijschriften
Behalve tekst in tekstkaders is het ook mogelijk bijschriften bij foto’s te plaatsen met bijvoorbeeld de opnamegegevens en de naam van de fotograaf. Dit kun je bij elke foto regelen met de opties in het deelvenster Bijschrift. Eerst selecteer je in de modus Weergave van meerdere pagina’s (Cmd/Ctrl+E) het fotokader waarbij het bijschrift geplaatst moet worden. Kies vervolgens Weergave één pagina en open het deelvenster Bijschrift. Je kunt de foto nu goed zien en als je vervolgens in het deelvenster de optie Fotobijschrift aanvinkt, verschijnt onder de foto een gele tekstregel. Je kunt in dit deelvenster ook de plaats bepalen: boven of op de foto. Met de optie Verschuiving kun je het tekstvak exact positioneren. Klik in het tekstvak om tekst te typen of te plakken. De opmaak ervan regel je met de opties in het deelvenster Tekst. Op deze manier is het ook mogelijk elke pagina boven- of onderaan te voorzien van een bijschrift. Schakel daarvoor in het deelvenster Bijschrift de optie Paginabijschrift in.
Een bijschrift bij een foto plaatsen en opmaken met de deelvensters Bijschrift en Tekst.
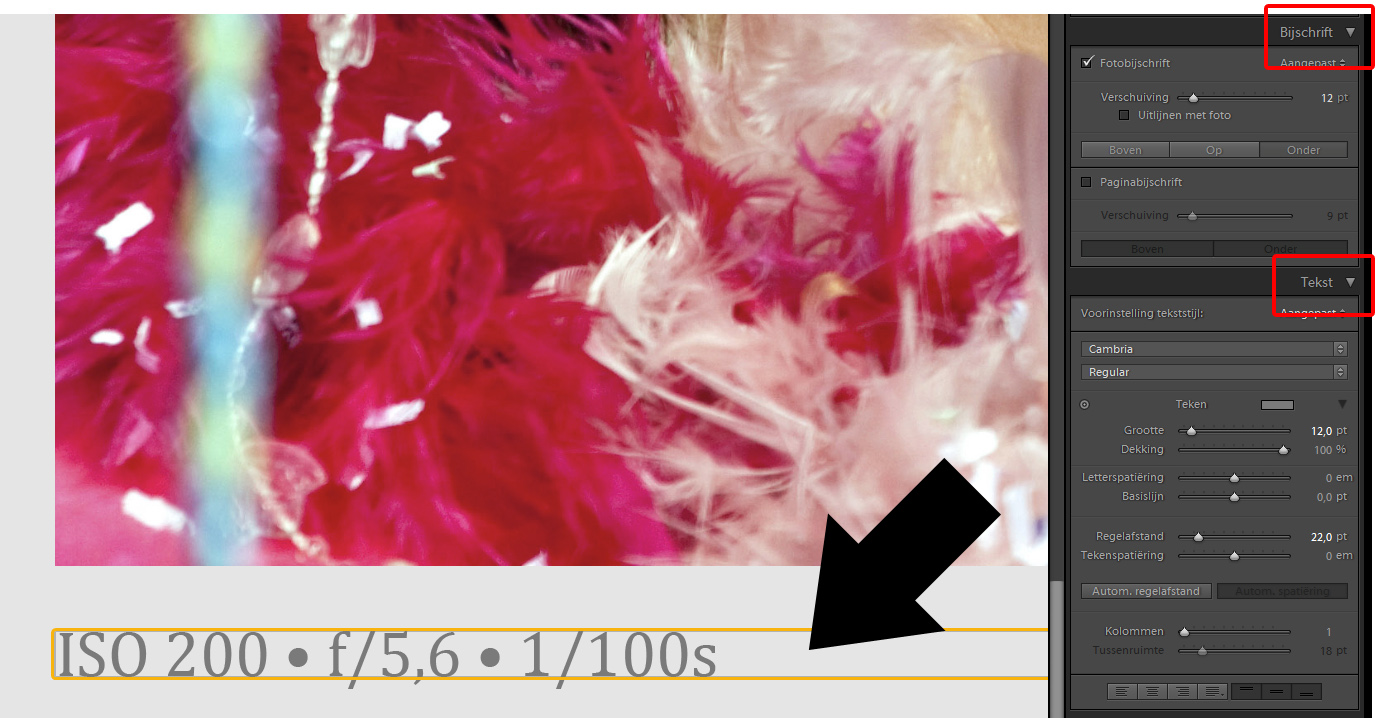 |
• Speciale tekens gebruiken
Wil je een bolletje als scheiding tussen de opnamegegevens, dan kun je dat in Windows snel maken met de linker Ctrl-toets ingedrukt en 0149 op het numerieke toetsenbord, dus Ctrl+0149. Het copyrightteken maak je met Ctrl+0169. Op de Mac vind je het bolletje in het menu Wijzig onder Speciale tekens, Opsommingtekens. Het copyrightteken is in de categorie Letteraccenten ondergebracht.
• Achtergrond
Het aanpassen van de achtergrond is een laatste middel om je foto’s beter te communiceren of om de opmaak meer aansprekend te maken. Dit doe je eenvoudig met de opties in het deelvenster Achtergrond.
Selecteer de pagina die je van een achtergrond wilt voorzien en open het deelvenster Achtergrond. De mogelijkheden spreken voor zich. Wil je een achtergrondkleur, waarbij zwart heel functioneel is, dan vink je de optie Achtergrondkleur aan en klik je op het kleurvakje. Er verschijnt een palet van grijswaarden, maar als je in het verloopvakje rechts klikt, verschijnen alle kleuren van de regenboog. Met het pipet kun je hieruit een achtergrondkleur kiezen.
Het kiezen van een achtergrondkleur voor een pagina.
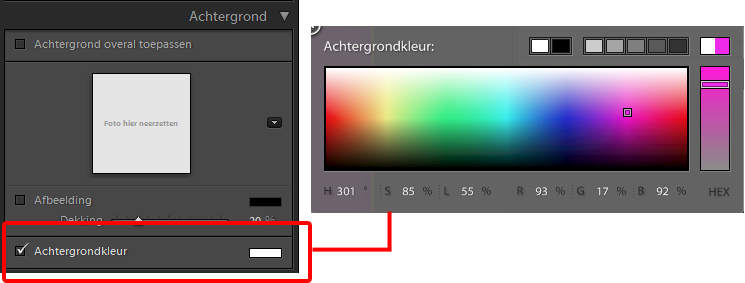 |
Behalve een achtergrondkleur kun je ook kiezen voor een foto als achtergrond. Sleep simpelweg de gewenste foto uit de filmstrip in het vak van het deelvenster Achtergrond en de foto verschijnt achter de fotokaders op de pagina. Met de optie Dekking regel je de transparantie.
Een foto geplaatst als achtergrond in het deelvenster Achtergrond.
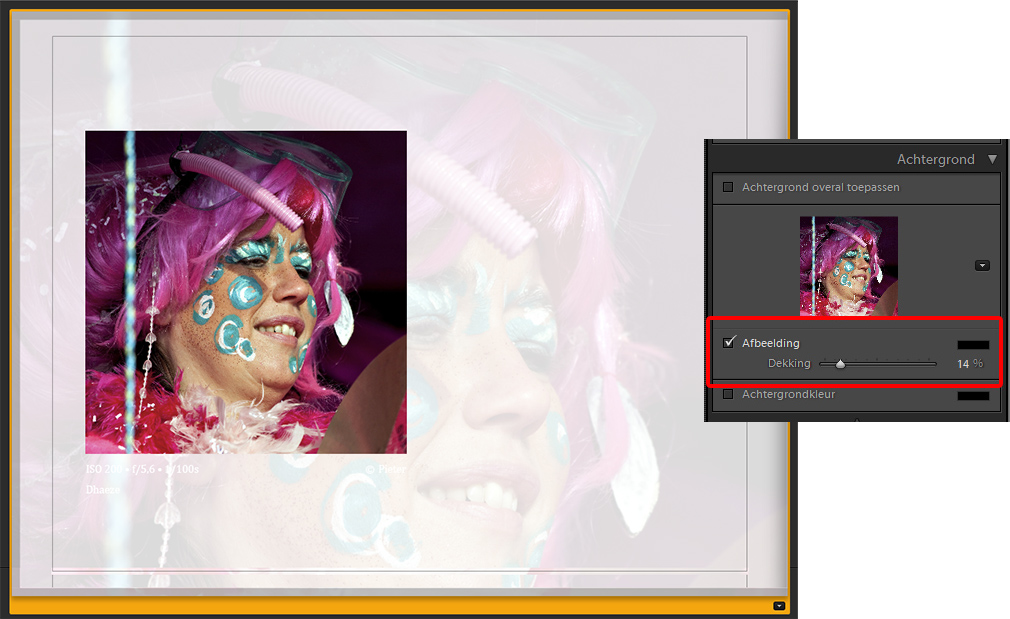 |
Lightroom heeft nog een kleine verrassing in petto en dat wordt duidelijk als je klikt op het kleine driehoekje rechts naast het vak waarin je de achtergrondfoto gesleept hebt. Er verschijnt een menu met daarin de opties Foto’s, Reizen en Bruiloft. Onder de laatste twee verschijnen toepasselijke illustraties, die als achtergrond ingezet kunnen worden.
In Lightroom zijn verschillende toepasselijke illustraties als achtergrond beschikbaar.
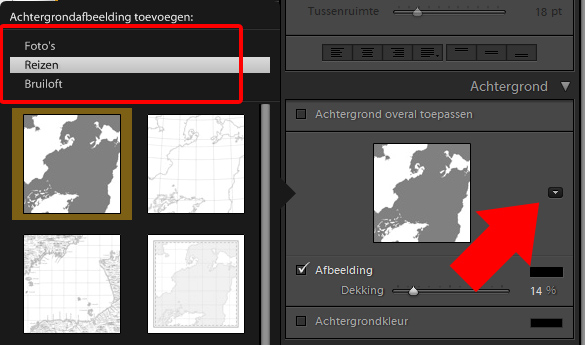 |
Als je voor een pagina een achtergrond ingesteld hebt, dan kun je die eenvoudig in het hele boek toepassen door de optie Achtergrond overal toepassen aan te vinken in het deelvenster Achtergrond.
Schermafbeelding van kaart
In de module Kaart kun je ook schermafbeeldingen maken, opslaan als JPEG of TIFF en importeren in Lightroom voor gebruik in een boek. |
Opslaan voor alle aanbieders
In het deelvenster Boekinstellingen van de module Boek heb je gekozen voor exporteren als JPEG-bestand. Dit is ook de naam van de knop onderaan het rechter paneel van de module Boek. Dus ben je klaar met de opmaak en heb je het boek in die vorm opgeslagen, klik dan op Boek exporteren naar JPEG.... In het dialoogvenster dat verschijnt, wordt gevraagd waar je de JPEG’s van de afzonderlijke pagina’s wilt opslaan. Klik op Opslaan en na enige tijd zijn alle pagina’s geëxporteerd.
De JPEG-bestanden die je gemaakt hebt via Boek, kun je eventueel nog controleren en aanpassen in Photoshop. Deze JPEG’s kun je vervolgens paginavullend plaatsen in de software van de afdrukcentrale.