Al eerder hebben we aandacht besteed aan het fenomeen Picture Styles (Beeldstijlen) die Canon heeft geïmplementeerd in zijn EOS-camera's. Als JPEG-fotograaf kun je daarmee de kleuren en scherpte van je opnamen vooraf al naar eigen smaak instellen met beeldprofielen, zoals Landschap of Neutraal. Met Picture Style Editor kun je ze zelfs personaliseren.
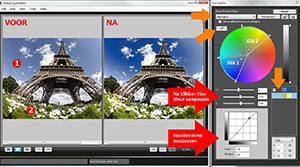 Picture Styles
Picture Styles
Al vanaf de eerste EOS kun je Verzadiging, Kleurtoon, Contrast en Scherpte aanpassen. Deze instellingen worden direct toegepast op een JPEG-afbeelding. Picture Styles of Beeldstijlen zijn vooringestelde combinaties van deze vier parameters (ook per kleurkanaal) en zijn zo snel toe te passen bij een bepaald onderwerp. Kies je bijvoorbeeld Landschap, dan zullen de kleuren groen en blauw in de opname meer verzadigd zijn, zodat die onderdelen meer benadrukt worden. Standaard vind je in het Beeldstijlmenu van een EOS de profielen: Standaard, Portret, Landschap, Neutraal, Natuurlijk, Monochroom en drie gebruikersinstellingen. Al deze profielen kunnen desgewenst nog iets worden aangepast met de detailinstellingen in de camera.
ZWART-WIT
In deze download van 'custom' beeld-stijlen voor Windows en Mac (klik hier), vind je in de map eoszine de beeldstijl 100% Zwart-wit. Deze maakt de helderheid van pixels in een foto direct bij opname óf zwart óf wit. De 'drempel' waarmee dit gebeurt, heb je zelf in de hand met de variatie van de belichtingscompensatie. |
Beeldstijl aanpassen
Op de cd bij je EOS vind je Picture Style Editor. Het is raadzaam om de laatste versie van de Canon-site te downloaden. Als het programma wordt gestart, is de interface (Engels) redelijk elementair. Middenin het venster wordt aangegeven dat op het grijze vlak een foto gesleept kan worden. Dit kan echter alleen een RAW-bestand zijn (of TIFF). Als we dit doen, verschijnt rechts een palet met gereedschappen (Ctrl-T) met daarin een keuzevenster Base Picture Style, een pipet, een kleurenwiel, drie schuifregelaars HSL en een toonkromme. Voordat we hiermee aan de slag gaan, kiezen we in Preferences (Ctrl-K) de kleurruimte AdobeRGB en het kleur-profiel van de monitor. Afhankelijk van het geopende bestand, kan met Ctrl-B de helderheid en witbalans nog worden aangepast. Stel dat je je eigen landschapsprofiel wilt maken, dan open je dus eerst een typische landschapsfoto. Klik eerst op de knop Advanced naast het keuzevak Base Picture Style, zodat je de scherpte kunt verhogen en eventueel het contrast iets verlagen. De foto's zullen dan visueel meer detail hebben en door het lager contrast zullen wolken minder snel overbelicht zijn. Om de kleuren individueel aan te passen klikken we met het pipet op de blauwe lucht van de voorbeeldfoto. Er verschijnt een punt in een driehoek in het kleurenwiel. Met de schuifregelaars HSL (Hue, Saturation, Luminance = Kleurtoon, Verzadiging, Helderheid) kunnen nu de kleuren in het geselecteerd kleursegment worden aangepast. In dit geval zetten we de Verzadiging op een positieve waarde en maken de Helderheid negatief. De lucht wordt zo blauwer en donkerder. Vervolgens klikken we op groene vegetatie en verhogen daarvan zowel de verzadiging als de helderheid, zodat het gras een stuk frisser oogt. Deze elementaire kleur-aanpassingen kunnen we vervolgens opslaan als een eigen beeldstijl met File, Save Picture Style file (Ctrl-S). Deze krijgt achter de bestandsnaam de extensie pf2.
Je kunt zo een oneindig aantal varianten maken op thema's als Portret, Landschap of Product, maar je kunt er ook heel artistieke filters mee maken. Klik dan direct in het kleurenwiel en gebruik extreme waarden van HSL. Klik je vervolgens weer in de foto, dan kun je de Toon-kromme verslepen. Na even oefenen, maak je zo extreme contrasten.
Beeldstijlen toepassen
Deze pf2-bestanden kunnen eenvoudig geopend worden in Digital Photo Professional en zo toegepast worden op RAW-opnamen. Je kunt ze echter ook op je EOS zetten. Sluit je camera via USB aan aan je computer en start EOS Utility (EOSzine 1008). Kies daarin de optie Camera Settings en in het volgende venster tref je midden onder het rode knopje Shooting menu de naam van de op de camera ingestelde Picture Style. Als je op die Picture Style klikt, zie je vervolgens alle beeldstijlen van de camera en kun je zo vanaf de computer een andere beeld-stijl kiezen. Kies in dit geval User Def. 1. Klik vervolgens op Register User Defined Style en er volgt een venster waarin je op je computer kunt bladeren naar een eigengemaakt pf2-bestand. Bevestig tenslotte alle instellingen en koppel de camera los. Als je nu op je EOS het menu Beeldstijlen opent en Gebruiker 1 kiest, dan zie je daar rechtsboven naast Gebruiker 1, de naam van je eigen beeldstijl. Dat is toch best bijzonder. Alle JPEG-foto's die je nu maakt zullen verwerkt worden volgens het recept van jouw eigen beeldstijl.
RAW
Fotografeer je in RAW, dan ziet DPP de beeldstijl die je hebt ingesteld op je camera en kun je deze eenvoudig wijzigen in een andere standaard beeldstijl. Je kunt ook via de knop Browse in DPP zelfgemaakte beeldstijlen openen en toepassen. Lightroom/Aperture herkent geen Picture Styles. |
Conclusie
PSE is de afkorting van Picture Style Editor, maar ook van Photoshop Elements en dat is eigenlijk ook de functie van deze bijzondere Canon-software: het maken van beeldaanpassingen, maar dan in de camera. Je kunt zelf heel verfijnde beeldstijlen maken, maar je ook creatief uitleven. Fotografeer gelijktijdig in JPEG en RAW, zodat je ook altijd nog een origineel hebt. Veel speelplezier!