De digitale techniek heeft het leven van de fotograaf veraangenaamd met meer mogelijkheden, meer flexibiliteit, meer snelheid en hogere kwaliteit. Toch kunnen bepaalde aspecten van een foto niet helemaal naar wens zijn en zal de hulp ingeroepen moeten worden van een fotobewerkingsprogramma. In een korte reeks gaan we aandacht besteden aan de mogelijkheden van Photoshop Elements.
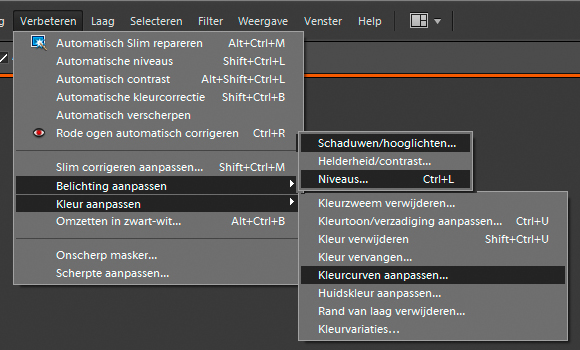
Stappenplan
Het optimaliseren van een digitale foto doe je in een bepaalde volgorde. Je gaat niet de scherpte aanpassen voordat je kleuren en belichting gecorrigeerd hebt, want dit komt de kwaliteit van de foto niet ten goede.
Is het noodzakelijk een foto te corrigeren, dan is de onderstaande volgorde aan te bevelen.
• aanpassen van de belichting
• aanpassen van witbalans en kleuren
• retoucheren van ongewenste elementen
• lenscorrecties
• rechtzetten van horizon en bijsnijden
• ruis onderdrukken
• verscherpen
Al deze stappen komen achtereenvolgens in EOSzine ter sprake en begonnen wordt met het aanpassen van de belichting.
WORKFLOW
Steeds vaker hoor je de term 'workflow' vallen. In gewoon Nederlands betekent dit dat je foto's een bepaald traject doorlopen vanaf het indrukken van de ontspanner tot het moment van publicatie en archivering. Het begint dus bij de instellingen van de camera (RAW of JPEG, sRGB of Adobe-RGB), waarna de foto's moeten worden gedown-load, beoordeeld, geselecteerd en gearchiveerd. Vervolgens worden de foto's bewerkt en eindigt het traject bij de presentatie van het beeld via print, beeldscherm en internet. |
Belichting corrigeren
Als door een onvoorziene omstandigheid de belichting van een opname (helderheid en contrast) niet in orde is, dan kan dit nog binnen bepaalde marges worden hersteld. Een sterk over- of onderbelichte foto (1 tot 2 stops) is niet meer te redden zonder kwaliteitsverlies, maar met kleine aanpassingen kan de helderheid van een opname eenvoudig worden aangepast.
Alle opties om de belichting te optimaliseren zijn te vinden in het menu Verbeteren (Enhance). Daar vind je bovenaan drie automatische functies om de belichting te verbeteren: Auto Smart Fix (Ctrl-Alt-M), Auto Levels (Ctrl-Alt-L) en Auto Contrast (Shift-Ctrl-Alt-L). Hoewel je geen invloed kunt uitoefenen op het eindresultaat is het niet onverstandig deze opties toch even te proberen. Niet geschoten is altijd mis en als het niet naar wens is, kun je de handeling ongedaan maken met Ctrl-Z. Als je de drie genoemde sneltoetscombinaties onthoudt, dan hoef je niet steeds met je cursor naar de genoemde opties om de correcties uit te voeren.
Zijn de helderheid en het contrast van de opname niet opgeknapt met de 'Auto'-functies, dan zul je ze handmatig moeten uitvoeren en dat doe je met de opties in het menu Verbeteren, Belichting aanpassen. Met Niveaus (Levels) pas je de helderheid van de foto aan. Met Schaduw/hooglichten de contrastverdeling.
PSE7
We gebruiken voor deze bespreking Photoshop Elements 7, een compleet fotobewerkings-programma toegespitst op de behoefte van de digitale fotograaf. Naast het bewerken van foto's heeft Elements 7 ook uitstekende modules voor het beheren, delen en publiceren van foto's en ze omvat daarmee de hele 'workflow' van de serieuze vrijetijdsfotograaf. Zelfs het werken met RAW en kleurbeheer is in Elements 7 mogelijk. Een demoversie kan gedownload worden van www.adobe.nl. |

Niveaus (Levels)
We beginnen met het aanpassen door middel van de optie Niveaus (Ctrl-L). In het dialoogvenster van Niveaus wordt het histogram van de opname weergegeven. Dit histogram is een grafische weergave van de verdeling van de helderheid van de pixels. Zwarte pixels liggen links in het diagram, witte pixels rechts. Daartussen zitten 255 gradaties van grijs. Als een foto te licht is, dan ligt het zwaartepunt van het histogram aan de rechterkant en is de foto te donker, dan ligt het zwaartepunt links. Onder het histogram bevinden zich drie schuifregelaars. Schuif je de meest linkse naar rechts dan wordt de foto donkerder en neemt het contrast toe. Sleep je de rechtse regelaar naar links, dan wordt de foto lichter en ook het contrast hoger. Een handig hulpmiddel hierbij is om tijdens het verslepen van de linker of rechter schuifregelaar de Alt-toets ingedrukt te houden. Pixels die door je aanpassingen helemaal zwart of helemaal wit zijn geworden, zie je dan als gemarkeerde gebieden in een witte of zwarte achtergrond. Met de middelste regelaar maak je de foto ook donkerder (naar rechts) en lichter (naar links), maar dan verandert er in principe niets aan het contrast. Elke foto heeft zijn eigen recept hoe de drie schuifregelaars ingesteld moeten worden. Omdat je snel een voorvertoning hebt van het resultaat zie je direct of de gedane aanpassing naar wens is.
Belangrijk bij deze visuele beoordeling is dat het contrast en de helderheid van je beeldscherm van je computer goed staan ingesteld. Soms zijn de fabrieksinstellingen iets te 'enthousiast' en staan helderheid en contrast te hoog. Met een simpel grijsblokjesverloop kun je het zelf bijregelen. Open hier de blokjesbalk en zorg ervoor met de instellingen in het menu van de monitor, dat het contrast en de helderheid zodanig worden aangepast dat je zowel de overgangen kunt zien tussen de drie meest linkse blokjes alsook tussen de meest rechtse drie.
LET OP
Een voor de hand liggen optie om de belichting van een foto te verbeteren is met de optie Helderheid/contrast in het menu Verbeteren, Belichting aanpassen. Ze geeft inderdaad snel resultaat, maar de werking geeft snel aanleiding voor over- of onderbelichte pixels waardoor detail verloren gaat. Gebruik dus liever Niveaus of Kleurcurven. |
Schaduw/hooglichten (Shadows/Highlights)
Als in het onderwerp veel contrast aanwezig is, zoals bij tegenlicht of felle zon met harde schaduwen, dan heeft de camera moeite om zowel in de hooglichten als in de schaduwen detail te laten zien. Je bent dan bijna verplicht om de belichting af te stemmen op de hooglichten, zodat je daar in ieder geval detail zult hebben. De schaduwen worden dan echter erg donker. Met de optie Niveaus is dit probleem niet echt op te lossen en daarom heeft Adobe Schaduw/hooglichten ontwikkeld. Met deze optie worden de schaduwen verhelderd zonder dat detail in de hooglichten verloren gaat. Er kan zelfs detail in iets overbelichte hooglichten worden hersteld. Het is dus voor genoemde gevallen een erg goed correctie-gereedschap. Een nadeel is dat ruis zichtbaar kan worden bij het sterk verhelderen van de schaduwen. Overigens is het zo dat alle aanpassingen in een fotobewerkingsprogramma met enige gematigdheid moeten worden uitgevoerd, omdat anders de kwaliteit sterk afneemt.
Krommen
Als je al meer met digitaal beeld hebt gewerkt, dan weet je dat er ook nog een optie Krommen bestaat om de belichting van foto's aan te passen. In Photoshop Elements 7 is deze als Kleurcurven (Color Curves) aanpassen te vinden in het menu Verbeteren, Kleur aanpassen. In tegenstelling tot de werking in Photoshop CSx, kan de diagonaal niet direct worden bewerkt, maar moet dit met behulp van schuifregelaars. Het is even wennen, maar het werkt goed. Wordt de diagonaal naar boven gebogen, dan wordt een afbeelding lichter. Buig je de kromme naar beneden, dan wordt de foto donkerder. In tegenstelling tot de optie Niveaus heb je nu geen indicatie met de Alt-toets of pixels helemaal wit of zwart worden.
HDR
Soms is het contrastverschil in de foto zo hoog, dat je op geen enkele manier de foto direct goed kunt belichten. Maak dan een belichtingstrapje en monteer de fotoserie tot een High Dynamic Range beeld (HDR). Als je in RAW gaat werken, krijg je ook een dynamische bereik. Zowel HDR als RAW zullen aan het eind van deze Photoshop-reeks worden behandeld. |
Conclusie
Direct juist belichten is en blijft, ondanks alle fantastische functionaliteit van software als Photoshop Elements, van vitaal belang voor de hoogste beeldkwaliteit. Durf met Belichtingscompensatie of het wijzigen van de lichtmeetmethode de automatische belichting van de camera te corrigeren. Lukt dat niet, dan kan Photoshop Elements binnen bepaalde marges redding brengen. Met de opties Niveaus en Schaduw/hooglichten kun je 90% van de afwijkingen de baas. Vergeet niet de 'Auto'-functies te gebruiken. Het is geen moeite en soms leveren ze meteen het juiste resultaat op.