Of je nu belichting, kleur en detail optimaliseert van een hele foto of met selecties slechts van een deel van de opname, in alle gevallen worden de correcties direct toegepast op de pixels van de achtergrond en sla je je werk vervolgens op, dan zijn de aanpassingen niet meer te herstellen. Met Aanpassingslagen is het mogelijk de correctie niet-destructief uit te voeren, waarmee het origineel onaangetast blijft.
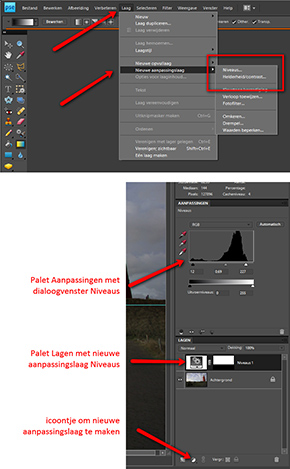 Aanpassingslagen
Aanpassingslagen
In Photoshop is het werken met Aanpassingslagen al langer mogelijk, maar zeker voor de beginnende beeldbewerker is het niet echt intuïtief. De bedoeling van een aanpassingslaag is dat er boven de eigenlijke afbeelding (achtergrond) een laag wordt gemaakt, waarmee een correctie van kleur of helderheid op de onderliggende achtergrond kan worden toegepast zonder dat de pixels daarvan daadwerkelijk worden gewijzigd. Zo blijft het origineel dus onaangetast en kunnen we of één of meerdere aanpassingen later nog ongedaan maken of meerdere versies maken met verschillende combinaties van correcties. Opgemerkt dient te worden, dat al deze herstelmogelijkheden en flexibiliteit alleen behouden blijven als de aanpassingslagen in het opgeslagen bestand gehandhaafd blijven. Dat betekent bij Photoshop dat de foto opgeslagen dient te worden als psd-bestand. Alle lagen en selecties blijven dan behouden. PSD-bestanden zijn echter veel groter dan JPEG's en het is daarom raadzaam dat je het werken met aanpassingslagen niet op elke foto toepast, omdat je dan veel meer opslag-ruimte op je computer nodig hebt. Ook kun je psd-bestanden niet publiceren op internet en wordt het bestandstype niet altijd door andere programma's ondersteund.
HULPLIJNEN
Wil je hulplijnen gebruiken, omdat je bij het invullen van het witte vlakje van de aan-passingslaag wilt zien waar bijvoorbeeld de horizon zit, kies dan Weergave, Linialen en sleep uit een liniaal een verticale of horizontale hulplijn. |
Gehele foto
Een aanpassingslaag maken is eenvoudig en doe je met de optie Nieuwe aanpassingslaag in het menu Laag. Je kunt kiezen uit acht verschillende type aanpassingen, waarvan alleen Niveaus, Helderheid/contrast en Kleurtoon/verzadiging voor de beginnende fotobewerker interessant zijn. Zorg dat je in het menu Venster de paletten Aanpassingen en Lagen hebt geactiveerd, zodat je zowel de nieuwe laag als het aanpassingsvenster ziet.
Behalve via het menu Laag, Nieuwe aanpassingslaag, kun je ook met het icoontje (zwart/wit bolletje) in het onderste balkje van het palet Lagen voor een nieuwe aanpassingslaag kiezen.
Wil je bijvoorbeeld de belichting aanpassen, dan kies je voor een aanpassingslaag Niveaus. Je ziet dan in het palet Lagen een nieuwe laag verschijnen met links een icoon van een paar tandwielen en rechts daarvan een wit vlak. In het palet Aanpassingen verschijnt het betreffende dialoogvenster van Niveaus. Je kunt hierin de drie driehoekjes (links, midden en rechts) verschuiven om de foto donkerder of lichter te maken. Hou je daarbij de Alt-toets ingedrukt, dan kun je heel precies zien of een gedeelte van de foto helemaal wit of juist helemaal zwart wordt door een aanpassing van respectievelijk het rechter of linker driehoekje. Het visuele resultaat is gelijk aan een directe aanpassing met Niveaus via het menu Verbeteren, Belichting aanpassen, maar nu dus niet-destructief. Als je op het oogje naast de aanpassingslaag klikt, kun je de correctie tijdelijk tonen of verbergen. Klik je rechts op de aanpassingslaag in het palet Lagen, dan kun je de laag met de optie Verwijderen in de prullenbak gooien.
Grijsverloop
In de voorgaande procedure wordt de correctie via een aanpassingslaag toegepast op de hele foto. Soms is dat niet gewenst en zou je de belichting met bijvoorbeeld een digitaal grijs-verloopfilter willen aanpakken. Ook dat is mogelijk. Maak een aanpassingslaag Niveaus, zoals hiervoor beschreven. Klik met de Alt-toets ingedrukt in het palet Lagen op het witte vlakje in de zojuist gemaakte aanpassingslaag. De foto verdwijnt en je ziet een heel wit vlak. Druk nu op het toetsenbord op de letter D en kies in de werkbalk Gereedschappen op de optie Verloop (G). Sleep nu met de muis een verloop in het witte vlak. Alles wat onder het witte gedeelte is zal straks 100% worden gecorrigeerd. Onder het zwarte deel is de onderliggende laag beschermd. Heb je het gewenste grijsverloop getrokken, klik dan op het icoontje ernaast met de tandwielen en wijzig de niveaus in het palet Aanpassingen. Je zult zien dat alleen het gebied wordt aangepast, waar je grijsverloop wit of grijs is.
Masker
De keuze van verschillende aanpassingslagen is beperkt. Zo ontbreekt Schaduw/hooglichten. Deze kunnen we echter zelf maken door in het witte vlak van een aanpassingslaag Niveaus de afbeelding zelf te plakken, deze te inverteren, het contrast te verhogen en iets te vervagen. We maken daarmee een exact passend masker en kunnen zo donkere en lichte delen van een foto afzonderlijk en nauwkeurig in belichting aanpassen. De procedure is als volgt (zie ook video):
- open de betreffende foto, selecteer de hele foto met Ctrl-A en kopieer deze met Ctrl-C
- maak een nieuwe aanpassingslaag Niveau
- klik met de Alt-toets ingedrukt op het witte vlakje naast het tandwielicoon in het palet Lagen
- plak de afbeelding in het witte vlak dat verschijnt en inverteer dit met Ctrl-i
- verhoog het contrast van dit ‘negatief' met Helderheid/contrast in het menu Verbeteren
- vervaag de afbeelding gematigd met Filter, Vervagen, Gaussiaans vervagen
- klik op het tandwielicoontje en voer de aanpassingen uit via het dialoogvenster in het palet Aanpassingen
Conclusie
Het werken met aanpassingslagen vraagt enige gewenning, maar als je de slag eenmaal te pakken hebt, kun je er veel voordeel van hebben. Gebruik ze niet bij alle foto's, maar alleen bij die JPEG's, waarvan je niet zeker bent of de aanpassingen helemaal goed zijn of die je mogelijk later toch weer wilt annuleren.