Stel we naderen het einde van het jaar. Tijd voor gezelligheid en om eens extra aandacht te geven aan vrienden en kennissen. En wat is er als EOS-fotograaf nu leuker dan een kleine attentie in de vorm van een persoonlijke Kerst- of Nieuwjaarskaart met een door jezelf gemaakte foto. Daar moet dan wel een stukje tekst op en hier leggen we uit hoe je dat kunt doen in Photoshop Elements 7.
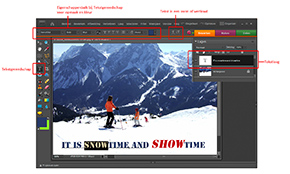 Voorbereiding
Voorbereiding
Een eigen foto gebruiken voor een Kerst- of Nieuwjaarskaart is leuk en meteen ook een hele uitdaging. Hoe kun je je in de overvloed van kaarten nog onderscheiden? Met een eigen foto is dat niet zo moeilijk, omdat je een heel persoonlijk onderwerp kunt kiezen. Zet de muts op van de Kerstman, verkleed je als rendier of schrijf het jaartal 2010 met sterretjes in de lucht. Ook kun je je wagen aan stockfotografie door een sfeervolle opname te maken van een kaars of een kerstbal. Ook landschappen doen het altijd goed in de wintertijd, hoewel het in Nederland niet eenvoudig is om er een sneeuwvlokje op te hebben. Mogelijk heb je de bewuste sneeuw- of ijsfoto die je gaat gebruiken, afgelopen winter al gemaakt en kun je die nu gebruiken.
Als je de foto voor een wenskaart nog moet nemen, houd er dan rekening mee dat er nog ergens tekst geplaatst moet worden. Zorg in de compositie dus voor een stukje uniform gekleurde lege ruimte of kies een extreem onscherpe achtergrond. Dat laatste bereik je met een macrolens bij groot diafragma of met een telelens ver ingezoomd van dichtbij, ook met een groot diafragma.
Als de gewenste foto geselecteerd is, open hem dan in Photoshop Elements en breng hem met de opties Afbeeldingsgrootte (Ctrl-Alt-I) en Canvasgrootte, beide in het menu Afbeelding op het juiste formaat. Een mooi standaardformaat is 15 bij 10 cm bij een afdrukresolutie van 300 dpi (ca. 1800 bij 1200 pixels). Als je hem dan afdrukt op een Selphy kaartprinter, dan heb je zo de beste kwaliteit. Gebruik bij voorkeur sRGB, ook als je hem naar een afdrukcentrale stuurt. De resolutie van 300 dpi is van belang bij het kiezen van de grootte van de tekst (24 tot 48 punten).
STOCKFOTO'S
Het hele jaar door kun je in Nederland mooie seizoensplaatjes maken. Niet alleen met sneeuw en ijs, maar ook ontluikende bloemen in het voorjaar, een zomerse dag op het strand of een regenachtige herfstdag. Maak van al die gelegenheden leuke algemene foto's, die je voor meerdere doelen kunt gebruiken. Verzamel zo door de jaren je eigen 'stockfoto's' en zet deze in een aparte map. Wil je inspiratie, kijk dan eens op istockphoto.com en geef als zoekopdracht 'snow', 'spring', 'beach' of 'autumn' en je ziet de meest schitterende voorbeeldfoto's. |
Tekst simpel
Tekst plaatsen in Photoshop is net zo eenvoudig als het typen van deze zin. Open een foto breng hem op het juiste formaat en afdrukresolutie (300 dpi) en klik op het Tekstgereedschap (sneltoets T) in de werkbalk Gereedschappen aan de linkerzijde. De cursor verandert in een tekstaanwijzer en in de Eigenschappenbalk kun je lettertype, grootte, opmaak en kleur kiezen. Klik met de cursor op de plaats in de foto waar je de tekst wilt zetten en type de gewenste tekst. Door de cursor buiten het tekstvak te houden, wordt ze weer een gewone cursor en kun je de tekst verschuiven. Selecteer je de tekst (slepen of dubbelklikken met tekstcursor) of onder-delen daaruit, dan kun je die afzonderlijk in opmaak aanpassen. Allemaal handelingen zoals je die ook in een tekstverwerker doet. Ben je klaar met je tekst en klik je weer op het gereedschap Verplaatsen in de werkbalk Gereedschappen, dan kun je het tekstblok selecteren en verslepen, schalen en draaien. Is de transformatie naar wens, klik dan onder in het selectiekader op het groene vinkje. Ben helemaal tevreden, sla het bestand dan op als PSD. De tekst blijft dan als laag bestaan en je kunt hem later weer gewoon bewerken. Stuur je het bestand naar een afdrukcentrale, voeg dan eerst de tekst samen met de achtergrond (menu Laag, Eén laag maken) en sla hem op als JPEG met hoge kwaliteit (12).
NAAR sRGB
Het kleurprofiel gekoppeld aan een foto zie je in Photoshop Elements in statusbalk van het documentvenster. Hier wordt de Document-grootte vermeld, maar als je op het pijltje klikt, dan zie je bij de optie ook Documentprofiel staan. Is het profiel anders dan sRGB (bijvoorbeeld AdobeRGB), kies dan de optie Kleurprofiel omzetten in het menu Afbeelding. |
Tekst moeilijkerEen paar woordjes op een foto typen is dus geen probleem en het resultaat is vaak voldoende om het karakter van je foto te ondersteunen. Wil je de tekst niet horizontaal plaatsen, maar verticaal of wil je er artistieke dingen mee doen, zoals je dat kent van WordArt, dan is dit ook mogelijk in Photoshop Elements.
Zorg dat je een stukje tekst getypt hebt en dat je het Tekstgereedschap gekozen hebt. Je ziet dan in de eigenschappenbalk twee icoontjes met een T erin. Met het rechterknopje kun je het woord snel verticaal zetten met de letters onder elkaar. Met het linkerknopje open je een venstertje met de naam Tekst verdraaien. Het keuzevak Stijl staat standaard op Geen, maar als je hierop klikt kun je kiezen uit verschillende vormen, zoals Boog en Golf. Elk effect kun je zowel horizontaal als verticaal laten toepassen en je kunt zelfs de kracht van het effect nog instellen. Alle instellingen zie je meteen uitgevoerd op de tekst, dus je ziet meteen of het naar wens is. Je kunt de tekst als laag nog gewoon verplaatsen en ook het gebruikte effect of lettertype kan met het tekstgereedschap eenvoudig worden veranderd.
Conclusie
Tekst toevoegen in Photoshop Elements is dus zo eenvoudig als in een tekstverwerker. Je kunt er zelfs nog leuke effectje aan toevoegen. Wees creatief, maar doe het met mate. Blijf smaakvol, want per slot van rekening gaat het om de foto.