Laatst hebben we een tutorial gepubliceerd over het werken met sneltoetsen in Lightroom Classic (klik hier), zodat je sneller kunt werken met minder muisbewegingen. Hoewel je in Lightroom veel handelingen kunt uitvoeren met sneltoetsen, is het helaas niet mogelijk om je eigen sneltoetsen te maken en ze als aparte werkruimte op te slaan. Photoshop 2020 van Adobe is op dat punt een stuk ‘volwassener’ en daarom kijken we in dit artikel naar het werken met sneltoetsen in dit programma.
Photoshop 2020
In Photoshop is het al vanaf vrijwel het eerste begin mogelijk geweest om met sneltoetsen te werken, om ze te personaliseren en om ze op te slaan. Die sneltoetsen betreffen vooral het activeren van een gereedschap en het oproepen van een menu-optie.
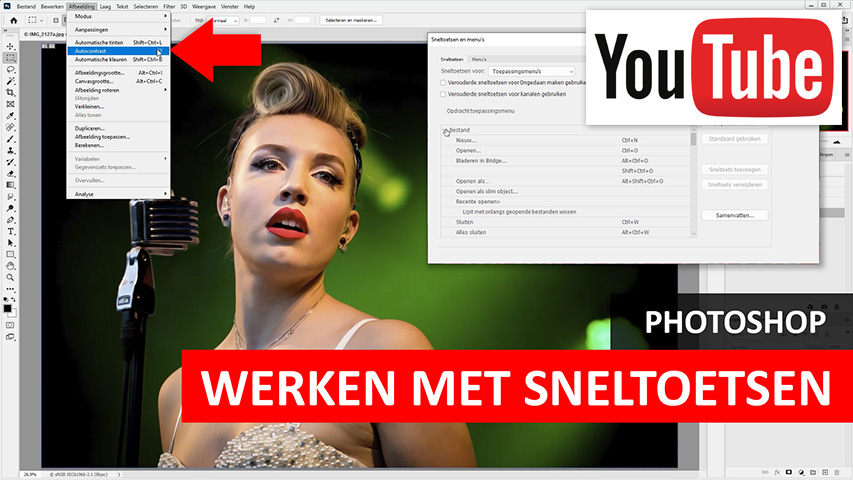
Gereedschappen
De sneltoetsen om een gereedschap te activeren zijn allemaal enkele letters, dus geen combinaties met Ctrl/Cmd, Shift of Alt. De betreffende letter verwijst vaak naar de eerste letter van de Engelse naam van het gereedschap, dus B voor het Penseel (Brush), E voor de Gum (Eraser) en C voor Bijsnijden (Crop).
Een overzicht van alle sneltoetsen voor de gereedschappen vind je hier.
Tip
Als er meer gereedschappen onder één knopje zitten (klik rechts), zoals bij het Lasso-gereedschap, dan kun je tussen deze Lasso-varianten wisselen door de Shift-toets ingedrukt te houden wanneer je telkens de L-toets indrukt. |
Menu’s
Behalve dat je dus met een enkele toetsaanslag snel een gereedschap bij de hand kunt hebben of tussen gereedschappen kunt wisselen, kun je ook in combinatie met Ctrl/Cmd, Shift of Alt het dialoogvenster van een menu-optie openen. Dat scheelt veel muisbewegingen en -clicks. Ook hier heeft de letter in de sneltoetscombinatie vaak betrekking op de betreffende menu-optie. Dus Ctrl/Cmd-S voor Opslaan (Save), Ctrl/Cmd-Shift-i voor Afbeeldingsgrootte (Image Size) en Ctrl/Cmd-Shift-C voor Canvasgrootte (Canvas Size).
De lijst van sneltoetscombinaties is heel uitgebreid en een compleet overzicht tref je hier.
Blader er gewoon eens een keertje doorheen en misschien zie je enkele handige combinaties, waarmee je je muisgebruik drastisch kunt verminderen. Vergeet je bepaalde combinaties, maak dan een klein memo-lijstje dat je bij je bureau hangt.
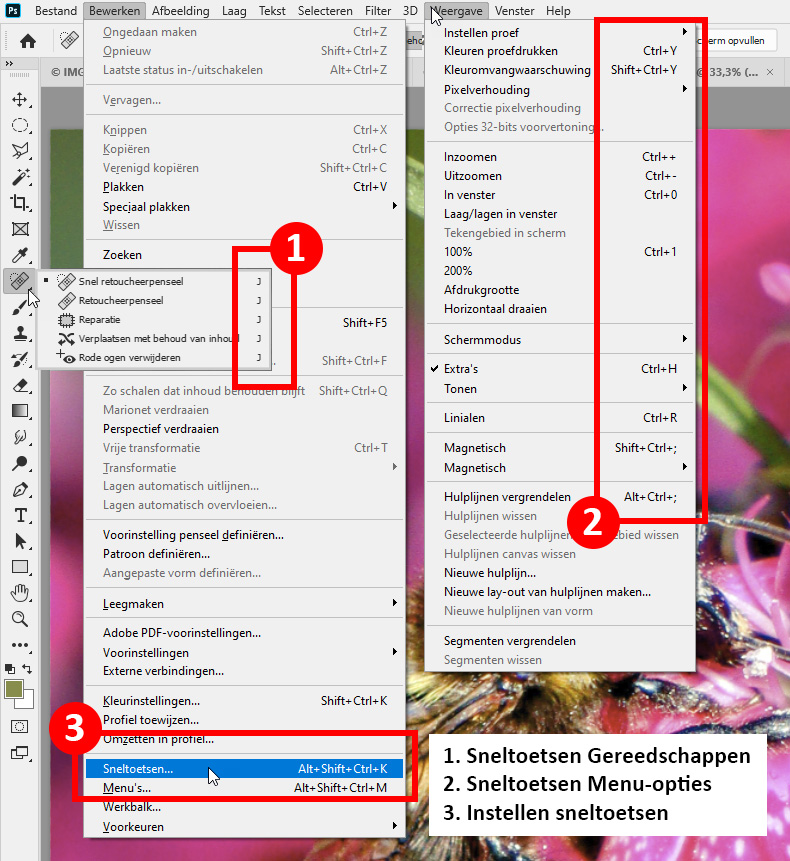
Eigen sneltoetsen
Zo’n lijstje is natuurlijk altijd handig, maar een sneltoetscombinatie waarbij je drie toetsen in moet drukken (Ctrl/Cmd, Alt, Shift) en dan ook nog een letter, dat vraag een zekere lenigheid van de vingers. Wil je een dergelijk vingerbrekende combinatie vereenvoudigen, dan is dat mogelijk met de optie Bewerken, Sneltoetsen (Ctrl/Cmd-Alt-Shift-K). In het betreffende dialoogvenster ga je dan op zoek naar de bewuste functie en kiest daar je eigen sneltoetscombi of naar een Functie-toets. Zo zou je bijvoorbeeld F2 kunnen toekennen aan de menu-optie Auto Contrast in plaats van de standaard Ctrl/Cmd-Alt-Shift-L. Er kan dan een conflict optreden als F2 al een andere functie heeft in Photoshop, maar je kunt zelf beslissen of je de wijziging wilt accepteren of niet.
Wil je aan een veel gebruikte menu-optie waaraan nog geen sneltoets is toegekend, dit wel doen, dan kan dit ook in het dialoogvenster van Bewerken, Sneltoetsen. Zo hebben wij Vullen met behoud van inhoud gekoppeld aan Ctrl/Cmd-Shift-F.
Opslaan en laden
Als je de enige gebruiker bent van Photoshop op een desktop of laptop, dan kun je naar hartenlust je sneltoetsen personaliseren. Zijn er echter meerdere gebruikers, dan kan dat problemen opleveren aangezien bijvoorbeeld F2 dan voor de overige gebruikers een onbekende actie oproept.
Gelukkig is het mogelijk om een set met sneltoetsen apart op te slaan als kys-bestand. Zo kunnen meerdere gebruikers met hun eigen set werken en kun je je eigen set ook meenemen naar andere computers of op afstand uitwisselen met andere gebruikers. Onderstaand tref je de locatie (Win/Mac) van de kys-bestanden. Hierin kun je dus dergelijke bestanden plaatsen of uit kopiëren. Herstart na zo’n handeling Photoshop, zodat de sneltoetsenset herkend wordt.
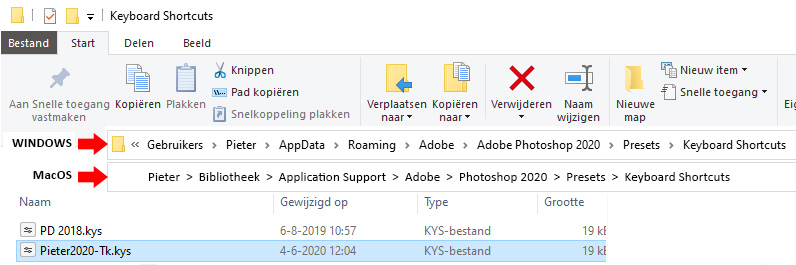
Samenvatting
Werk je veel in Photoshop, dan is het niet onhandig om met sneltoetsen te werken. Je kunt sommige taken sneller uitvoeren en het vermindert tevens het aantal muisbewegingen, waardoor eventuele spanning in pols, arm en/of schouders afneemt.