Als je je telefoon of tablet verbindt met je EOS-camera met behulp van de Camera Connect-app van Canon (CCC-app), dan krijg je veel nieuwe en nuttige functionaliteit ter beschikking. In een serie van enkele artikelen ga ik in hoe deze nieuwe functies je als fotograaf van dienst kunnen zijn.
In dit eerste deel over het werken met de CCC-app wordt in een stapsgewijs overzicht uitgelegd welke voorbereidingen je moet nemen voordat je aan de slag gaat en hoe je je telefoon/tablet en EOS-camera met elkaar verbindt.
Het stappenplan heeft betrekking op versie 3.1.1.44 (16/4/2023) van de CCC-app en is bedoeld voor EOS-camera's die beschikken over BlueTooth/Wifi. Het hier beschreven voorbeeld betreft de EOS R7. Klik hier voor de compatibiliteit met jouw EOS-camera.
Let op
• Heeft je EOS-camera uitsluitend Wifi, maar is de CCC-app toch compatibel, dan kun je proberen telefoon en camera te koppelen aan de hand van deze video (klik hier).
• Let op dat de interface van de Camera Connect-app niet Nederlandstalig is, maar o.a. Engels, Frans, Duits, Spaans, Portugees. |
Het verbinden van telefoon/tablet en camera vraagt - gezien het grote aantal stappen - de nodige aandacht en kan soms onoverzichtelijk worden. Voor de duidelijkheid zijn in het stappenplan de handelingen die je uit moet voeren op je telefoon in blauw gemarkeerd en op je camera in groen.
Playlist met acht video's over het werken met Camera Connect van Canon.
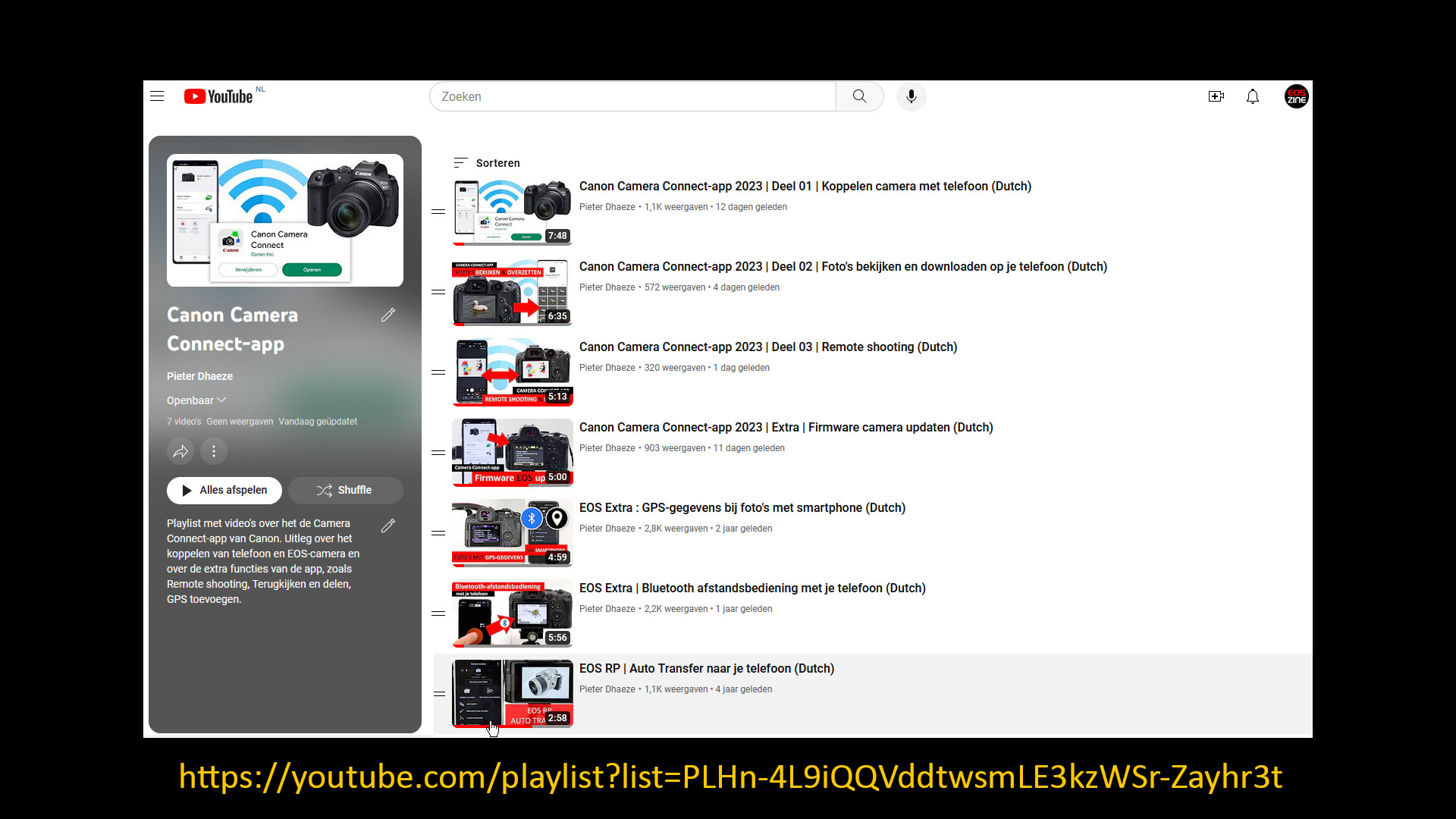 |
Ter verduidelijking van het stappenplan zijn in de onderstaande illustratie alle vensters van telefoon en camera op een 'tijdlijn' in chronologische volgorde geplaatst. Bekijk deze afbeelding op 100% in je browser of download hem om op je computer te bekijken.
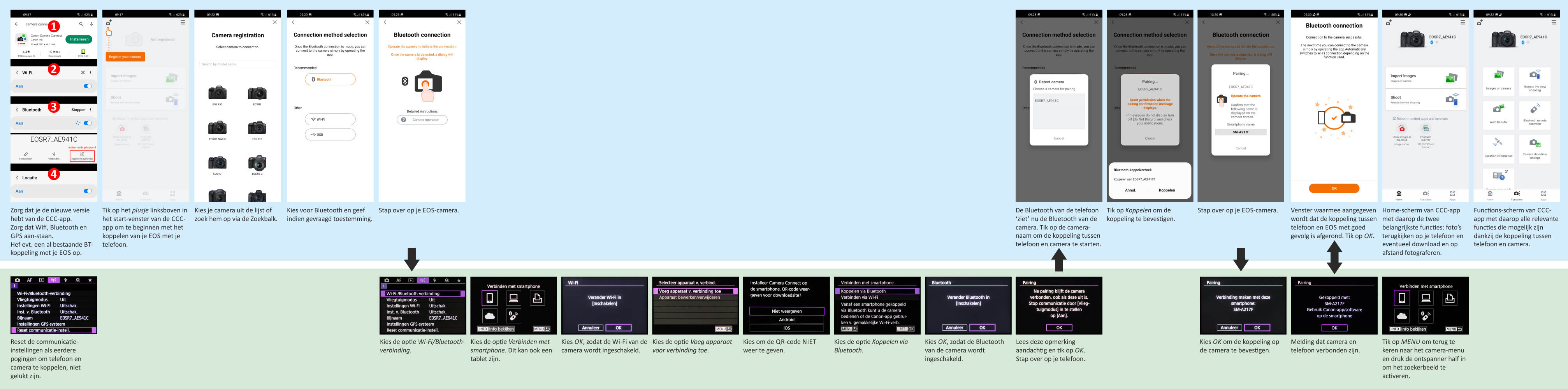
• STAPPENPLAN
| TELEFOON |
|
|
• Zorg dat je via App-store (iOS) of via Google Play (Android) de nieuwste versie hebt geïnstalleerd van de Camera Connect-app van Canon.
• Zorg dat Wifi, Bluetooth en GPS aan-staan.
• Hef eventueel een al bestaande Bluetooth-koppeling met je EOS op.
|
| CAMERA |
|
|
• Reset de communicatie-instellingen als eerdere pogingen om telefoon en camera te koppelen, niet gelukt zijn.
|
| TELEFOON |
|
|
• Start de CCC-app en tik op het plusje linksboven in het start-venster van de CCC-app om te beginnen met het koppelen van je EOS met je telefoon.
• Kies je camera uit de lijst of zoek hem op via de Zoekbalk.
• Kies voor Bluetooth.
• Stap over op je EOS-camera.
|
| CAMERA |
|
|
• Kies de optie Wi-Fi/Bluetooth-verbinding.
• Kies de optie Verbinden met smartphone. Dit kan ook een tablet zijn.
• Kies OK, zodat de Wi-Fi van de camera wordt ingeschakeld.
• Kies de optie Voeg apparaat voor verbinding toe.
• Kies om de QR-code NIET weer te geven.
• Kies de optie Koppelen via Bluetooth.
• Kies OK, zodat de Bluetooth van de camera wordt ingeschakeld.
• Lees de opmerking over Pairing (=koppeling) aandachtig en tik op OK.
• Stap over op je telefoon.
|
| TELEFOON |
|
|
• De Bluetooth van de telefoon ‘ziet’ nu de Bluetooth van de camera.
• Tik op de camera-naam om de koppeling tussen telefoon en camera te starten.
• Tik op Koppelen om de koppeling te bevestigen.
• Stap over op je EOS-camera.
|
| CAMERA |
|
|
• Kies OK om de koppeling op de camera te bevestigen.
• Melding dat camera en telefoon verbonden zijn.
• Tik op MENU om terug te keren naar het camera-menu en druk de ontspanner half in om het zoekerbeeld te activeren.
|
| TELEFOON |
|
|
• Laatste venster waarop je ziet dat de koppeling tussen telefoon en EOS-camera met goed gevolg is afgerond.
• Tik op OK en je komt in het Home-scherm van de CCC-app met daarom de twee belangrijkste functies: (1) foto's terugkijken op je telefoon en desgewenst te downloaden om eventueel te delen. (2) Draadloos mét Live view fotograferen met je telefoon. (Remote shooting)
• Tik in de onderste balk op Functions om alle functie te zien die relevant zijn dankzij de koppeling van telefoon en camera: GPS toevoegen, BT afstandsbediening, Auto Transfer en Camera-instellingen
|
Video met stapsgewijze toelichting van alle vensters en handelingen om camera en telefoon te koppelen.
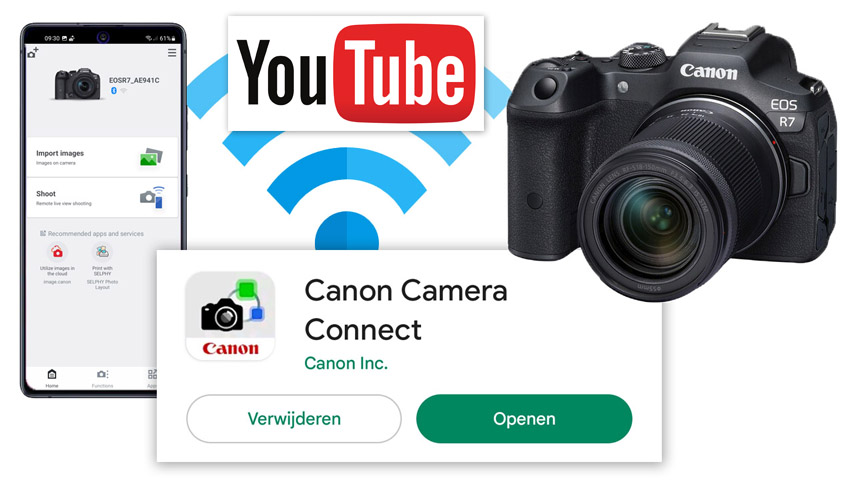 |
• VERVOLG
Als de koppeling succesvol is verlopen, kun je de telefoon en de camera eventueel gewoon uitzetten. Zet je beiden later weer aan en zijn ze bij elkaar in de buurt, dan zal de Bluetooth-verbinding automatisch hersteld worden. Je hoeft dan op je telefoon alleen maar de Camera Connect-app te starten en bijvoorbeeld te kiezen voor Import images en de app zal zelf de benodigde Wi-Fi verbinding opzetten. Je kunt dan in de app voorbeelden van de foto's op je camera zien en eventueel downloaden. Over hoe dit allemaal precies in zijn werk gaat, komt in deel 2 van deze serie aan bod.
Deel 1: Koppelen telefoon en camera
Deel 2: Bekijken, downloaden en delen (klik hier)
Deel 3: Remote live view shooting (klik hier)
Deel 4: Tijd syncen (klik hier)
Alle video's (o.a. GPS): playlist (klik hier)