De werking van Lightroom Classic is anders dan van klassieke beeldbewerkings-programma’s, zoals Photoshop. In plaats van dat je aanpassingen doet direct op de pixels van een geopende foto, maakt Lightroom Classic een lijst van de bewerkingen en past die toe op een voorbeeldweergave. De voorbeeldweergave en de lijst met bewerkingen worden in een catalogus geplaats, samen met de opnamegegevens van de foto, trefwoorden en de koppeling naar de fysieke locatie van het betreffende RAW-bestand.
Externe handelingen
Alle handelingen die je doet binnen Lightroom Classic – o.a. aanpassingen, hernoemen, verplaatsen – worden automatisch opgeslagen in de catalogus. Zo is die catalogus altijd actueel met wat je met Verkenner of Finder ziet.
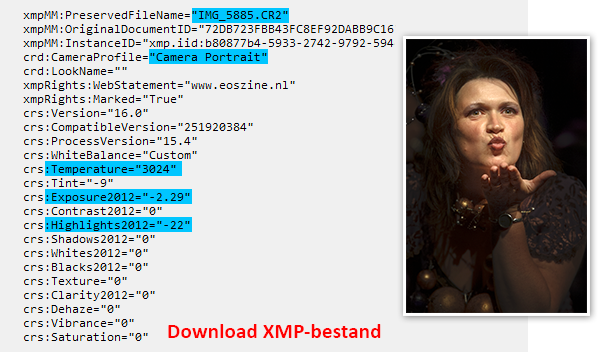
Het gaat echter ‘mis’ als je buiten Lightroom Classic om iets met de RAW-bestanden in een bepaalde map doet. Denk daarbij aan het toevoegen van nieuwe RAW-bestanden in een map zonder te importeren in Lightroom Classic, RAW-bestanden met Verkenner/Finder verwijderen uit een map of RAW bestanden bewerken in Photoshop. Lightroom Classic zal de nieuwe bestanden niet ‘zien’, verwijderde bestanden niet uit de catalogus schrappen en externe aanpassingen niet verwerken. Hoogste tijd om dan te synchroniseren.
Voorbeelden
• Map Diversen
Normaal gesproken kopieer je foto’s van een hele sessie van het geheugenkaartje naar een map met een relevante naam, zoals Herfst20231030. De RAW-bestanden in deze map importeer je dan in Lightroom Classic om ze verder te verwerken en archiveren.
Het kan echter ook zijn dat je af en toe een losse foto hebt die je wilt bewaren en bewerken in Lightroom Classic. Ik heb daartoe de map Diversen2023 gemaakt. Daarin kopieer ik dan regelmatig één of twee foto’s, maar zonder ze meteen te importeren of te bewerken. Dat is vaak de moeite niet van dergelijke incidentele foto’s. Als ik echter in Lightroom Classic aan het werken ben en ik wil dan meteen ook de nog niet geïmporteerde bestanden in de map Diversen2023 importeren, dan doe ik dat eenvoudig door in de Bibliotheek op de betreffende map rechts te klikken en te kiezen voor Map synchroniseren. Lightroom Classic zorgt dan dat de niet geïmporteerde bestanden in de catalogus worden gezet en zo de inhoud van de map in de catalogus en op mijn harde schijf weer ‘in sync’ zijn.
• Map Tethered
Als je met EOS Utility op afstand fotografeert (tethered), dan zet dat programma de genomen foto’s meteen in een map op je computer (bv. in mapnaam Tethered). Je kunt de RAW-foto’s die je dan maakt meteen op een groot scherm bekijken én ze staan meteen op je computer. Als je de nieuwe foto’s in deze map Tethered snel in Lightroom Classic wilt importeren, dan kun je dat doen met de optie Map synchroniseren. Je moet wel de eerste keer een foto op de gewone manier importeren, zodat de map in het overzicht van het deelvenster Mappen opgenomen is. Daarna kun je altijd met Map synchroniseren werken.
• Bewerken in Photoshop
Als je een RAW-bestand dat al in de catalogus van Lightroom Classic is opgenomen, direct opent in Photoshop en de foto aanpast in het tussenvenster van Adobe Camera RAW (ACR) en daarna opslaat, dan zul je die aanpassingen niet zien in Lightroom Classic. Gebruik je Map Synchroniseren, dan zullen deze aanpassingen wel in de catalogus worden geplaatst en zie je de wijzigingen ook in Lightroom Classic.
• Map-inhoud aangepast met Verkenner, Finder of Bridge
Als je met Verkenner, Finder of met Bridge de bestanden van een in Lightroom Classic geïmporteerde map aan de slag gaat (toevoegen, verwijderen, exif-wijzigen), dan heeft Lightroom Classic daar geen weet van en zal de map-inhoud in diens catalogus niet overeenkomstig aanpassen. Je zult handmatig de optie Map synchroniseren moeten uitvoeren om de catalogus te actualiseren.
Optie Map synchroniseren
Als je een map in het deelvenster Mappen van de Bibliotheek van Lightroom Classic wilt synchroniseren, dan vind je deze optie door rechts te klikken op de betreffende map en te kiezen voor de optie Map synchroniseren. In het daaropvolgende dialoogvenster geeft Lightroom Classic aan hoeveel foto’s zullen worden toegevoegd, hoeveel bestanden ontbreken en welke metagegevens veranderd zijn.
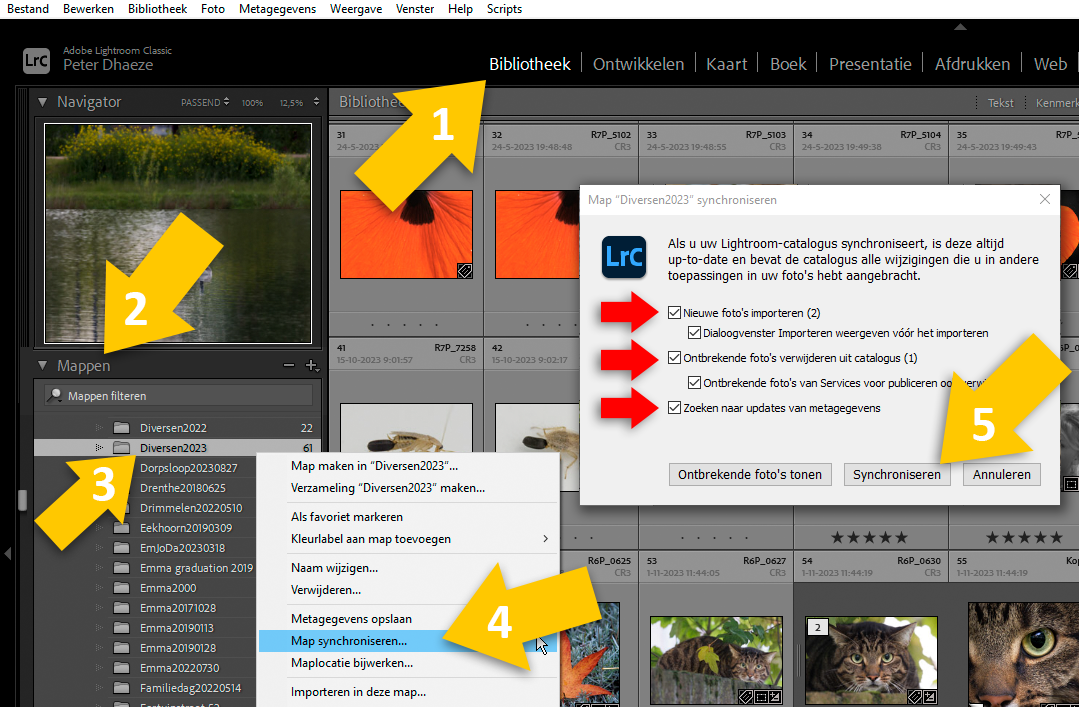
Als je bij nieuwe RAW-bestanden trefwoorden, copyright en voorinstellingen wilt toepassen, dan verdient het de voorkeur om bij Toevoegen de optie Dialoogvenster importeren weergeven aan te vinken. Bij Ontbrekende bestanden is het raadzaam om ook alle services uit te schakelen, zodat er op internet geen ongewenste foto’s meer ‘rondslingeren’.
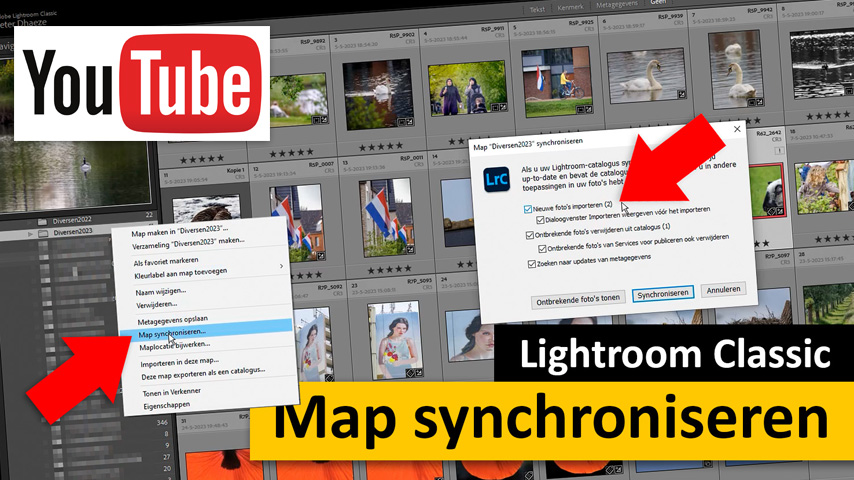
Samenvatting
Hoewel je de optie Map synchroniseren niet elke dag zult gebruiken, zijn er toch situaties denkbaar dat het een nuttige optie kan zijn om je workflow nog beter naar eigen hand te zetten en onder controle te hebben.
Gebruik jij deze optie weleens? Laat het dan hieronder weten.