Lightroom heeft zijn bekendheid vooral te danken aan de functionaliteit van de module Ontwikkelen. Hierover lees je ook het meest op internet en krijgt het ook de meeste aandacht in boeken. De laatste tijd gaan ook steeds meer fotografen het belang van de module Bibliotheek onderkennen om de veelheid van foto’s te beheren. De modules Bibliotheek en Ontwikkelen zijn ook de zwaartepunten in de vernieuwingen die Adobe regelmatig doorvoert.
Lightroom is echter een workflowprogramma en dat betekent dat Lightroom het hele traject van een foto kan verzorgen, niet alleen maar archiveren en ontwikkelen. Je kunt er namelijk ook prima je foto mee publiceren en ze beschikt daartoe over de modules Boek, Diavoorstelling, Afdrukken en Web. Stuk voor stuk krachtige gereedschappen om je foto’s - op wat voor manier dan ook - te delen met familie en vrienden, maar ook de rest van de wereld. We sluiten de serie af met aandacht voor de algemene werking van deze publicatie-modules: Boek en Afdrukken in deel 1 en Diavoorstelling en Web in deel 2.
Meer weten
Wil je weten hoe ‘de knopjes’ in modules Boek, Diavoorstelling, Afdrukken en Web werken en stap-voor-stap door een project geleid worden, dan verwijzen we je graag naar het boek ‘Bewuster en beter werken met Lightroom 6 & CC’ (klik hier). Hierin wordt van deze vier modules de betreffende functionaliteit uitvoerig toegelicht, aangevuld met enkele praktische cases. |
Boek
In het kader van herbeleving van foto’s en duurzame archivering ervan, spelen een foto-afdruk in het algemeen en een fotoboek in het bijzonder, een belangrijke doch onderschatte rol. We kijken foto’s tegenwoordig snel terug op het beeldscherm van een computer of tablet en we slaan ze digitaal op op dvd, hdd of in de cloud, maar wil je een intense beleving en dat over 100 jaar nog kunnen, dan moet je je foto’s afdrukken op hoogwaardig fotopapier. Lees hierover onze blog ‘Foto op perkament’ (klik hier).
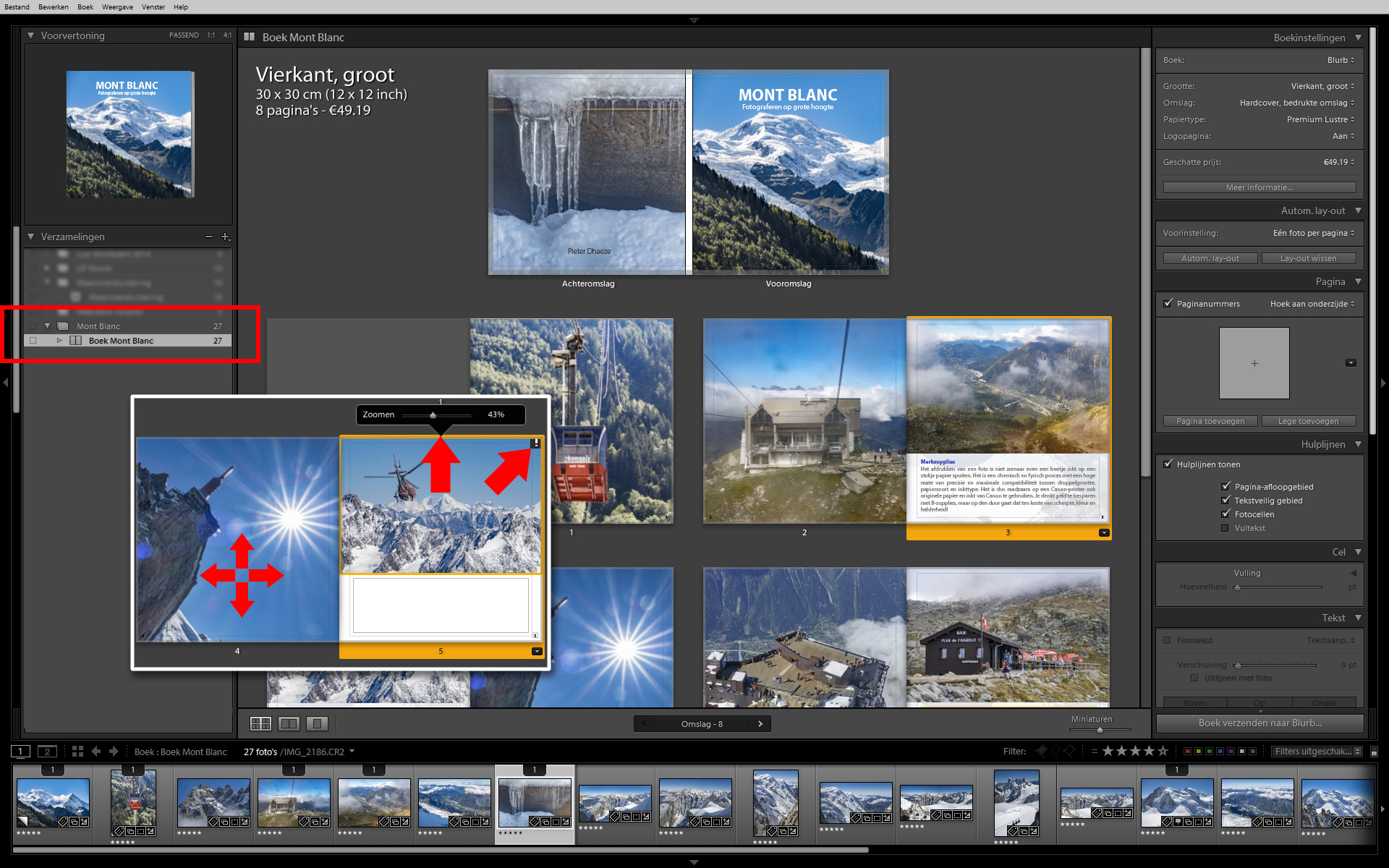
Het is dus handig dat je met de module Boek in Lightroom je RAW-foto’s direct kunt verwerken in een fotoboek. Je moet dan niet denken aan een simpel boekje met de vakantiekiekjes, maar aan het invullen van een fotoalbum dat dienst gaat doen als portfolio van je beste werk of over een bepaald thema.
Zoals altijd als je een fotoboek gaat maken, begint een dergelijk project in Lightroom ook met het maken van een selectie van de beelden die je in het boek wilt gebruiken. Dat kan eenvoudig in de Bibliotheek met de functionaliteit van Verzamelingen. Maak daartoe een nieuwe verzameling en geef die een naam, die past bij het thema van het boek. Van daaruit ga je het boek ‘vullen’. En dat gaat redelijk eenvoudig. Je begint met een leeg boek en kiest in het deelvenster Boekinstellingen wat voor soort boek je wilt gaan maken. Er is maar één afdrukservice, Blurb, en de keuze is dus beperkt. Je kunt echter ook kiezen voor PDF om online te gebruiken of voor JPEG, waarbij je de pagina’s vervolgens kunt gebruiken om het boek bij een andere afdrukservice (onze review) te laten afdrukken. In het deelvenster Pagina kun je vervolgens pagina’s gaan toevoegen met een bepaalde indeling en daarop kun je eenvoudig vanuit de Filmstrip de gewenste foto’s slepen. Staat een foto in een kader, dan kun je hem bij een afwijkende verhouding verschuiven en als je op de foto klikt, verschijnt tevens een balk waarmee je kunt inzoomen. Pas daarbij wel op dat je niet te ver gaat, want dan wordt de afdrukresolutie te laag en is de kans groot dat de foto onscherp afgedrukt wordt. Er verschijnt een uitroepteken in het kader als je onder de grens van 200 dpi komt. Je kunt foto’s verwisselen door ze aan hun afbeelding naar de gewenste plaats te slepen. Je kunt paginavolgorde veranderen door op een pagina te klikken en het kader aan de oranje onderbalk te verslepen.
Opslaan
Vergeet niet je boek op te slaan met de optie Opgeslagen boek maken, rechtsboven in het werkvenster. Als je dan later na het afsluiten van Lightroom nog iets wil veranderen, dan vind je het complete fotoboek (foto’s met indeling) terug in het deelvenster Verzamelingen. |
Afhankelijk van de pagina-indeling die je hebt gekozen, kun je ook tekst toevoegen. Opmaken hiervan doe je met de opties in het deelvenster Tekst. Wil je ook nog een achtergrond achter tekst of rond foto’s, kies dan de betreffende opties in het deelvenster Achtergrond.
Ben je helemaal tevreden over de opmaak van je fotoboek, sla het dan nogmaals op en vervolgens kun je het boek bestellen of door Lightroom om laten zetten in een PDF of in losse ‘JPEG-vellen’. Die laatste kun je of zelf afdrukken of je kunt ze eenvoudig invoegen in een fotoboek anders dan van Blurb. Exporteer je het boek als PDF houd er dan rekening mee dat Lightroom een afzonderlijke PDF maakt voor de omslag en een apart pdf-bestand voor het binnenwerk.
Boekweergave
Soms is het handig om een compleet overzicht te hebben van alle pagina’s van je fotoboek en soms wil je in detail een foto of tekst aanpassen. In de module Boek heb je daarom drie verschillende weergavemodi: Weergave van meerdere pagina’s (Ctrl-E), Spreadweergave (Ctrl-R) en Weergave één pagina (Ctrl-T). |
Afdrukken
Papier is dus een duurzame en intense manier om foto’s te (her)beleven. Dat kan dus in een boek. Handzaam en overzichtelijk. Maar soms wil je een losse afdruk. Om in te lijsten of voor een expositie. Daarom kun je foto’s in Lightroom ook afzonderlijk op hoge kwaliteit op je eigen fotoprinter afdrukken.
Ga je meerdere foto’s afdrukken, maak dan eerst weer een verzameling en gebruik deze om de opmaak van de prints in te vullen. Voordeel van het werken met verzamelingen is dat ze in alle modules beschikbaar zijn en dat je handmatig de volgorde van de foto’s kunt aanpassen door ze op de voorbeeldafbeelding in de Filmstrip simpelweg te verslepen.
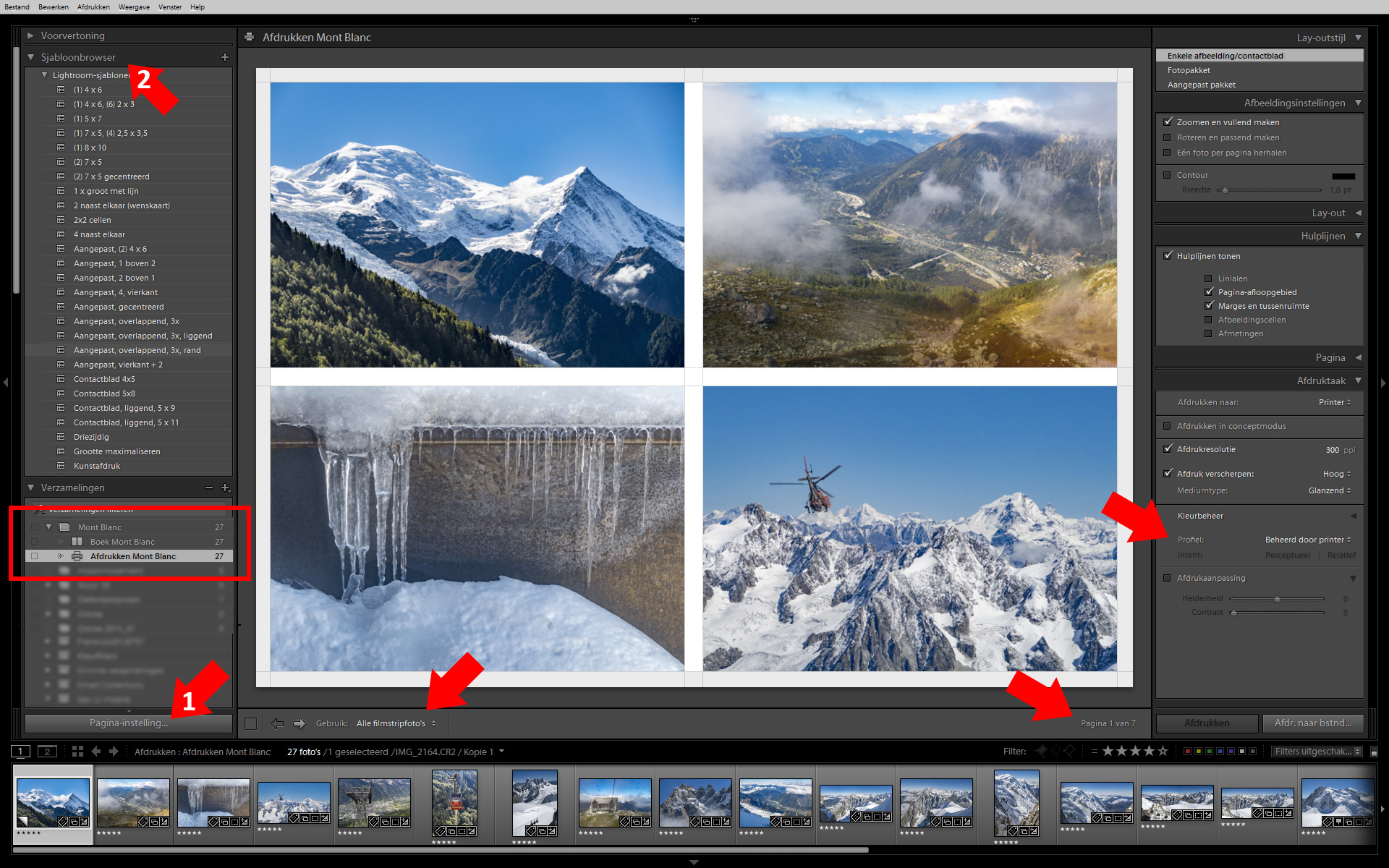
Net zoals wanneer je begint met het opmaken van een fotoboek, moet je ook bij een afdrukopdracht beginnen met de keuze van het gewenste papierformaat (en de juiste printer). Breng je daarin achteraf nog wijzigingen aan, dan kan de opmaak behoorlijk door elkaar gegooid worden. In de module Afdrukken start je dus linksonder met een klik op de knop Pagina-instelling. Denk dan ook goed na of de afdruk staand of liggend moet zijn. Handig is om voor de opmaak een van de sjablonen te gebruiken, die te vinden zijn in het deelvenster Sjabloonbrowser, links naast het afdrukvoorbeeld. Zo maak je in één klik een indexprint of een setje voor schoolfoto’s. Een dergelijke voorgebakken opmaak kun je vervolgens aanpassen met de opties in de deelvensters aan de rechterzijde.
Hergebruik
Als je klaar bent met de indeling van je printpagina(’s) gebruik dan de optie Opgeslagen afdruk maken rechtsboven het afdrukvoorbeeld om het project op te slaan. Wil je de (lege) indeling ook nog voor andere printprojecten gaan gebruiken, sla hem dan op als een nieuw sjabloon door linksboven in de balk van de Sjabloonbrowser op het plusje te klikken. |
De bedoeling van alle inspanningen in de module Afdrukken is natuurlijk dat je uiteindelijk een perfecte afdruk maakt op uw eigen fotoprinter. Daarvoor heb je natuurlijk een goede fotoprinter nodig, zoals de Canon PIXMA Pro-serie of een large-format Canon iPF, én de originele supplies. Maar ook moet je zorgen dat de printinstellingen van Lightroom en de printer op elkaar afgestemd zijn. Je kunt dat op twee manieren doen:
1. Het meest eenvoudig om kleurvoorspelbaar af te drukken is om de kleuromzetting van RGB naar CMYK uit te laten voeren door de printer. Dat doe je door in de printdriver het juiste Canon-papier te kiezen en de optie Kleur/Intensiteit op Auto te laten staan. De printer weet dan automatisch welk papierprofiel hij moet gebruiken en hoe de inktdosering moet zijn. Zorg dat in Lightroom in het deelvenster Afdruktaak de optie Profiel op Beheerd door printer staat.
2. Heb je een papier van Innova, Sihl of Hahnemühle en heb je daar een eigen printprofiel van laten maken, dan kun je ook Lightroom de kleuren laten omzetten. Zet allereerst de kleuromzetting in de printerdriver uit en kies daarbij een papiersoort die het meeste op je eigen fotopapier lijkt. Kies nu in Lightroom in het deelvenster Afdruktaak bij Profiel voor de optie Overig en blader naar het icc-profiel dat je hebt laten maken.
In beide gevallen zullen de kleuren technisch goed worden afgedrukt. Komen ze echter niet overeen met dat wat je op je beeldscherm ziet, dan moet je je afvragen of dat het scherm gekalibreerd is. Kijk je niet door een ‘roze’ bril naar je foto’s? Bedenk ook dat de kleurtemperatuur en het spectrum van het omgevingslicht de kleurbeleving sterk kan beïnvloeden. Zelden zal normlicht van 5000K in een ruimte gebruikt worden.
Merksupplies
Het afdrukken van een foto is niet zomaar even een beetje inkt op een stukje papier spuiten. Het is een chemisch en fysisch proces met een hoge mate van precisie, waarbij de karakteristieken van druppelgrootte, papiersoort en inkttype optimaal op elkaar zijn afgestemd. Het is dus raadzaam op een Canon-printer ook origineel papier en inkt van Canon te gebruiken. Je denkt geld te besparen met B-supplies, maar op den duur gaat dat ten koste van scherpte, kleur en helderheid! |
Samenvatting
‘Een foto is pas een foto als hij geprint is’. Een oude uitspraak die voor ons nog steeds springlevend is. Dus maak eens een fotoboek in Lightroom of ga je foto’s vanuit dit programma afdrukken. Je zult merken dat je zelf vaker kippenvel van je foto’s zult krijgen en ook meer bewondering afdwingt bij je publiek.