Regelmatig bespreken we bij EOSzine printers van Canon. Niet alleen fotoprinters (PIXMA Pro 10/100) of multifunctionals (PIXMA MG6350), maar LBP-kleuren-laserprinters uit de serie i-SENSYS. Na de LBP 5050n en recentelijk de LBP 7018c, is het nu de beurt aan de i-SENSYS LBP 7110cw, waarbij we dieper ingaan op de instellingen van de printerdriver voor het afdrukken van foto’s.

i-SENSYS LBP 7110cw
De i-SENSYS LBP 7110cw is een A4-kleurenlaserprinter (tot 220 grams) die op 600 of 1200 dpi met een maximum van 14 pagina’s per minuut (kleur en zwartwit) prachtige kleurenafdrukken produceert. Bijzonder aan deze instapprinter is dat hij behalve via USB ook via LAN of Wifi aangestuurd kan worden. Zo kun je vanaf iedere computer binnen een (draadloos) netwerk je documenten altijd op de LPB 7110cw afdrukken, zonder dat één van de computer dienst moet doen als printerserver.
Het installeren van de LBP 7110cw verloopt probleemloos. We moeten wel de nieuwste 64-bits driver voor Windows downloaden van de supportsite van Canon en de printer via de WPS-knop in het draadloosnetwerk aanmelden, maar daarna hoeven we slechts de installatieprocedure stap voor stap te volgen. Met de optie Quick First Print ligt een afdruk 20 seconden na opdracht op de printer. Bij oudere modellen kon de volgende printopdracht vanwege een automatische interne kalibratie vervolgens extra tijd in beslag nemen, maar dat is nu niet meer het geval. De printer maakt alleen geluid tijdens het afdrukken. Hij valt snel in een stille slaap en na enkele uren schakelt hij zichzelf uit.
Printerdriver
Als je in een kantooromgeving een laserprinter installeert en gebruikt, dan zul je zelden de instellingen van de printerdriver aanpassen en staan de opties ten aanzien van kleur, helderheid en papier op automatisch. Een rapport met gekleurde koptekst, grafieken en een enkele foto komen dan op goede kwaliteit uit de printer. Maar wat te doen als je alleen een foto af wilt drukken? En hiervoor ander papier wilt gebruiken? Dan is het zeker niet onverstandig om alle printopties even door te lopen.
AdobeRGB of sRGB
Voordat we de invloed van de driverinstellingen gaan bekijken, vragen we ons eerst af of het verschil maakt of een foto AdobeRGB of sRGB als kleurruimte heeft. Een snelle test leert dat er geen verschil te zien is bij een kleurrijke foto, die de ene keer als AdobeRGB is afgedrukt en vervolgens als sRGB. Reden hiervoor is dat een laserpinter met enkel Cyaan, Geel en Magenta (en Zwart) een beperkte kleurruimte kan afdrukken. Inkjet fotopinters hebben een groter kleurbereik dankzij extra kleuren als Rood, Groen en Blauw. Stuur je een AdobeRGB-foto met verzadigde kleuren naar de LBP 7110cw, dan wordt door de driver alles netjes naar het kleinere kleurbereik van de printer omgezet.
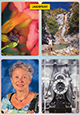 |
We hebben een A4-afdruk van ons testbestand uit de LBP 7110cw vergeleken met die uit een PIXMA MG6350. Van dichtbij zie je verschil in scherpte, maar van kijkafstand is dat verschil verdwenen en ziet de kleurenlaserprint er zeker niet onverdienstelijk uit (klik op thumbnail). Het verschil is dan beperkt tot de weergave van de verzadigde tinten (lucht, bloem, achtergrond), waarbij de inkjet-afdruk soms zelfs iets te 'enthousiast' is. Kleur blijft toch altijd iets waarin smaken verschillen. |
Aansturen
Wij zijn gewend om foto’s af te drukken vanuit Photoshop (CS of Elements), maar onder Windows kun je door rechts te klikken op een jpg-bestand ook direct de optie Afdrukken kiezen. Nadat je daarin een sjabloon gekozen hebt (bijvoorbeeld een 7x5 index), wordt de foto afgedrukt zonder dat een programma geopend hoeft te worden. Behalve vanuit Photoshop of Verkenner kun je ook met Word foto’s afdrukken. Hierin kun je eventueel meerdere foto’s op een pagina plaatsen en desgewenst voorzien van tekst en opmaak.
Vanuit welk programma je je foto’s ook naar een kleurenlaserprinter stuurt, laat in alle gevallen de printerdriver de kleuren bepalen. Als je afdrukt met Photoshop naar een inkjet fotoprinter, dan zorg je dat Photoshop de kleuren regelt in combinatie met een printprofiel, maar bij een laserpinter voor consumentengebruik is dat geen handige optie.
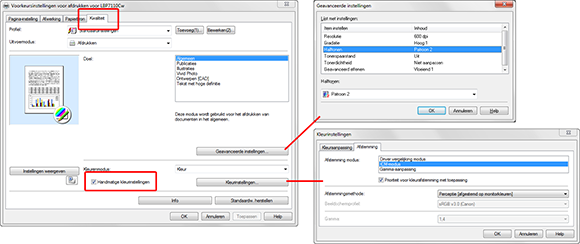
Hoe de kleuren uit de printer komen wordt dus bepaald door de instellingen in de printerdriver. Die krijg je te zien als je in een willekeurig programma op Ctrl-P drukt. Het dialoogvenster van de driver bestaat uit vier tabs, waarbij in de derde tab het papiergewicht gekozen kan worden en de vierde tab de instellingen bevat voor het regelen van de kleuren. Normaal gesproken is Handmatige kleurinstellingen niet actief en kies je een kleuromzetting op basis van voorkeuzen zoals Publicatie, Illustraties of Vivid Photo. Je hebt dan weinig controle en voor het afdrukken van foto’s vinken we de optie Handmatige kleurinstellingen aan en klikken we op de knop Kleurinstellingen. Standaard staat de optie Afstemmingsmodus op Driver vergelijking modus, maar we hebben gemerkt dat voor zowel Photoshop, Windows Verkenner en Word de instelling ICM-modus betere resultaten geeft, vooral ten aanzien van de huidstinten. In datzelfde dialoogvenster zetten we de Afstemmingsmethode op Perceptie. De optie Prioriteit voor kleurafstemming met toepassing heeft geen zichtbare invloed op het printresultaat.
Wil je deze foto-instellingen van de driver niet bij elke printopdracht opnieuw hoeven kiezen, dan kun je dit in de driver opslaan als een voorkeuze. Of je stelt de voorkeursinstellingen in via het Configuratiescherm van Windows, dan is dat de nieuwe standaard bij elke printopdracht.
Verscherpen
Bij het afdrukken van foto’s gaat afhankelijk van het papier en de printtechniek enige scherpte verloren. Bij een laserprinter is dat duidelijker te zien dan bij een inkjetprinter. Het is daarom raadzaam om in foto’s die vanuit Photoshop of Word geprint worden, vooraf iets te verscherpen (niet opslaan!). Via Windows Verkenner worden de foto’s bij afdrukken automatische verscherpt. |
Geavanceerd
Behalve de kleurinstellingen kunnen we met een laserprinter ook nog spelen met de Resolutie, de Gradatie, de Halftonen en de Tonerdichtheid. Je kunt deze uitgebreid met elkaar combineren, maar we hebben zelf geen schokkende verschillen kunnen constateren. Alleen met de optie (Hoge) Resolutie als Halftonen ontstaat een extra heldere afdruk, die afhankelijk van smaak en type foto de voorkeur kan hebben. Standaard staat Halftonen op Patroon 2 en dat geeft prima resultaten.
Wil je zwart-wit afdrukken op de LBP 7110cw, dan krijg je de beste resultaten door uit te gaan van een zwart-witfoto in de RGB-modus (direct uit camera als JPEG, via Verzadiging -100% of als zwart-wit vanuit Lightroom) en met de genoemde handmatige kleureninstellingen in de driver voor de Kleurenmodus Zwart-wit te kiezen. De afdruk is dan goed doortekend, heeft geen (zichtbare) kleurzweem en de dichtheid van de toner is toch nog zo hoog, dat zwart ook echt zwart is.
Papier
De kwaliteit van een afdruk wordt behalve door de driverinstellingen ook sterk bepaald door de kwaliteit van het papier. Wij hebben glad laserpapier gebruik van Color Copy dat in verschillende gewichten en formaten verkrijgbaar is. Een afdruk op dit papier heeft een zijdemat uitstraling met een bijzonder egale tonerdekking. Ook bij papier van 200 gram en zelfs dubbelzijdig.
We hebben ook glansfotopapier van Sigel gebruikt speciaal voor laserprinters. Het resultaat is prima, maar omdat het papier in een laserpinter wordt verhit, gaat wel een deel van de glans verloren en is het verschil met het papier van Color Copy klein. |
Samenvatting
Met een kleurenlaserpinter als de i-SENSYS LBP 7110cw kun je prima kleuren- én zwart-witfoto’s afdrukken op A4-formaat (5mm witrand). Het is sneller en iets voordeliger dan met een inkjetprinter en voor indexprints of foto-flyers of posters in grotere oplagen is de LBP 7110cw dan ook een goede keuze. Omdat ze opgenomen kan worden in een draadloos netwerk kan ook de rest van de familie of het kantoor van deze printer genieten.
Specificaties i-SENSYS LBP 7110cw: klik hier.