Als je bijna altijd in RAW fotografeert en je maakt wekelijks veel foto’s, dan is Lightroom Classic CC een prima programma om grote aantallen RAW-bestanden te beheren, bewerken en te publiceren. Helaas heeft Adobe in oktober 2017 besloten om de koopversie van Lightroom te schrappen en de software alleen nog in licentie aan te bieden in combinatie met Photoshop CC en Cloudstorage voor circa 12 euro per maand. Voor veel vrijetijdsfotografen die slechts af en toe een beperkt aantal RAW-opnamen verwerken, is deze maandlast onevenredig hoog.
De EOS-fotograaf heeft echter een prima alternatief in het gratis Digital Photo Professional (DPP) van Canon, waarmee je in combinatie met bijvoorbeeld Photoshop Elements je hele (RAW) fotocollectie prima kunt bewerken. DPP wordt bij elke Canon-camera die in RAW kan opnemen meegeleverd. Vroeger op cd en tegenwoordig als download (klik hier). Helaas zijn er maar weinig fotografen, die het programma ook daadwerkelijk installeren en gebruiken. Nu Lightroom niet meer als koopversie verkrijgbaar is, wordt het werken met DPP plotseling weer interessant en een prima reden om er mee aan de slag te gaan. Omdat er nagenoeg geen Nederlandstalig lesmateriaal beschikbaar is van dit Engelstalige programma, zijn we bij EOSzine een reeks artikelen en videotutorials gestart, zodat je sneller en eenvoudiger met DPP (versie 4) aan de slag kunt.
- Kennismaking (bron: Handboek Canon EOS): klik hier
- Vergelijking met Lightroom en DPP: klik hier
- Engelstalige tutorials op CPN: klik hier
- Handleiding (Engels): klik hier
- Handleiding (NL): klik hier (tip Joost Rietveldt)
- Videotutorials EOSzine: klik hier
Kennismaking met DPP
De voordelen van RAW zullen bekend zijn: voor onderwerpen met een hoog contrast (landschap, architectuur en interieur) en een wisselende witbalans (bruidsreportage) is RAW een ideaal bestandsformaat. Ook geeft het de beste resultaten wanneer je je foto’s op groot formaat wilt laten afdrukken.
Om een RAW-bestand om te zetten naar een bewerkbaar en publiceerbaar beeld, is een RAW-converter nodig. Photoshop Elements en CC hebben een zeer capabele Adobe Camera RAW-module die de RAW-bestanden keurig omzet naar JPEG of TIFF. En ook Lightroom kan uitstekend met de RAW-bestanden van EOS camera’s overweg. Voor een exacte kleurovereenstemming en maximale detaillering, levert Canon echter gratis een eigen complete en professionele RAW-converter mee met EOS-camera’s, te weten Digital Photo Professional. Dit is heel uniek in het segment ‘consumenten-DSLR’. Helaas is DPP niet in het Nederlands verkrijgbaar en is voor deze beschrijving van de mogelijkheden de Engelse uitgave gebruikt.
In deze reeks wordt gewerkt met de laatste versie van DPP zijnde 4.7.20.0 (22 januari 2018). Om zelf de nieuwste versie te downloaden, selecteer op www.canon.nl/support het meest recente EOS-model en klik op de tab Software. Download daar de beschikbare versie van DPP. Als je gaat installeren en er wordt om een serienummer gevraagd, geef dan het serienummer op van je eigen camera. Werkt dat niet, neem dan dit nummer (0560131137, EOS 450D).
Je kunt ook deze link gebruiken (Tip Jan Gort)
|
Interface
Als de software geïnstalleerd is, kan DPP direct worden opgestart. In het openingsvenster tref je links een mappenstructuur van de computer aan. Hierin kun je bladeren naar de map waarin de CR2-bestanden (RAW) zijn opgeslagen. Als op de desbetreffende map geklikt wordt, worden de RAW-afbeeldingen op basis van de instellingen van de camera direct in het midden van het venster als miniaturen getoond. Dit heeft de functie van een soort digitale lichtbak. De grootte kan aangepast worden met de Thumbnail-opties in het menu View. Het werkveld van de ‘lichtbak’ kan worden vergroot door het venster te maximaliseren en op de knop Folderview te klikken. Moet een standaardinstelling van het programma ten aanzien van de interface of kleurbeheer aangepast worden, dan kan dit in veel gevallen gedaan worden met de optie Preferences, die te vinden is in het menu Tools.
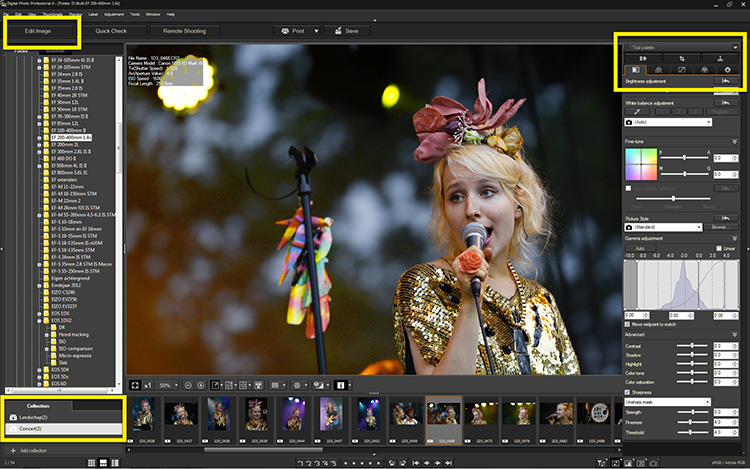
Zijn een of meer bestanden (Ctrl-toets) geselecteerd, dan wordt met een klik op de knop Edit image linksboven een werkvenster geopend met links miniaturen van de geselecteerde foto’s, in het midden de gekozen afbeelding en rechts het palet met de correctiegereedschappen.
Als links een beeld geselecteerd is, verschijnt een venstervullende weergave in het midden. Wil je de foto op ware grootte bekijken (100%), klik dan op de vullende weergave. Door te slepen met de muis kun je de afbeelding verschuiven en zo de opname nauwkeurig controleren op scherpte of ruisonderdrukking. Aan de onderzijde van het werkvenster zijn tevens knoppen te vinden voor de zoompercentages 50, 100 en 200%, evenals beeldvullend. Tevens kunnen foto’s snel worden geroteerd en kan worden doorgebladerd naar de volgende foto.
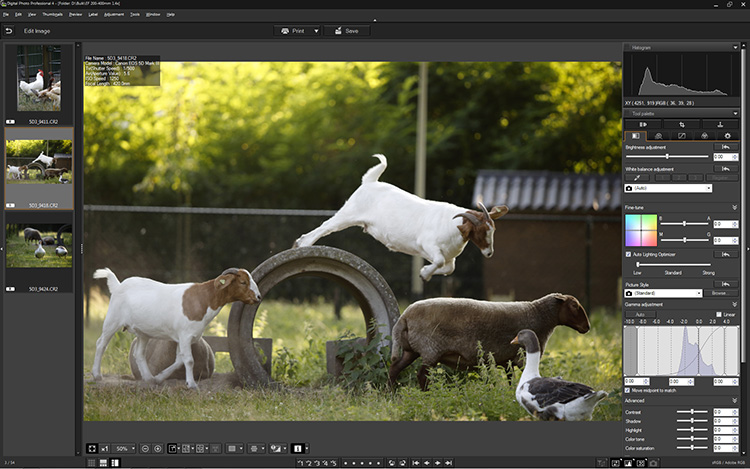
Correcties
De aanpassingmogelijkheden zijn beperkt, maar de meest essentiële parameters zijn aanwezig, zoals belichting en witbalans op de tab Basic, verscherping en ruis op de tab Detail en lenscorrecties op de tab Lens corrections.
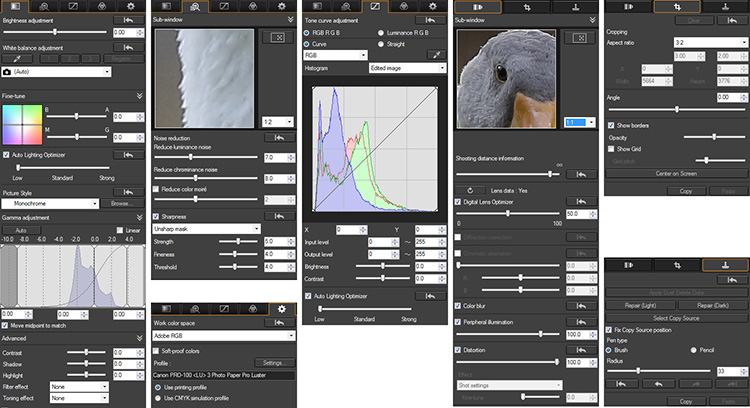
De belichting kan met maximaal drie stops meer of minder worden aangepast met de schuifregelaar in het veld Brightness adjustment. Zet in het menu Preview de opties Highlight alert en Shadow alert aan, zodat je direct kunt zien dat heldere delen helemaal wit zijn geworden of schaduwen dichtgelopen zijn. Dit wordt clipping genoemd. In ditzelfde menu Preview tref je de optie Before/after aan, zodat je bij het aanpassen van de afbeelding de originele afbeelding naast de aangepaste versie ziet.
Je kunt ook apart de hooglichten corrigeren en schaduwen aanpassen met de opties Highlight en Shadow. Zo kun je donkere partijen verhelderen en detail terughalen in hooglichten.
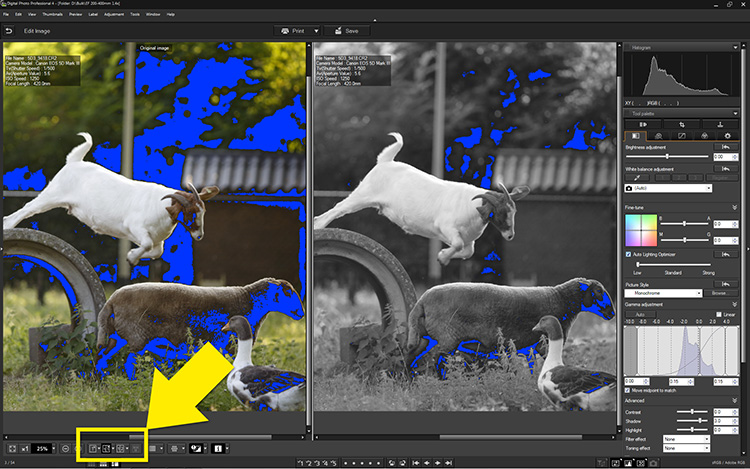
Is de belichting naar wens, dan kun je de witbalans desgewenst aanpassen. Met de pipet kun je daartoe op een neutraalgrijs onderdeel van de afbeelding klikken. Is dat niet aanwezig, dan kun je nog een voorkeuzewitbalans instellen, zoals Cloudy of Tungsten. Is het resultaat nog niet naar wens, geef dan een exacte kleurtemperatuur op.
Hoewel beeldstijlen niet worden toegepast op RAW-bestanden, weet DPP wel met welke beeldstijlinstelling een foto gemaakt is. In het veld Picture Style kun je die beeldstijl aanpassen aan je eigen smaak. Je kunt daarvoor ook gebruikmaken van de schuifregelaars Contrast, Color Tone en Color Saturation.
De scherpte regel je met de schuifregelaar Unsharp mask of Sharpness in de tab Detail, waarbij onze voorkeur uitgaat naar het laatste. Wees gematigd met het verscherpen, omdat dit de kwaliteit bij eventuele nabewerking sterk vermindert.
Heb je opnamen gemaakt bij hoge ISO en bevat de afbeelding enige ruis, dan is dit met Noise Reduction (NR) te onderdrukken. Luminance NR wordt gebruikt om de korrel van de ruis te verminderen. Hierbij gaat altijd detail verloren, dus pas het met mate toe. Met Chrominance NR wordt kleurruis verwijderd en daarvan knapt de afbeelding vaak erg op. Het verwijderen van kleurruis gaat niet ten koste van detail.
Ben je tevreden met het eindresultaat, dan kun je het RAW-bestand opslaan via File, Save. Daarmee wordt meteen het ‘recept’ van de conversie in het cr2-bestand opgeslagen. Om een bewerkbaar bestand te maken in de vorm van een JPEG of TIFF, kies je de optie Convert and save (Ctrl+D) in het menu File.
Zijn de aanpassingen die je gedaan hebt op een van de geselecteerde beelden ook van toepassing op de andere foto’s, dan kun je een recept kopiëren (Copy) en plakken (Paste). Dit doe je via het menu Edit. Zo kun je dus snel werken en als je een groep bestanden hebt aangepast, dan kun je ze met de opdracht Batch process (Ctrl+B) gelijktijdig omzetten naar JPEG of TIFF. Terwijl je verder gaat met je werk, zorgt DPP op de achtergrond dat je kostbare foto’s netjes worden geconverteerd.
Als je DPP afsluit, dan wordt gevraagd of je de aanpassingen wilt opslaan. Klik hierbij op Yes to all en alle recepten die je bij de afzonderlijke foto’s gemaakt hebt, worden bij het CR2-bestand opgeslagen, zodat je later de aanpassingen niet hoeft te herhalen. Dit opgeslagen recept wordt overigens alleen door DPP herkend en helaas niet door andere RAW-converters zoals Adobe Camera Raw (Photoshop Elements, CC), of Lightroom.
| Het visueel instellen van belichting en kleur heeft alleen zin als de monitor waarop je werkt goed ingesteld is ten aanzien van contrast en helderheid, en gekalibreerd is met een colorimeter, zoals een Spyder Express. |
Extra functies
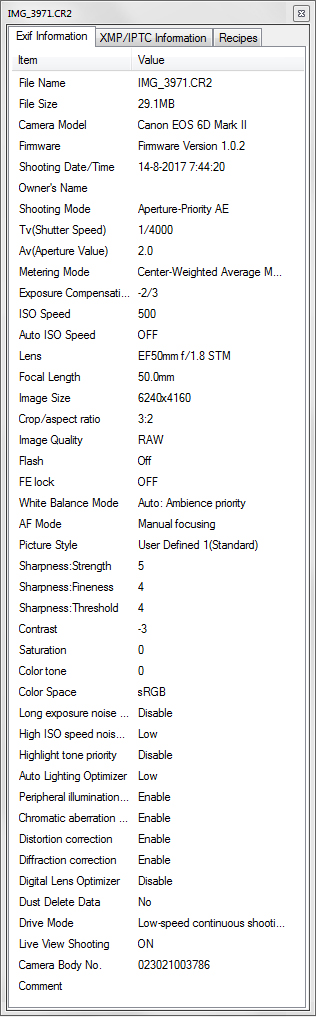 Wil je van een foto de Exif-gegevens zien, dan kan dit met de toetsencombinatie Ctrl+I. Hierin zie je parameters en waarden die door andere Exif-viewers niet worden herkend, zoals Lichte tonen prioriteit of de gebruikte beeldstijl. Je ziet onderaan zelfs het serienummer van de camera, ten teken dat de foto met jouw camera is genomen.
Wil je van een foto de Exif-gegevens zien, dan kan dit met de toetsencombinatie Ctrl+I. Hierin zie je parameters en waarden die door andere Exif-viewers niet worden herkend, zoals Lichte tonen prioriteit of de gebruikte beeldstijl. Je ziet onderaan zelfs het serienummer van de camera, ten teken dat de foto met jouw camera is genomen.
In het palet Gereedschappen (Tools. Ctrl+T) tref je nog enkele nuttige gereedschappen aan, zoals bijsnijden (Crop) en retoucheren (Stamptool). In het menu Tools vind je een mogelijkheid om HDR-montages te maken en als Photoshop geïnstalleerd is op je computer, kun je een beeld ook direct overzetten naar dit programma via de opdracht Transfer to Photoshop (Ctrl+Shift+P).
Werk je in het hoofd/opstartvenster, dan kun je linksonder een collectie maken en met File, Add to collection (Ctrl+G) een geselecteerde foto in die een collectie plaatsen, zodat je bijvoorbeeld alle af te drukken foto’s bij elkaar hebt staan. Hiervan kun je bijvoorbeeld na Ctrl+A (alles selecteren) snel een indexprint maken met Print Contact Sheets in het menu File.
Zo heeft Digital Photo Professional nog meer verborgen extra’s en als je die niet kunt vinden, klik dan eens met de rechtermuisknop op een afbeelding en bekijk de opties in het snelmenu. Vergeet ook de menuoptie Help niet. Wil je echt alles weten van het werken met DPP en niet uren zelf zitten ‘rommelen’, kijk dan eens naar de clips op CPN: klik hier. Vergeet daar niet de oefenbestanden te downloaden (Resources). De algemene handleiding van DPP vind je hier.
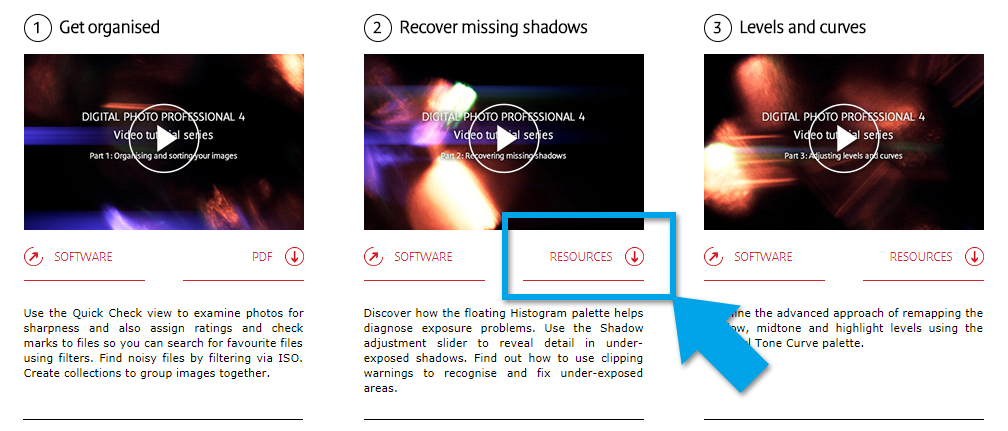
Videotutorials EOSzine
Bovenstaand artikel is een korte beschrijving van de werking en mogelijkheden van DPP en waarschijnlijk een prima basis voor diegenen die graag zelf op ontdekkingsreis willen gaan in dit toch wel redelijk uitgebreide programma. Wil je liever zien hoe je bepaalde handelingen uitvoert in DPP, bekijk dan vanaf 26 januari onderstaande Nederlandstalige tutorials, waarin de volgende zaken aan de orde komen:
De cases: portret, landschap, macro, hoge ISO volgen binnenkort. Mogelijkheden in DPP4 zoals HDR, Compositing tool (Meervoudige belichting) en Dual Pixel RAW bespreken we in deze serie niet, omdat de praktische toepasbaarheid heel klein is.