Veel pro’s werken met twee camera’s en ook als enthousiaste vrijetijdsfotograaf is de kans groot dat je twee EOS-camera’s in bezit hebt, bijvoorbeeld een ‘oude’ EOS 550D en je nieuwe EOS 6D. Vaak is de ene camera de back-up van de andere, maar op reportage (bruiloft, evenement) is het handig om met beide camera’s te werken. De ene met een standaardzoom en de ander met een korte telezoom, zodat je een brandpuntbereik hebt van 24mm tot 200mm. Van overzichts- en groepsfoto tot sfeervolle close-up en intieme candid. Als je de foto’s later gaat beoordelen en bewerken, dan is het handig dat de foto’s in de juiste volgorde staan als je ze chronologisch sorteert.

De ‘echte’ tijd
Als je de tijd van twee of meer camera’s synchroniseert, dan is de exacte absolute tijd in principe niet echt van belang. Als de tijden maar overeenstemmen. Wil je precies weten op welk moment iets gebeurd is, dan is de ‘echte’ tijd natuurlijk wel belangrijk. Vroeger had je daarvoor een atoomklok nodig, nu kijken we snel even op internet (klik hier). |
Tijd instellen
Bij elke EOS kun je in het betreffende menu de tijd handmatig instellen. En op die manier zou je ook de tijd van meerdere camera’s gelijk kunnen zetten. Dat vereist echter enige coördinatie en de vraag is of de tijd ook echt gelijk staat.
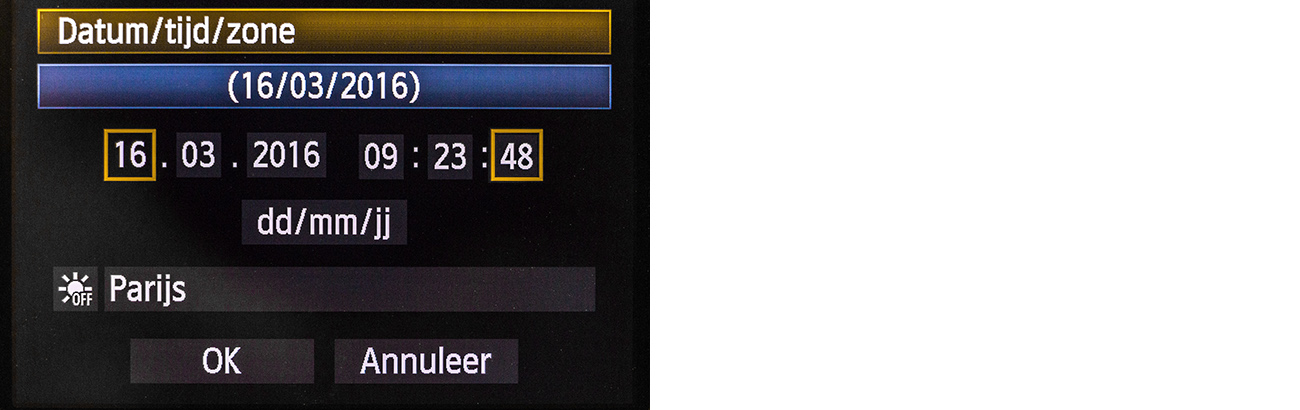
Handiger is om gebruik te maken van EOS Utility. Dit programma is op de cd te vinden die bij elke EOS-camera wordt meegeleverd. Als je EOS Utility gestart hebt, moet je de camera met een USB-kabel via de A/V Out Digital verbinden met de computer. Zodra de camera herkent wordt (kan de eerste keer even duren), wordt in het dialoogvenster van EOS Utility de optie Camera Settings/Remote Shooting actief. Klik hierop en in het volgende instelvenster kies je in het midden op het Gereedschap-icoontje. In het deelvenster dat verschijnt zie je de datum en tijd van de camera staan. Klik op deze balk en in het volgende venster kun je datum/tijd instellen. Klik op de knop From PC en daarna meteen op OK. Zet de camera uit en ontkoppel hem van de computer. Herhaal deze procedure nu met de tweede camera.
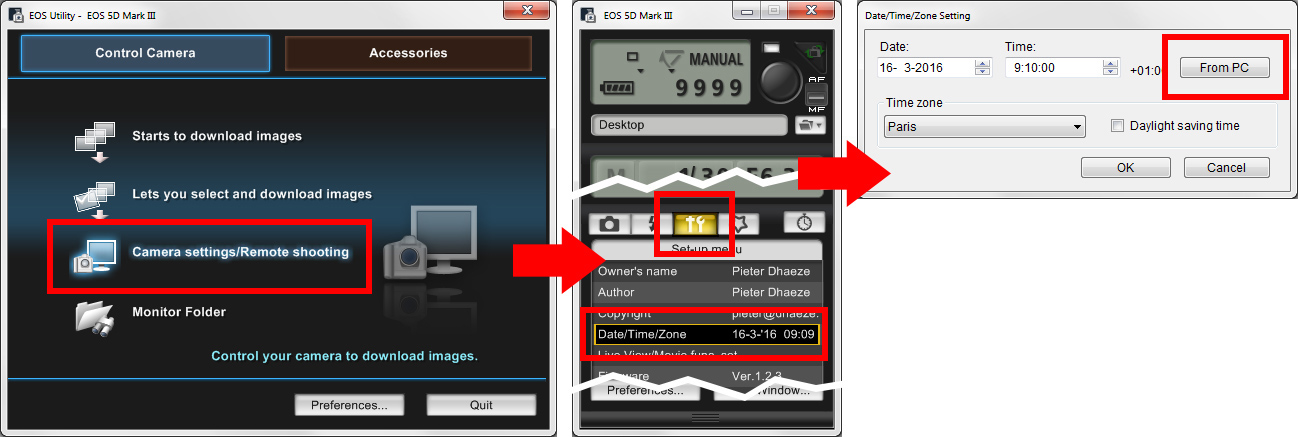
Als je nu met deze camera’s tijdens één sessie fotografeert, dan zal de chronologie achteraf op de computer correct zijn. Dat is handig in Verkenner/Finder en ook in de Bibliotheek van Lightroom.
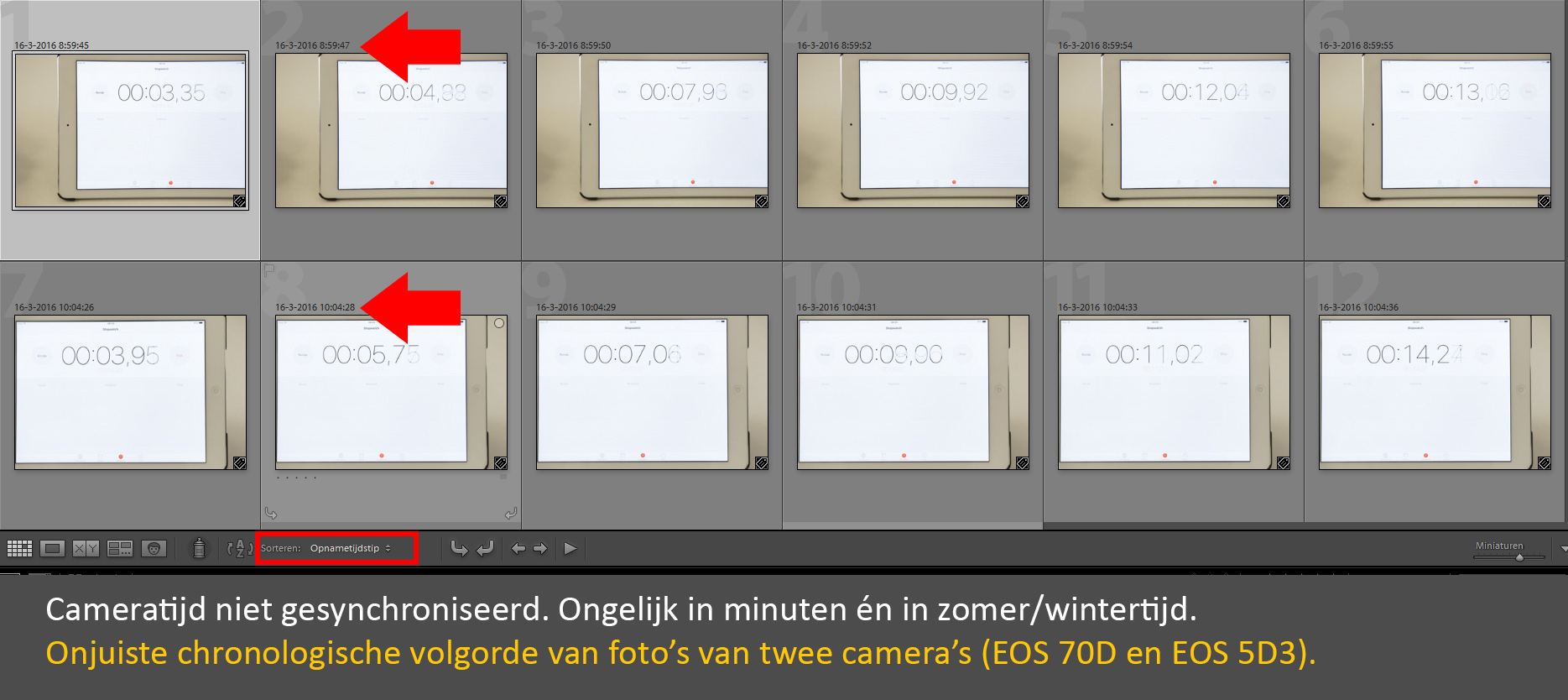
Naamgeving
Bij enkele EOS-modellen kun je zelf de eerste drie letters van de bestandsnaam kiezen. Als je dit slim kiest, dan kun je direct in Verkenner/Finder zien van welke camera de foto’s afkomstig zijn en er ook als zondanig op sorteren, zoals 5D3_1234 en 1DX_5678. Zijn de eerste drie letters IMG_ let dan op dat de nummering van de camera’s niet overlapt, anders krijg je foto’s met een dubbele bestandsnaam. Bedenk tevens dat wanneer de camera op AdobeRGB staat, de eerste letter van de bestandsnaam wordt vervangen door een liggend streepje, dus IMG_1234 wordt _MG_1234. |
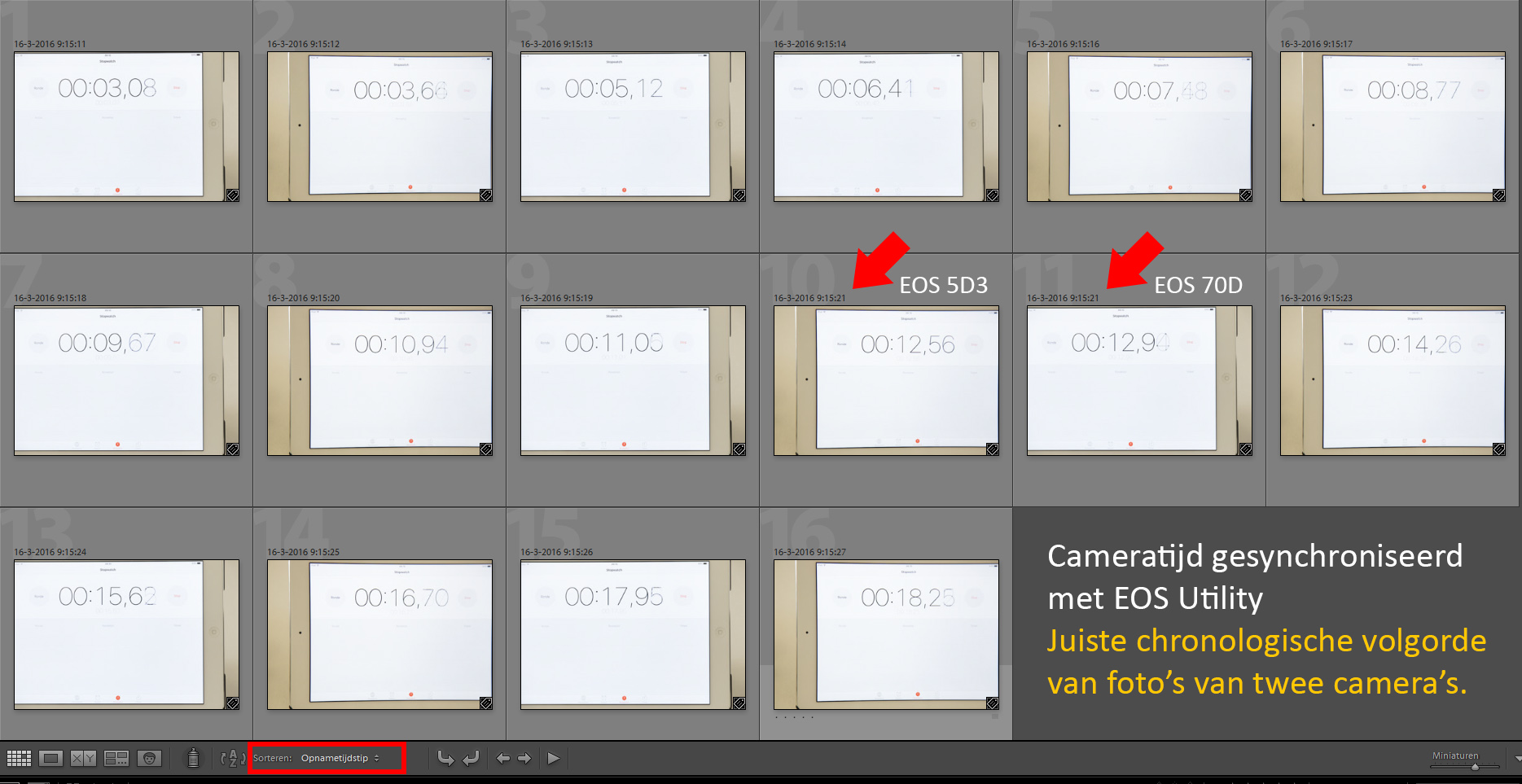
Samenvatting
Als je voorafgaand aan een sessie even een minuutje besteedt aan het synchroniseren van de camera-tijd van twee of meer camera’s, dan kun je na afloop vele uren besparen. Kleine moeite, groot plezier.
Wil je weten wat je nog meer met EOS Utility kunt doen, kijk dan eens naar dit artikel (klik hier).