In het blauwe Play-menu op je EOS-camera zijn veel functies ‘verborgen’ waarvan we of het bestaan niet weten of de functie niet van kennen. Deze keer kijken we hoe je een diavoorstelling kunt maken op je EOS. We geven een puntsgewijs overzicht van de voorbereiding en van de uitvoering en leggen de bijbehorende handelingen uit in onderstaande videotutorial. Veel plezier.
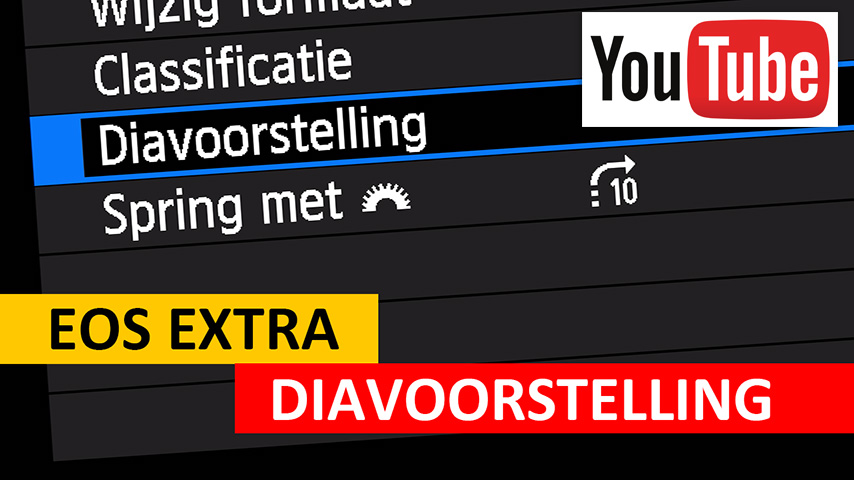
Voorbereidingen
- Maak eerst een selectie van foto’s op de camera door de foto’s te classificeren met een sterwaardering. Of maak in de camera een nieuwe map met de optie Selecteer map, Maak map. Zet daar dan de bestanden in (Native RAW of JPEG, Basis, 12) via een kaartlezer of met de camera aangesloten via een USB-kabel.
- Ga op zoek naar muziek, eventueel in de Audiobibliotheek van YouTube. Zet het audio-bestand (vaak MP3) online om naar een WAV-bestand (klik hier).
- Registreer dit WAV-bestand met EOS Utility naar de camera (juiste versie via Canon Support, klik hier). Op de SD-kaart wordt naast de map 100CANON een map MUSIC gemaakt met daarin de WAV-bestanden. Dit kan alleen maar via EOS Utility.
Uitvoering
- Kies Diavoorstelling.
- Kies de betreffende map of classificatie
- Kies Stel in en geef daarin op de Weergaveduur, Herhalen j/n, Overgangseffect en Achtergrondmuziek aan. Bij dat laatste zie je de muziekbestanden die je via EOS Utility geregistreerd hebt
- Kies vervolgens Start en je kunt je publiek laten genieten.
- Wil je de slideshow vertonen op televisie of beamer, bekijk dan deze tutorial.
Tip: op sommige camera's is de procedure net iets anders. Daar kies je Map of Classificatie in de aparte menu-optie Beeldvoorkeur. Lukt dat niet, kijk dan even in de handleiding van je EOS.