We zagen het voor het eerst toen we een RAW-foto van onze testcase genomen met de EOS 7D mark II (september 2014) in Lightroom geïmporteerd hadden en vergeleken met dezelfde foto genomen met de EOS 7D. De kleuren waren duidelijk minder verzadigd en het contrast was lager. De foto van de EOS 7D mark II was een heel vlak beeld. Destijds hebben we er niet veel aandacht aan gegeven, want ontwikkeld met Digital Photo Professional (DPP) waren de kleuren zoals we ze gewend zijn van Canon, pittig maar toch heel natuurlijk.
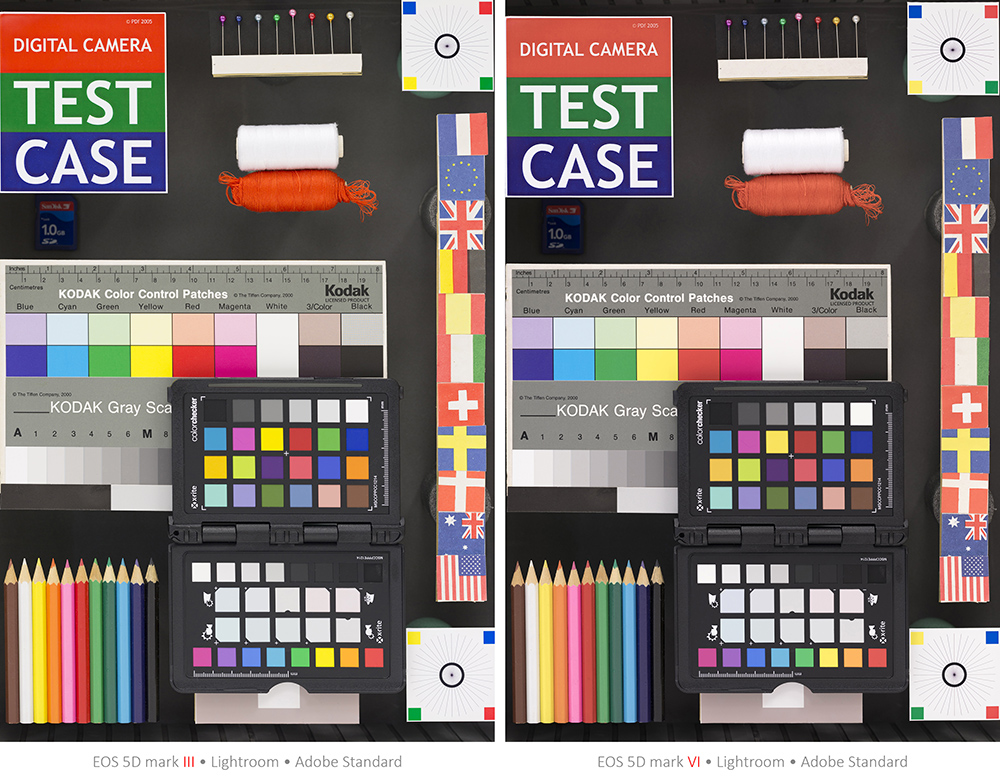
Ook bij de EOS 5D mark IV zijn de RAW-opnamen in Lightroom weer behoorlijk vlak (vooral rood, groen en geel), terwijl die van de EOS 5D mark III de ‘pit’ hebben die we eigenlijk wensen. Omdat we ‘in het veld’ de mark IV en mark III vaak naast elkaar gebruiken, willen we dat de kleuren zoals Lightroom die voor ons uit de hoge hoed tovert, hetzelfde zijn. Met een Color Checker is dat ons gelukt en komen we ook redelijk in de buurt van de RAW’s uit DPP. In dit artikel lees je hoe.
Platte profielen
Als een Bayer-sensor in een EOS de afzonderlijke kleuren rood, groen en blauw gemeten heeft (de basis van een RAW-opname), dan moeten deze voor een JPEG omgezet worden tot gecombineerde RGB-waarden. Hiervoor heeft Canon verschillende profielen ontwikkeld, die we in de EOS-camera’s terugvinden als Beeldstijlen (Picture Styles). Zonder dat je iets verandert aan verzadiging of kleurtoon, maak je met verschillende beeldstijlen van hetzelfde onderwerp een compleet andere foto. Als je dat eens wil testen, maak dan eens een RAW-opname van een kleurrijk onderwerp, open deze in DPP en kies daarin steeds een andere beeldstijl. Als bij toverslag veranderen de kleuren, contrast en scherpte en dat door alleen een andere keuze van het cameraprofiel.
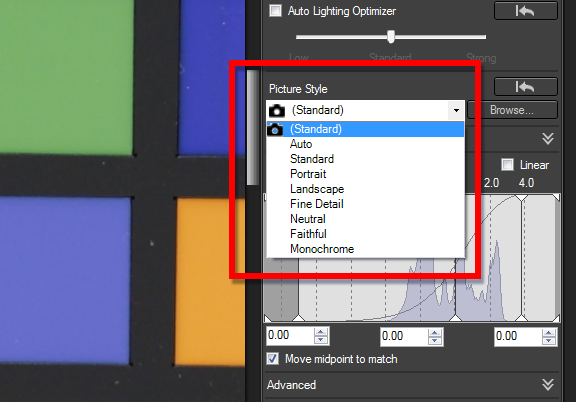
De meeste standaardprofielen die bij beeldvorming worden gebruikt, zorgen voor een iets hoger contrast en iets meer verzadigde kleuren, omdat dit aansluit bij de algemene smaak van mensen. Zo’n ‘pittig’ plaatje is prima om foto’s te bekijken, maar theoretisch minder geschikt als basis voor bewerking. Dan zou je in principe beter met een ‘plat’-profiel kunnen werken, zoals in de videowereld gangbaar is. In DPP heb je daarom de keuze tussen Standard en onder andere Neutral, waarbij het laatste profiel minder verzadigde en minder contrastrijke beelden produceert. Het principe van zo’n ‘plat’-profiel hebben ze bij Adobe in 2014 blijkbaar omarmd en daarmee hun eigen profielen gemaakt voor de nieuwe EOS-camera’s. Op zich niets mis mee, want Verzadiging +10 en Contrast +10 brengt de kleuren en het contrast weer heel dicht bij hun ‘oude’ profiel.
Profielen Lightroom
Toch knaagt er iets als we zonder aanpassingen RAW-foto’s van de EOS 5D mark IV bekijken in Lightroom. Is die ‘fletsheid’ nu het gevolg van het kleurprofiel van Lightroom of zit het in het licht van het onderwerp? Zo’n twijfel hadden we bij onze EOS 5D mark III nooit en het bekoelt enigszins ons initiële enthousiasme voor de EOS 5D mark IV.
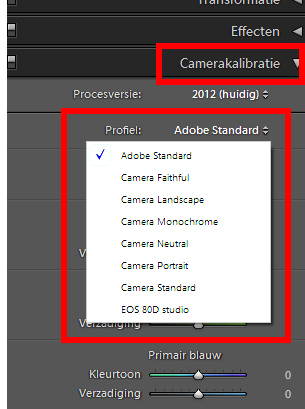 Maar dat is volledig onterecht als je in Lightroom gaat werken met kleurprofielen, of Profielen zoals Adobe ze noemt. Vreemd genoeg vind je die in het onderste deelvenster van de module Ontwikkelen, zijnde Camerakalibratie. Eigenlijk zou je bij de start van het bewerken van een RAW-foto in Lightroom eerst moeten kiezen met welk profiel je dat zou willen gaan doen en zou het deelvenster Camerakalibratie eigenlijk boven het deelvenster Standaard moeten staan. Het zou in Lightroom - net als de beeldstijlen in DPP - permanent in beeld moeten staan. Als je op het keuzevenster Profiel klikt, zie je cameraprofielen die in naam overeenkomen met de beeldstijlen van je EOS-camera. En kies je Camera Standard in plaats van Adobe Standard, dan zie je de foto tot leven komen. Het vlakt de verschillen met de EOS 5D mark III grotendeels uit, maar toch zien we verschillen. De kleuren zijn eigenlijk iets te verzadigd en het contrast is iets te hoog. Oorzaak is dat Adobe dit ‘cameraprofiel’ zonder overleg nagemaakt heeft van de Canon beeldstijl Standard. En dan ziet het er toch niet ‘echt’ uit.
Maar dat is volledig onterecht als je in Lightroom gaat werken met kleurprofielen, of Profielen zoals Adobe ze noemt. Vreemd genoeg vind je die in het onderste deelvenster van de module Ontwikkelen, zijnde Camerakalibratie. Eigenlijk zou je bij de start van het bewerken van een RAW-foto in Lightroom eerst moeten kiezen met welk profiel je dat zou willen gaan doen en zou het deelvenster Camerakalibratie eigenlijk boven het deelvenster Standaard moeten staan. Het zou in Lightroom - net als de beeldstijlen in DPP - permanent in beeld moeten staan. Als je op het keuzevenster Profiel klikt, zie je cameraprofielen die in naam overeenkomen met de beeldstijlen van je EOS-camera. En kies je Camera Standard in plaats van Adobe Standard, dan zie je de foto tot leven komen. Het vlakt de verschillen met de EOS 5D mark III grotendeels uit, maar toch zien we verschillen. De kleuren zijn eigenlijk iets te verzadigd en het contrast is iets te hoog. Oorzaak is dat Adobe dit ‘cameraprofiel’ zonder overleg nagemaakt heeft van de Canon beeldstijl Standard. En dan ziet het er toch niet ‘echt’ uit.
Blog
Over de rol van Adobe en Lightroom in de technische kwaliteit van de hedendaagse foto’s hebben we een blogje geschreven (klik hier). Wat vind jij? |
Color Checker
Hoe lossen we het kleurverschil tussen de EOS 5D mark III en mark IV in Lightroom dan nu op? Elke keer de Verzadiging en het Contrast met +10 verhogen (maak een Preset!) of voor bewerken overschakelen van Adobe Standard naar Camera Standard (kan ook met een Preset) lost het probleem voor een groot deel op, maar de kleuren van de twee camera’s zullen niet identiek zijn.
Dé manier om in Lightroom met de EOS 5D mark III én de EOS 5D mark IV (of EOS 7D en EOS 7D mark II, of EOS 70D en EOS 80D) dezelfde kleuren en contrast te krijgen is met behulp van een Color Checker Passport van xRite, een soort profielmaker. Je maakt bij het licht waarin je werkt een RAW-foto waarin het kleurpalet van de Color Checker (CC) zichtbaar is en het profiel wat daaruit komt, gebruik je voortaan in Lightroom. Als je bij daglicht, flitslicht en bij een paar verschillende kunstlichtbronnen een profiel maakt, dan kun je die redelijk algemeen inzetten ook al heb je een keer geen CC-profiel gemaakt. Hoe dat precies werkt en hoe je het toepast in Lightroom, lees je in dit artikel (klik hier).

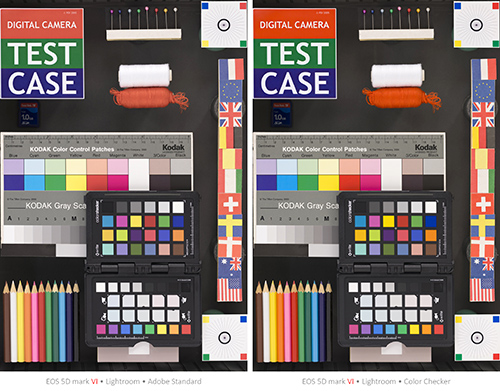 |
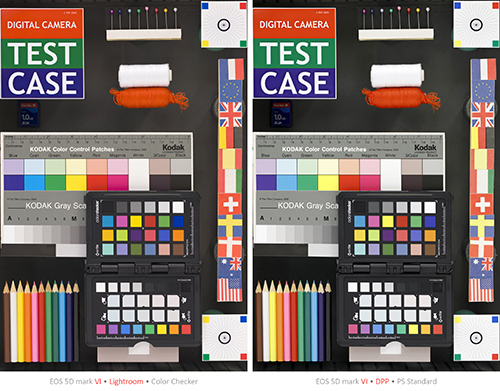 |
| EOS 5D4 in Lightroom met Adobe Standard of met ColorChecker. |
EOS 5D4 in Lightroom met ColorChecker en in DPP met PS Standard. |
Standaardinstellingen
Het is een hele opluchting als je met een relatief eenvoudige handeling - wat het maken van een CC-profiel is - het kleurprobleem tussen de EOS 5D mark III en mark IV in Lightroom kunt oplossen. Blijft nog de vraag hoe we ervoor kunnen zorgen dat dat CC-profiel elke keer wordt toegepast op RAW-foto’s van een EOS 5D mark IV. Er zijn twee manieren. Je kunt een preset (Voorinstelling) maken in de module Ontwikkelen, waarbij je Adobe Standard hebt vervangen door je CC-profiel. Die preset kun je dan bij importeren selecteren, zodat alle voorvertoningen - uitgangspunt van je bewerkingen - zijn gebaseerd op het CC-profiel.
De tweede manier is dieper verscholen en meer automatisch. We hebben gezien dat de CC-profielen onderling weinig verschillen. Het profiel gemaakt in de volle zon is precies zoals we onze kleuren en het contrast willen zien. De werkwijze is nu als volgt. Importeer een RAW-foto van de EOS 5D mark IV en kies in de module Ontwikkelen in het deelvenster Camerakalibratie het bewuste CC-profiel (EOS 5D4 zon). Druk vervolgens op de Alt-toets en als een klein wonder verandert de knop rechtsonder het rechterpaneel van de functie Opnieuw instellen in Standrd inst... (geen tikfout). Klik je op die nieuwe knop, dan zal Lightroom je vertellen dat RAW-foto’s van de EOS 5D mark IV voortaan altijd met de huidige actieve ontwikkel-instellingen (dus nu alleen CC-profiel) geopend zullen worden. Klik op Bijwerken tot huidige instellingen en elke keer dat je nu RAW-beeld van de EOS 5D mark IV gaat bewerken, ga je uit van het CC-profiel. Dat kun je natuurlijk altijd nog handmatig wijzigen. Dit kun je ook voor andere camera’s doen, want Lightroom herkent het model.
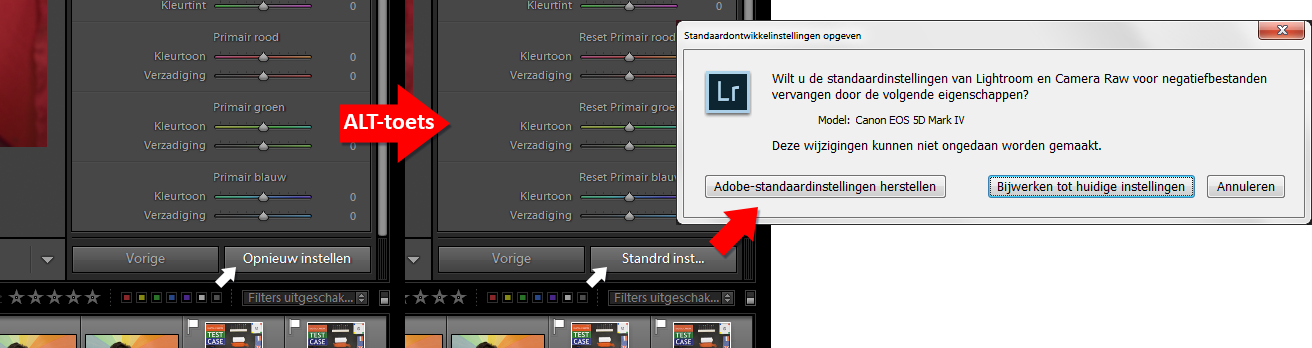
Automatiek
Behalve het cameraprofiel, kun je ook nog andere instellingen toevoegen aan de Standrd inst... . Wat dacht je van Lenscorrecties. Als je die aanzet in de procedure om je standaard instellingen te wijzigen, dan zullen voortaan alle lensafwijkingen van bekende lenzen bij het openen in Lightroom automatisch worden gecorrigeerd. Je ziet dan nooit meer vervorming, chromatische aberratie of vignettering als je begint met het bewerken van je foto’s. |
Samenvatting
Adobe heeft zijn standaard cameraprofiel voor EOS-camera’s sinds de EOS 7D mark II behoorlijk afgevlakt in kleuren en contrast en komt nu bijna overeen met de beeldstijl Neutral in DPP. Misschien is het je nog nooit opgevallen en ben je helemaal blij met Lightroom en zijn kleuren, dan is het geen probleem. Maar ben je niet tevreden met de startkleuren van je RAW-foto’s in Lightroom, dan kun je dit met een Color Checker redelijk eenvoudig oplossen. Wij hebben de kleuren van onze EOS 5D mark IV in Lightroom daarmee weer precies zo gekregen als we ze willen hebben. Het aanvankelijk aanwezige ‘knagende kleurgevoel’ is helemaal verdwenen en we genieten weer met volle teugen van de prachtige kleuren van onze nieuwe EOS-camera.
Zelf proberen
Wil je zelf het verschil zien tussen het Adobe Standard profiel en een profiel gemaakt met een ColorChecker, download dan dit RAW-bestand van de EOS 80D (klik hier) met daarin een ColorChecker. Installeer ook de software van xRite (klik hier) en volg de procedure van ons artikel over de ColorChecker (klik hier). |