Je bent trots op je foto’s en wil ze graag delen met de rest van de wereld via Facebook, Flickr of een eigen website. Dat is een prima streven, want je moet je foto’s niet onder laten stoffen in een vergeten mapje op je computer. Voordat je echter je foto’s gaat exposeren via internet is het misschien wel even de moeite waard om na te denken over eventuele (on)bewuste ‘diefstal’.
Geen probleem
Als je je foto’s in de mondiale etalage zet van internet, dan is het niet eenvoudig om ongeoorloofd gebruik te voorkomen. Je kunt je er heel druk om maken en denken dat mensen een fortuin verdienen aan jouw foto’s, maar als je dat misbruik kunt relativeren, dan deel je je foto’s zonder enige beperking met de bedoeling dat je publiek optimaal kan genieten. Want daar gaat het toch uiteindelijk om. En als je geld wilt verdienen met de verkoop van je foto’s, meldt je dan aan bij de bekende stockbureau’s.
Foto’s op eigen computer
Als je een foto op internet via een browser bekijkt, dan kun je in de meeste gevallen die foto opslaan op je eigen computer door rechts op de foto te klikken en te kiezen voor Afbeelding opslaan als. Is de foto klikbaar naar een grotere versie, dan kun je eerst klikken en de grote foto op de genoemde manier opslaan. Is de optie Afbeelding opslaan als niet actief, dan is dit via de code afgeschermd. Dan nog is het mogelijk de foto voor eigen gebruik te verkrijgen door óf in de code te kijken naar de bron van de afbeelding (rechtsklik, Element inspecteren) óf door eenvoudig een schermafbeelding te maken. Is het pixelformaat van de foto groter dan de resolutie van je scherm (zie je bij 100% slechts een deel van de foto), maak dan meerdere schermafbeeldingen en plak deze vervolgens in Photoshop naadloos aan elkaar. |
Lage resolutie
Je niet te druk maken over misbruik van je foto kan veel rust geven, maar je hoeft het kwaadwillende kijkers ook weer niet te eenvoudig te maken. Zo zou je een foto op een kleiner pixelformaat kunnen plaatsen. De meeste beeldschermen zijn niet groter dan 1920 x 1080 pixels en dat is niet meer dan 2 megapixels, terwijl de foto’s van je camera waarschijnlijk tussen de 18 en 24 Mp groot zijn. Je kunt een foto dus verkleinen van 6000 x 4000 naar 1620 x 1080 (3:2) en daarmee kan iemand op goede kwaliteit (275 dpi) een afdruk maken van 15 bij 10 cm. Dat is commercieel alleen interessant als ansichtkaart of afdruk op een mok. Wil je ook dat voorkomen, kies dan 1080 bij 720 (33% van computerbeeldscherm, beeldvullend op de meeste telefoons) en de praktische printtoepasbaarheid wordt nog minder.
Watermerk
Ongevraagd gebruik van foto’s is meestal niet door kwade opzet. Iemand ziet via Google afbeeldingen een leuke foto die past in de presentatie waar hij of zij mee bezig is of die aansluit bij het onderwerp van een artikel op een website. Als je op die manier in ‘bezit’ komt van een foto, dan is de herkomst meestal niet meteen duidelijk. Wil je dat de fotograaf wel bekend is en dat de gebruiker in ieder geval een naamsvermelding bij jouw foto kan zetten, voorzie je internetfoto’s dan van een watermerk. In het simpelste geval is dat gewoon je eigen naam, desgewenst voorafgegaan door het copyrightteken (©, Alt-0169). Dus bijvoorbeeld ©Pieter Dhaeze klein in een hoekje van de foto. Dit kan vanuit Lightroom of je zet je naam er bij in Photoshop.
Zo’n naam is voor de echte ‘misbruikers’ echter eenvoudig te verwijderen. Je kunt het daarom ook groter - of beter moeilijker - aanpakken door bijvoorbeeld het ©-teken groot transparant over een foto te zetten. Dit heeft echter als nadeel dat het de beleving van de foto kan verstoren.
 |
 |
| © met naam rechtsonder |
© wit transparant over hele foto |
Om de foto toch onbruikbaar te maken door fysiek pixels te veranderen (zoals bij het grote ©-teken), maar niet het beeld te verstoren, kun je ook een wit of zwart raster met mazen van 200 pixels met lijnen van 1 pixel dik en 10% transparantie over de originele foto heenzetten (download PSD). Als je de foto nu kleiner maakt in Photoshop of de oorspronkelijke grootte verkleint met de code van de html, dan zal het raster visueel niet storend zijn, maar nog wel steeds aanwezig als je goed kijkt. Ook op een print zie je heel dunne lijntjes en dat maakt de foto onbruikbaar voor commerciële toepassing. Bovendien is het raster niet eenvoudig automatisch te herstellen.
 |
| Foto voorzien van raster (1px, wit en 90% transparant) |
| |
Blank venster
Als je een beetje thuis bent in html, dan kun je over de foto een transparante GIF plaatsen. Wanneer dan gekozen wordt voor Afbeelding opslaan als, dan zal het een lege GIF en niet het plaatje eronder. Deze methode lijkt afdoende om ‘diefstal’ te voorkomen, maar kijkt men in de code (rechtsklik, Element inspecteren), dan kan daar toch de locatie van de echte foto gevonden worden. |
Intern copyright
Behalve dat je je foto’s probeert te beschermen met een zichtbaar watermerk, kun je in de exif van de foto ook je naam en eventuele andere gegevens plaatsen, zoals website en e-mailadres. Dit kan al direct in sommige EOS-camera’s of je doet het vanuit Photoshop of Lightroom. Deze gegevens zijn in Photoshop te zien en de gebruiker weet dat er een intern copyright in de foto zit, omdat bij de naam van het bestand een ©-tje staat. Zo heb je toch recht van spreken als iemand ongevraagd met je foto’s zou gaan pronken.
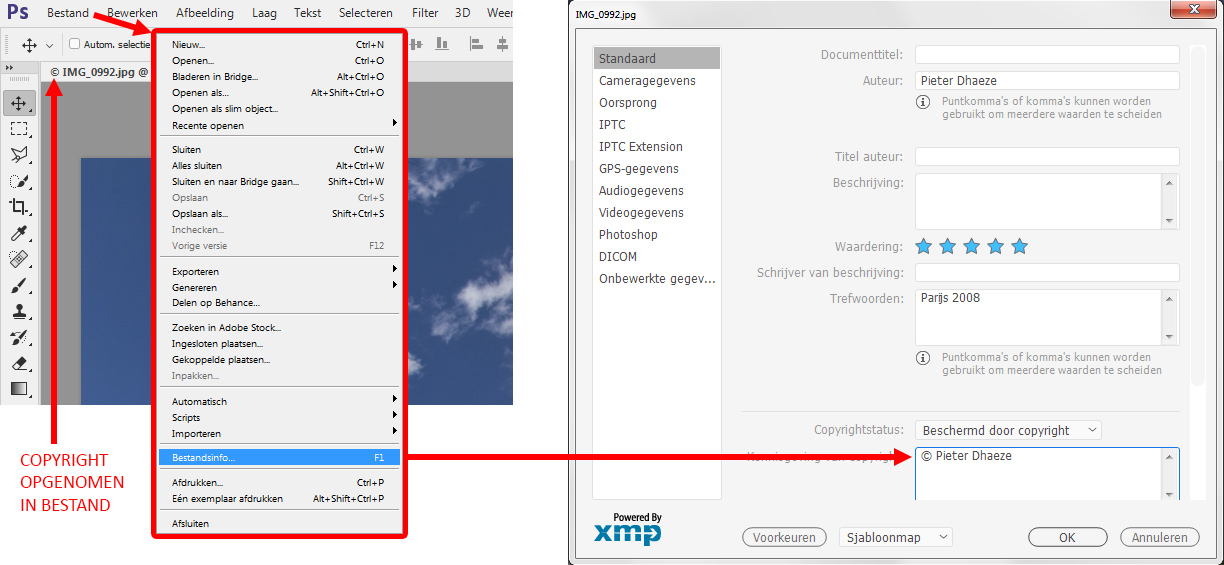
Als je je naam in je camera toevoegt aan je foto's of je hebt dat via Photoshop/Lightroom gedaan (zie onderstaande clip), dan kun je dat ook terugzien via Verkenner (Windows) of via Voorvertoning (Mac). In verkenner is het zelfs mogelijk om (copyright)gegevens toe te voegen of te verwijderen.
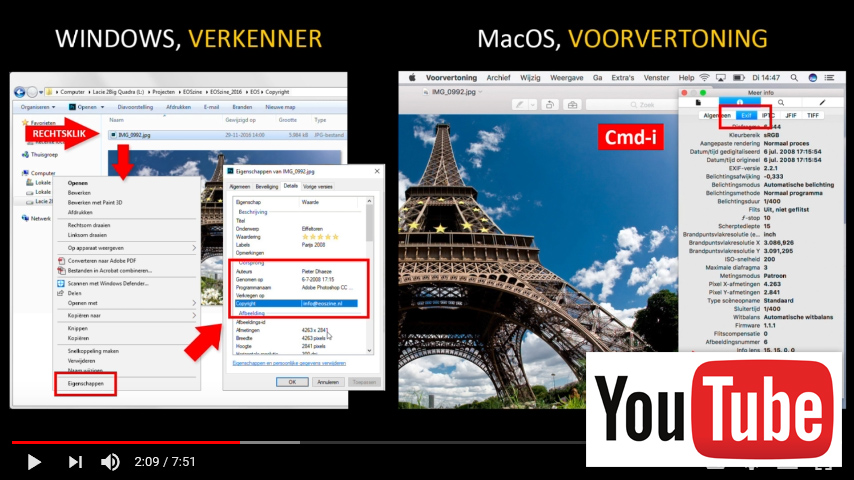
Wil je echt álle gegevens zien die in de 'kop' van een fotobestand staan, dan kan dat in een zogeheten Exif-reader (klik hier).
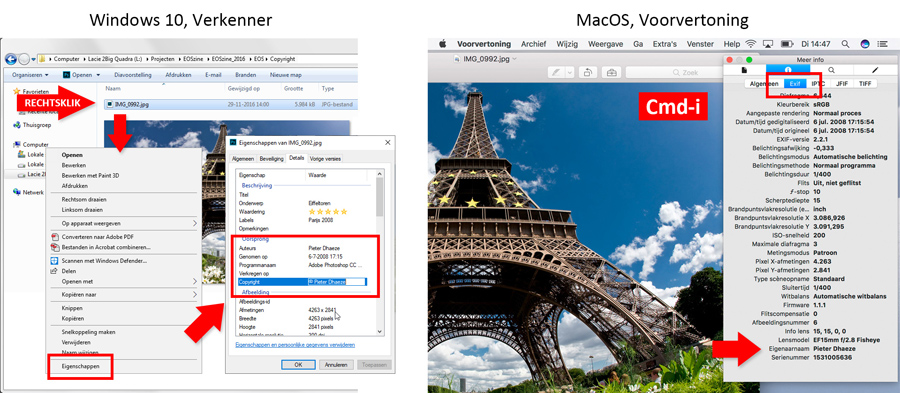
Gegevens verwijderen
De ‘kop’ van elke jpg-foto bevat veel informatie over de opname. Niet alleen cameramodel en de instellingen, maar eventueel ook de locatie, je naam, datum en tijd. Wil je dat dat niet zichtbaar is, dan kun je dat instellen als je exporteert vanuit Lightroom of je kunt de gegevens verwijderen in Photoshop via de optie Bestandsinfo in het menu Bestand. |
Google afbeeldingen
Het voordeel van copyright-gegevens in de exif is onder andere dat je in Google afbeeldingen via je eigen copyright als zoekterm mogelijk je foto’s terug kunt vinden. Nog veel mooier is de optie om fysiek een fotobestand in de zoekbalk van Google afbeeldingen te slepen. Je foto wordt dan op bestandsnaam, exif, trefwoorden en inhoudelijke aspecten (kleur, vorm, vlakverdeling) vergeleken met foto’s in de index van Google. De kans bestaat dat je foto’s van jezelf terugziet op onbekende locaties. Of je merkt dat die ene prachtige foto van de Eiffeltoren ook door duizenden andere toeristen is gemaakt.
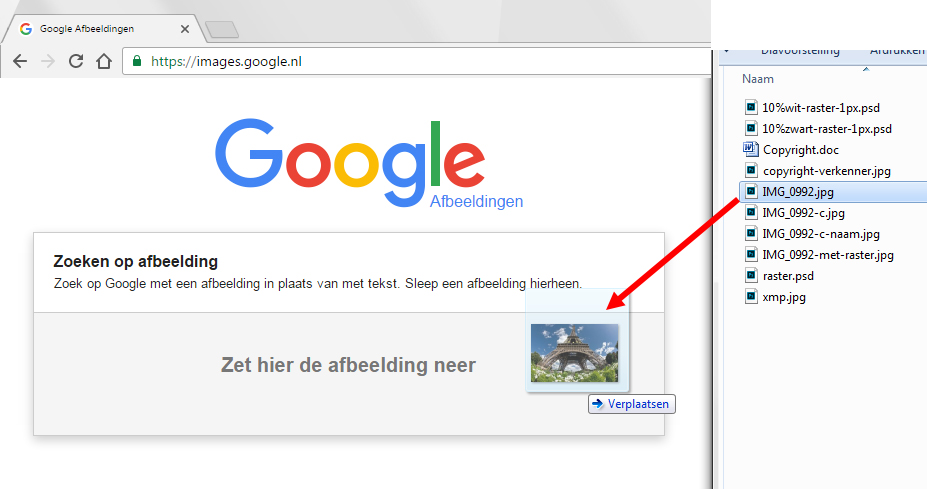
Samenvatting
Als je echt paranoïde bent dat je internetfoto’s op ongeoorloofde manier door slimme ‘criminelen’ toegeëigend zullen worden voor commercieel gewin, dan is er maar één oplossing: geen foto’s online plaatsen. Kun je dergelijke ‘diefstal’ relativeren, dan kun je je foto’s op internet met bovenstaande middelen toch redelijk beschermen.