De gratis RAW-converter van Canon, Digital Photo Professional 4 (DPP4), is het enige programma dat de kleuren, het contrast en de scherpte van de RAW-bestanden van je EOS-camera goed kan interpreteren en omzetten (www.canon.nl/support/ Software). Door het beperkte aantal mogelijkheden en de lage snelheid van DPP gebruikt het merendeel van de EOS-fotografen echter Lightroom om zijn RAW-foto’s te bewerken en exporteren. Op zich is daar niets mis mee, omdat je kleuren, contrast en scherpte ook in Lightroom helemaal naar je eigen Canon-smaak kunt aanpassen. Om je daarbij te helpen hebben we daarom een ‘DPP-preset’ gemaakt, zodat je de kleuren en scherpte van DPP direct kunt combineren met de uitgebreide mogelijkheden en hoge snelheid van Lightroom.
.
*Bekijk alle afbeeldingen in Photoshop voor de juiste kleurweergave.
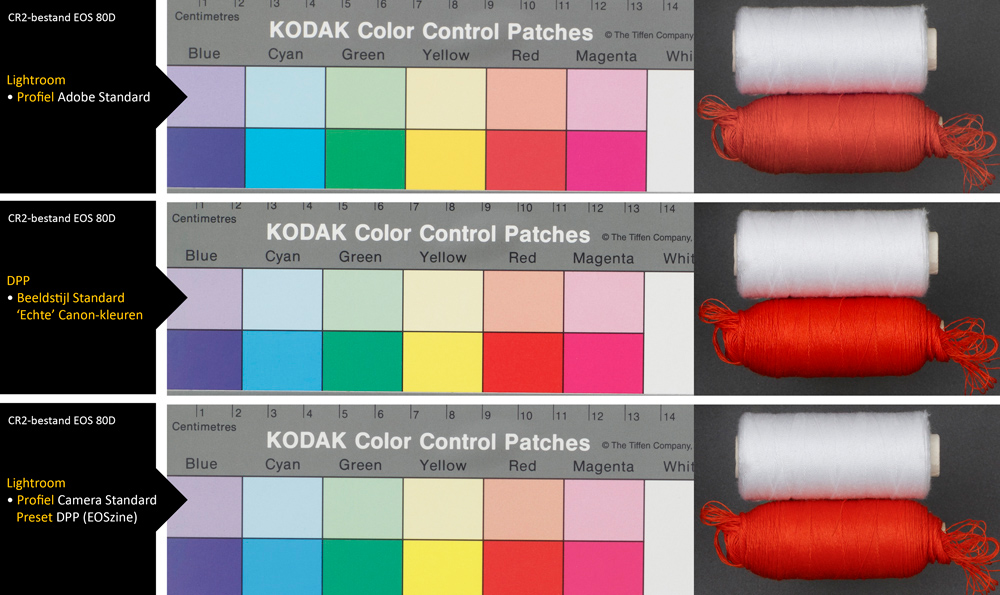 |
.
CR2 in Lightroom
Tot een paar jaar geleden had je in Lightroom niet het vermoeden dat de kleuren en contrast van Canon-RAW’s veel anders waren dan wat je op je camera had gezien en wat DPP zou produceren. Bij de introductie van de EOS 7D mark II (september 2014) zagen we plotseling bij het openen van onze testcasefoto’s dat vooral het rood minder verzadigd was en dat het contrast van de previews veel lager was dan bij RAW-bestanden van eerdere EOS-modellen. De eerste gedachte was dat we een foute instelling hadden gedaan en toen bleek dat dit niet het geval was, vroegen we ons af of er iets met de sensor aan de hand was. Nee, want Adobe had ervoor gekozen om hun Adobe Standard-profiel voor EOS-RAW af te vlakken, zodat er visueel meer ruimte is voor aanpassingen.
EOS-profiel in Lightroom
Nu we wisten dat het Adobe Standard-profiel de ‘boosdoener’ was en we het redelijk eenvoudig met enkele aanpassingen naar eigen smaak aan konden passen, zijn we destijds niet verder stil blijven staan bij dit ‘probleem’. Natuurlijk hebben we wel de andere profielen gebruikt in Lightroom (module Ontwikkelen, deelvenster Camerakalibratie), maar zelfs met het profiel Camera Standard waren kleuren, contrast en scherpte niet zoals de beeldstijl Standard in DPP. Logisch, want alle cameraprofielen in Lightroom zijn gemaakt door Adobe zonder overleg met de camerafabrikant. Camera Standard is dus slechts een simulatie van de Canon beeldstijl Standard.
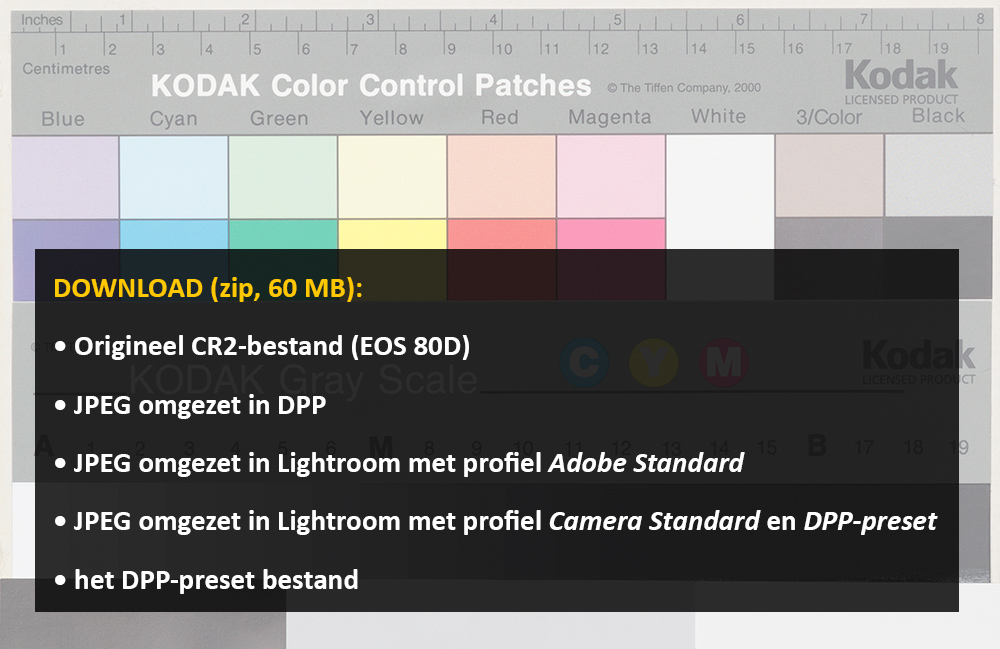
DPP-preset
Tot op heden is het niet mogelijk om de DPP-beeldstijlen van Canon als profielen te gebruiken in Lightroom. Je kunt met een ColorChecker een eigen profiel maken, maar dan wijkt dat nog steeds af van de echte beeldstijlen. En omdat Canon en Adobe waarschijnlijk niet op korte termijn hun cameraprofielen zullen gaan uitwisselen, zijn we zelf maar eens aan de slag gegaan om een profiel te maken in Lightroom, zodanig dat we de kleuren, het contrast en de scherpte van DPP voor 99% in Lightroom kunnen benaderen en zo combineren met de uitgebreide mogelijkheden en hoge snelheid van Lightroom.
| Eerst iets over de instellingen van DPP. Dit programma neemt alle instellingen van de camera over. De kleuren, het contrast en de scherpte worden bepaald door de beeldstijl die je ingesteld hebt op je camera. Wij prefereren de beeldstijl Standaard en zien dat als het ‘echte’ beeldkarakter van EOS-foto’s. Onze EOS-camera’s staan dus altijd op beeldstijl Standard. De nieuwere EOS-modellen gebruiken Unsharp Mask (USM) als verscherping, maar daar zijn we zelf niet zo over tevreden. Het oogt te digitaal. Als je op 100% kijkt, dan geeft de ‘ouderwetse’ Sharpness (stand 4 of 5) een veel natuurlijker verscherpingsresultaat. |
De DPP-preset die we in Lightroom gaan maken, gebruikt dus de beeldstijl Standard en Sharpness 5.0 in DPP als referentie. De uitgangsfoto in RAW (EOS 80D) maken we bij daglicht en bij ISO 100. Als je de DPP-preset gebruikt, dan zul je dus zelf witbalans en ruisonderdrukking moeten instellen. Overigens kun je met deze preset natuurlijk ook nog alle andere paramaters vrijelijk aanpassen in Lightroom.
De eerste stap in de preset is het cameraprofiel in het deelvenster Camerakalibratie te wijzigen van Adobe Standard naar Camera Standard. De kleur rood wordt dan meteen veel meer Canon-‘like’. Je ziet dan echter ook het contrast sterk toenemen en dat geeft kans op clipping in schaduwen en hooglichten. Ook maakt het hoge contrast de huidstinten te warm. Door de parameter Contrast (deelvenster Standaard) met 25 te verlagen, komt het beeldkarakter meer in overeenstemming met dat van DPP. We zien vervolgens nog een kleine afwijkingen in cyaan en groen. Dit lossen we op door in het deelvenster Camerakalibratie de kleurtoon van het Primaire groen op -10 te zetten en de verzadiging op +10. Ook de verzadiging van het Primaire blauw zetten we op +10.
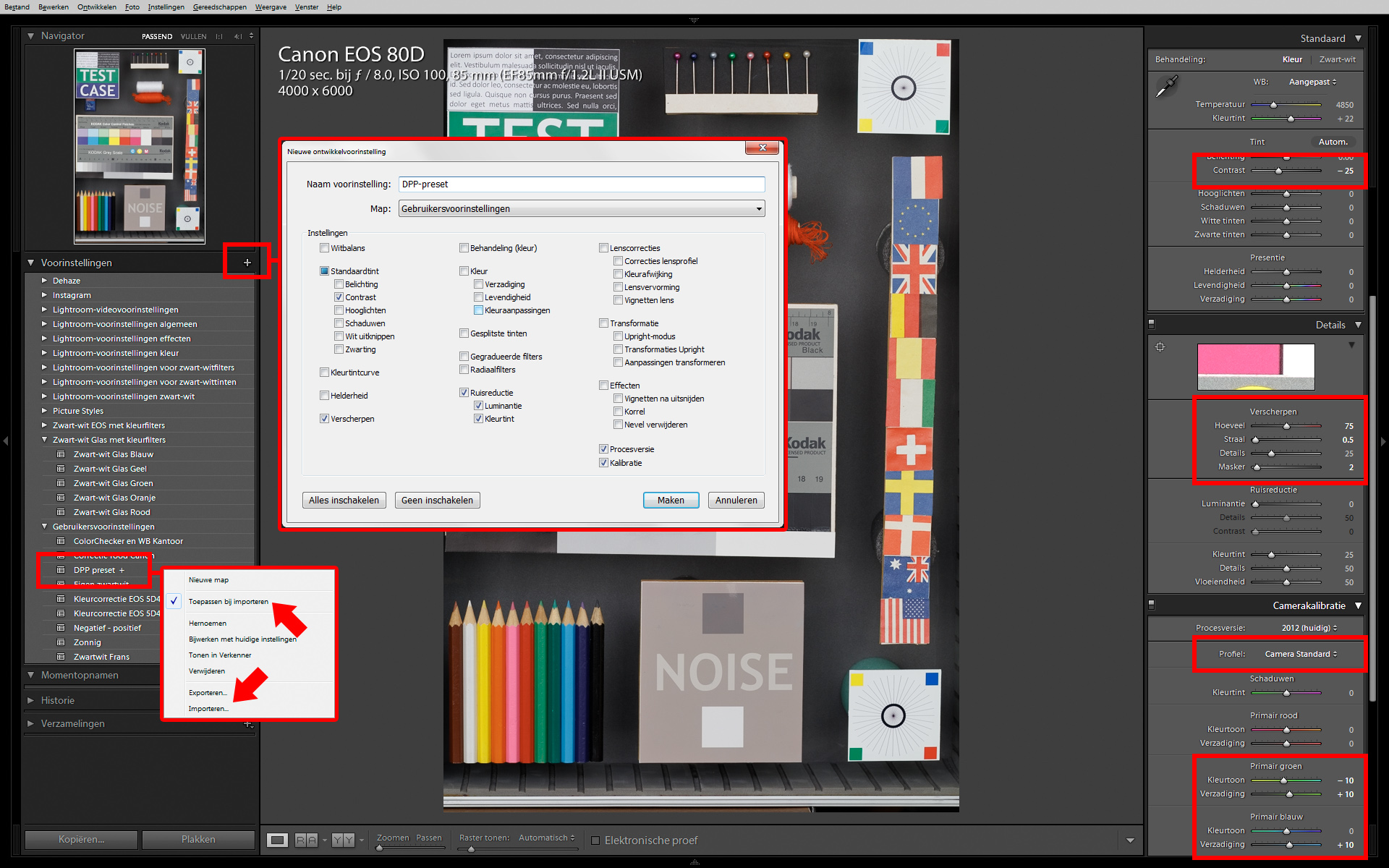
De kleuren en het contrast hebben we dan redelijk op orde. Rest nog de verscherping aan te passen. Door de Hoeveelheid te verhogen tot 75 en de Straal te verlagen naar 0,5 wordt de scherpteindruk redelijk gelijk aan Sharpness 5.0 in DPP. We zetten de Drempel op 2 om ‘ruis’ in een onscherpe achtergrond buiten beschouwing te laten in de verscherping. Als we het DPP-beeld nu naast het Lightroom beeld zetten, dan is er op een gekalibreerde EIZO nauwelijks verschil te zien tussen de foto’s. Ook niet op 100%. De genoemde instellingen hebben we onder de naam DPP-preset als gebruikersinstelling opgeslagen in het deelvenster Voorinstellingen aan de linkerzijde van de module Ontwikkelen. Als je nu een RAW-foto van je EOS geselecteerd hebt in de module Ontwikkelen en je klikt op de DPP-preset, dan worden direct kleuren, contrast en scherpte ingesteld alsof het een RAW-foto is in DPP.
Vanuit dit startpunt kun je je foto dan verder optimaliseren. Je kunt in de Filmstrip meerdere foto’s selecteren en met de optie Autom. synchr. actief, de DPP-preset op de geselecteerde foto’s toepassen. Wil je dat Lightroom deze DPP-preset meteen toepast op de voorvertoningen van de foto’s die je importeert, klik dan in de module Ontwikkelen rechts op de betreffende preset en kies de optie Toepassen bij importeren. Dit wordt bevestigd door een plusje achter de preset en je ziet de DPP-preset voortaan standaard ingevuld in het importvenster.
Je kunt de genoemde instellingen natuurlijk zelf maken en als gebruikersinstelling opslaan, maar je kunt ook onze preset downloaden (klik hier, 1 kB) en vervolgens importeren in je eigen Lightroom.
| Unsharp Mask en Digital Lens Optimizer (USM en DLO) zijn twee opties waarmee je detail in DPP 4 nog meer kunt verscherpen. Op zich geven ze beeldvullend prima resultaten, maar kijk je op 100%, dan vinden wij persoonlijk deze verscherping een te digitaal karakter hebben. |
Samenvatting
Hopelijk komt nog eens de dag dat Adobe de echte Canon-beeldstijlen (.pf2-bestanden) laat toepassen in Lightroom. Zolang dat niet het geval is, is onze DPP-preset misschien een interessant alternatief als uitgangspunt om het Canon-beeldkarakter (kleur, contrast, scherpte) in Lightroom zo goed mogelijk te benaderen.
Onze DPP-preset is zeker niet 100% perfect en als je zelf een ‘tweak’ hebt van onze preset of een eigen Canon-preset hebt gemaakt, dan horen we dat graag.