Steeds meer EOS-camera's kunnen filmen. Misschien die van jou ook wel. Maar heb je er wel eens een montage mee gemaakt? Windows Movie maker werkt niet met MOV-bestanden en daarmee wordt de spoeling dun op een pc. Kijk dan eens naar de movie-editfunctie van het gratis ZoomBrowser EX in de Canon softwarebundel op de cd bij je camera.
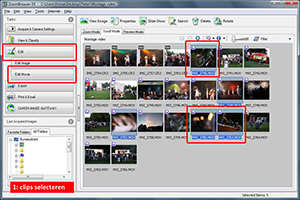 Movie Edit Task
Movie Edit Task
De software die door Canon gratis bij een camera wordt geleverd is redelijk duidelijk in functionaliteit en toepassing. Zo kunnen we foto's beheren met ZoomBrowser, RAW omzetten met DPP, panorama's maken met PhotoStitch en de camera besturen vanaf een computer met EOS Utility. Een programma om video te bewerken is echter niet snel te vinden en we moeten dan ook even op zoek in ZoomBrowser EX om er mee aan de slag te kunnen.
UPDATE
Ga naar de site van Canon NL en kijk via Support, Drivers en handleidingen of de software op de cd bij je camera een update heeft gehad. Download in dat geval de laatste versies van de hier genoemde programma's. |
Stap 1
Maak eerst een aparte map op de harde schijf van je computer met een selectie van de MOV-bestanden van je EOS en met foto's die je eventueel wilt opnemen in de montage. Start ZoomBrowser EX (Mac: ImageBrowser) en blader naar de betreffende map. Je ziet in de Zoom-modus dan miniaturen van de gekozen videoclips en foto's. Selecteer alle bestanden met Ctrl-A of alleen de gewenste bestanden door hierop te klikken met de Ctrl-toets ingedrukt.
Stap 2
Nog steeds zien we geen optie om video te bewerken. Klikken we echter links in het taakvenster op de optie Edit, dan verschijnt daar de taak Edit Movie. Klikken we hierop, dan belanden we meteen in de tweede stap van de montage. De in stap 1 geselecteerde bestanden worden onderin in een filmstrip weergegeven. We kunnen nu de volgorde aanpassen door de knoppen in het dialoogvenster te gebruiken of door de miniaturen in de filmstrip te verslepen. Handig is ook dat we de lengte van de afzonderlijke clips kunnen inkorten door na selectie van de bewuste clip op de knop Play Time te klikken.
Stap 3
In de volgende stap kunnen we tekst aan de clips toevoegen, effecten toepassen (zwart-wit maken) of clips bijsnijden. Tussen de clips zijn standaard lege overgangen aanwezig. Door op een dergelijke overgang te klikken en vervolgens Transition Effect te kiezen, kunnen overgangs-effecten worden toegepast. Klik rechts op een clip of overgang voor extra opties. Maak van je montage geen kakelbont geheel en werk met één soort overgang. Dat zorgt voor een rustige kijkervaring.
Stap 4
Aan de meeste clips zit een audiokanaal gekoppeld. In de taak Set Audio kunnen we door op de knop Advanced settings te klikken, beperkte bewerkingen toepassen op het geluid, zoals het volume verhogen of verlagen of een fade in/out activeren. Het is ook mogelijk om MP3 of WAV onder alle clips te zetten als een achtergrondmuziek. Zet dan het volume van de aparte clips op nul. Je kunt ook eigen gesproken tekst opnemen en die aan een clip toevoegen.
Stap 5
In de laatste stap van de montage in Movie Edit Task renderen we met de optie Save alle bewerkingen van beeld, overgangen en geluid tot een complete film. Dit kan op lage resolutie een AVI-bestand zijn en in MOV zelfs op Full-HD-kwaliteit (1080p). Deze MOV-bestanden kun je afspelen met het gratis Quicktime van Apple. Het renderen vraagt de nodige computerkracht en vergt enige wachttijd, dus heb geduld!
Stap 6
Wil je de MOV-bestanden die je gemaakt hebt met de montage op internet plaatsen of via een andere medium met de rest van de wereld delen, dan kun je deze MOV’s eventueel omzetten naar een ander video-format. Kijk eens op www.wondershare.com de mogelijkheden van Video Converter Pro of Ultimate.
TIP
In Movie Edit Task kun je in een montage behalve videoclips ook stilstaand beeld opnemen. Dat kunnen foto's zijn (verklein ze vooraf tot de grootte van de film, dus 640x480/
1280x720/1920x1080), maar ook een ontwerp van een achtergrond met tekst, die je zelf in Photoshop Elements hebt gemaakt. |
Conclusie
Het is even zoeken naar Movie Edit Task in ZoomBrowser EX, maar als je er eenmaal een montage mee hebt gemaakt, dan kun je hiermee voortaan eenvoudig een reeks videoclips en/of foto's aan elkaar koppelen tot simpele, maar toch aansprekende filmpjes. Movie Edit Task is daarmee uitstekend geschikt om op de pc de eerste stapjes in de wereld van video-montage te zetten. Mac gebruikers kunnen behalve Movie Edit Task natuurlijk ook iMovie gebruiken, dat toch veel meer mogelijkheden biedt.