Het onderwerp AdobeRGB en sRGB is in de fotografie al vaak besproken én bediscussieerd. Wat is nu de beste kleurruimte? Als je de theorie volgt lijkt AdobeRGB de enige juiste keuze, maar in de praktijk blijkt sRGB veel handiger wanneer we foto’s gaan delen en laten afdrukken. We hebben er ooit al eens een kort artikel over geschreven (klik hier), maar willen het in dit artikel even hebben over het omzetten van AdobeRGB naar sRGB en andersom.
Kleurnummer en kleurindruk
Als je een 8-bits foto-bestand hebt (JPEG), dan heb je per kleurkanaal (Rood, Groen of Blauw) 256 gradaties (2^8) van zwart tot de volle kleur. Dit is ongeacht de grootte van de kleurruimte waarin deze getallen gelden. Heb je rood met 255,0,0 in AdobeRGB, dan is dit fel rood, terwijl diezelfde 255,0,0 in sRGB duidelijk minder verzadigd is. Als de kleurnummers in verschillende kleurruimtes gelijk zijn, dan zullen de kleuren dus verschillen.
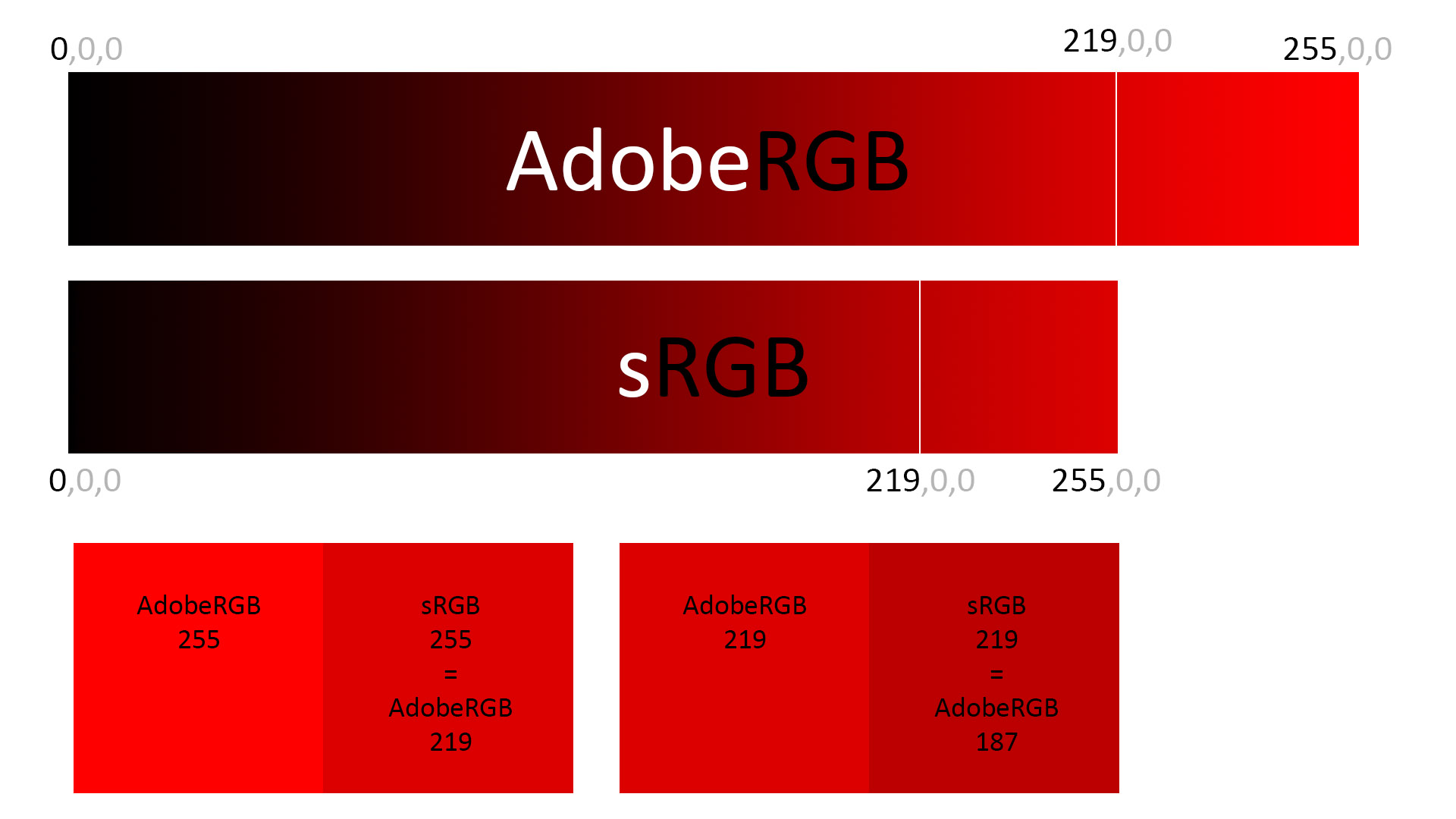
Het is echter ook mogelijk om de kleurindruk van bijvoorbeeld rood in de verschillende kleurruimtes gelijk te laten zijn. Het 255,0,0 in sRGB zal dan echter 219,0,0 moeten zijn in AdobeRGB en je ziet dat de kleurnummers dan veranderen.
Photoshop
Photoshop herkent kleurnummers en kleurruimtes en weet de relatie hiertussen om de kleurindruk in AdobeRGB en sRGB gelijk te houden. Je kunt in Photoshop daarom AdobeRGB omzetten naar sRGB, als je bijvoorbeeld een printbestand (AdobeRGB) wilt gebruiken op Facebook of een blog. De betreffende optie Omzetten in profiel is te vinden in het menu Bewerken. Als je dit in Photoshop doet bij een willekeurige foto die AdobeRGB heeft en naar sRGB moet, dan zul je zelden echt grote kleurverschillen zien. Ten eerste omdat bij de optie Omzetten in profiel Photoshop de kleurindruk gelijk wilt houden (dus hogere kleurnummers) én omdat veel onderwerpen die je fotografeert niet zo sterk verzadigde kleuren hebben dat ze buiten sRGB vallen. Alleen sommige kleuren in de felle zon kun buiten het kleurbereik van sRGB komen.
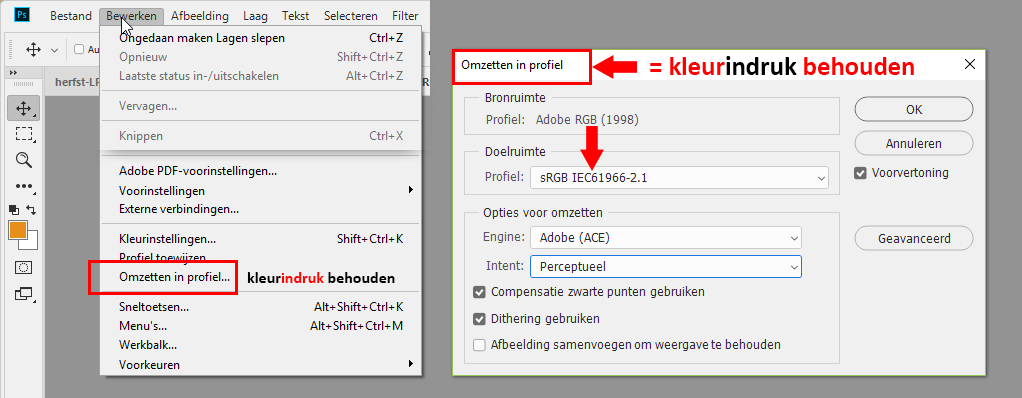
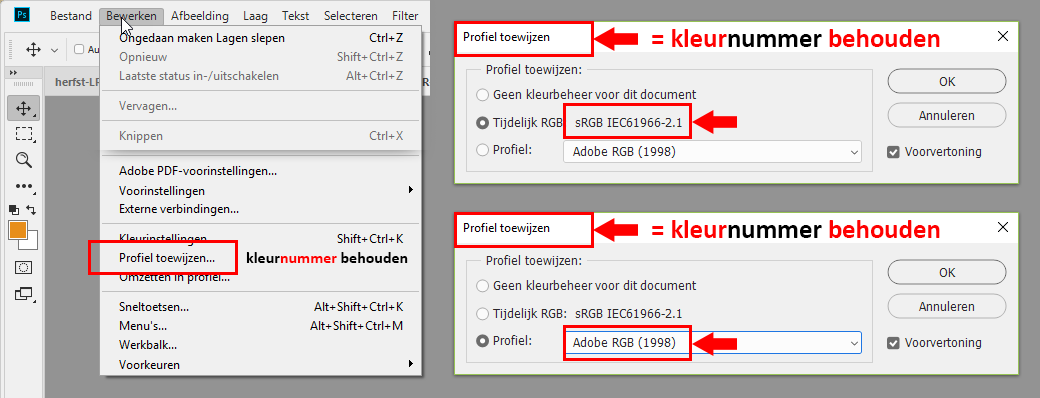
Omzetten van sRGB naar AdobeRGB zou je ook met Omzetten in profiel kunnen doen, maar dat heeft meestal niet zoveel praktisch nut. De kleurnummers worden lager, maar de kleurindruk blijft hetzelfde. Je krijgt dan wel meer speelruimte om met de optie Verzadiging, kleuren extra verzadigd te maken. Wil je van sRGB naar AdobeRGB wisselen, gebruik dan eens Profiel toewijzen ook te vinden in het menu Bewerken. Dan blijven de kleurnummers gelijk en dus de kleuren meer verzadigd. Voor portretten is dan niet zo gewenst, maar voor landschappen geeft het een foto meer ‘punch’.
Profiel toewijzen moet je niet gebruiken om van AdobeRGB naar sRGB te wisselen, want omdat de gelijkblijvende kleurnummers in een kleinere kleurruimte geplaatst worden, worden kleuren minder verzadigd en ogen ze flets.
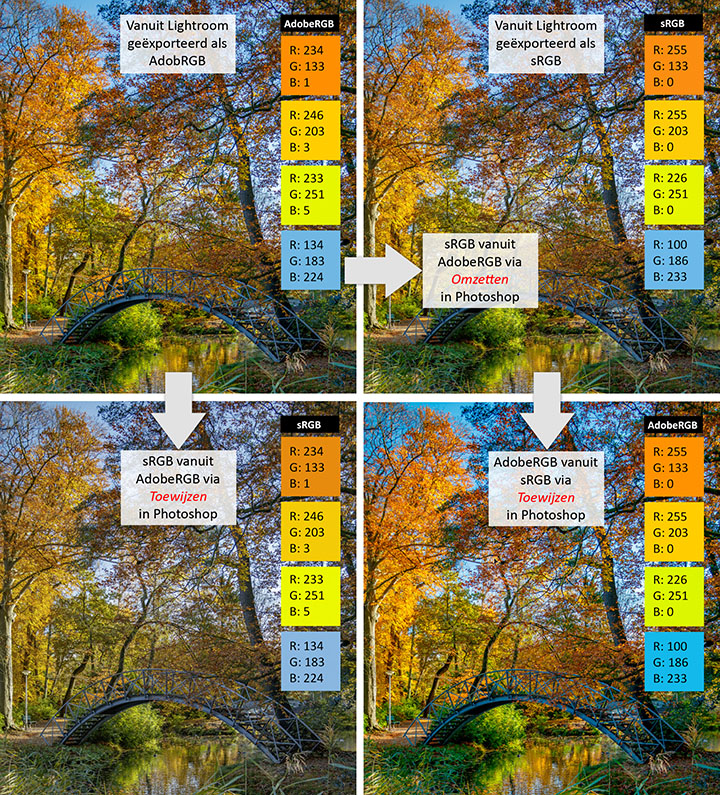
|
Tip
Om snel inzicht te hebben in de kleurruimte die gekoppeld is aan een foto, kun je in Photoshop linksonder in het venster van een geopende foto de optie Documentprofiel laten weergeven in plaats van de standaardoptie Documentgroottes.
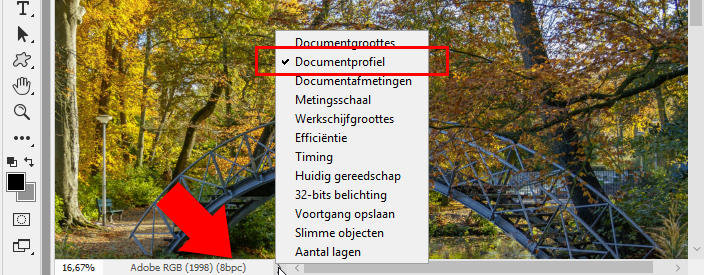
|
Wil je zelf eens spelen met de opties Omzetten in profiel en Profiel toewijzen, ga dan eens aan de slag met onderstaande afbeelding, die je hier kunt downloaden. Kijk wat je met de kleuren ziet gebeuren en open het venster Info, zodat je op de plaatsen van de cursor snel de waarden van R, G en B kunt zien. Bekijk eventueel ook de clip over dit onderwerp.
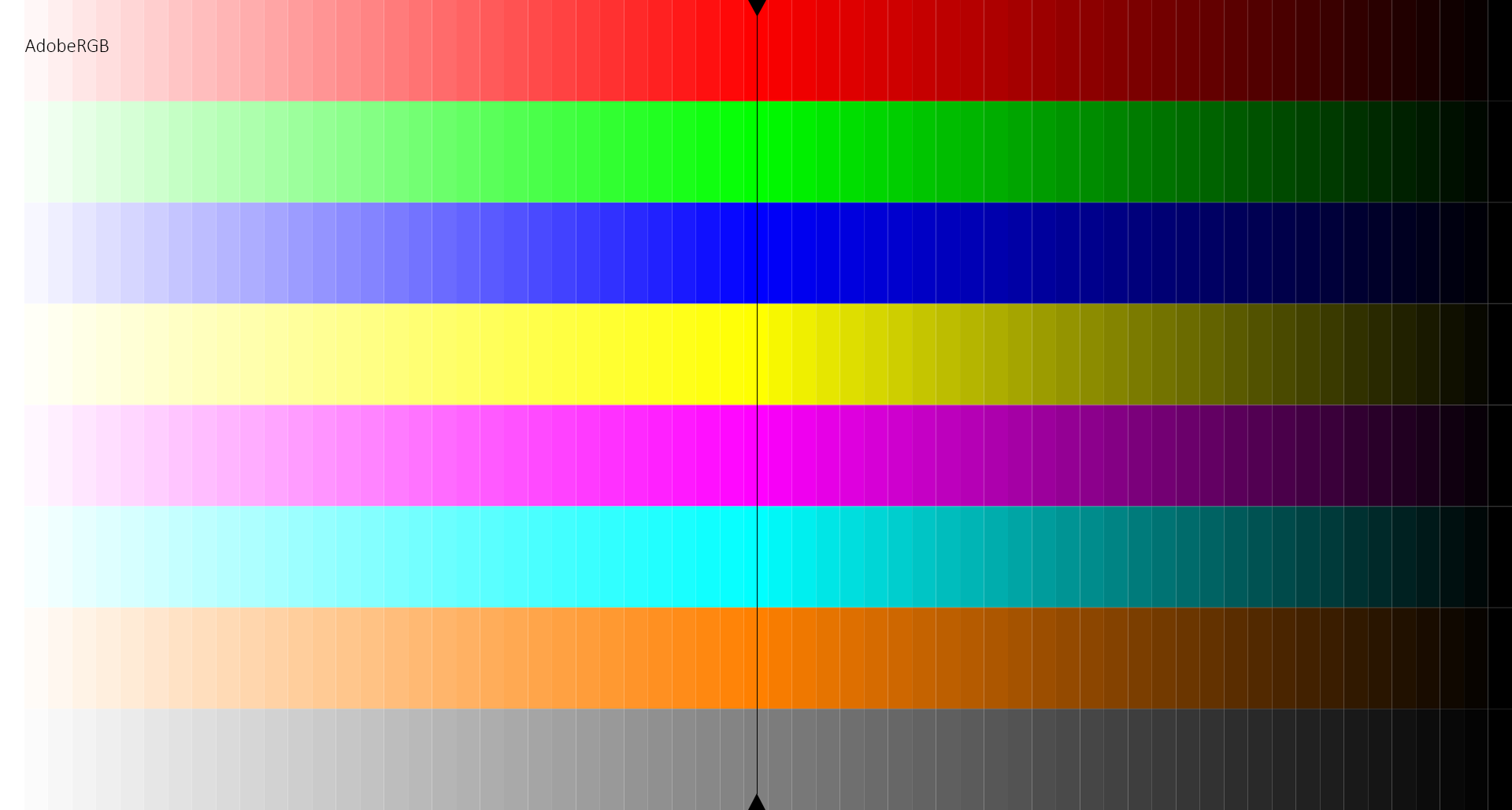
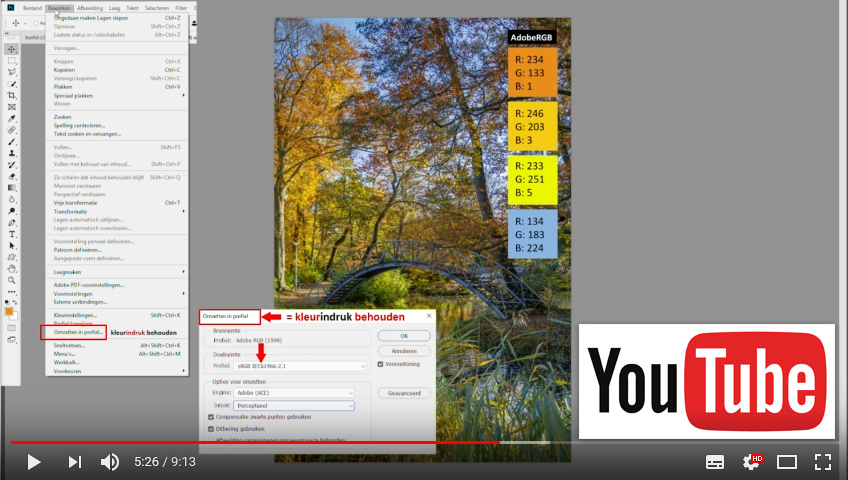
Samenvatting
Het werken met kleurruimtes, kleurnummers en kleurindruk blijft een lastige materie. Hopelijk heeft dit artikeltje meer vragen beantwoordt, dan dat ze opgeroepen heeft en heb je nu meer inzicht in de praktische relevantie van de kleurruimtes AdobeRGB en sRGB.