In de workshops beeldbewerking in de vorige artikelen hebben we de verschillende aanpassingsmogelijkheden van belichting, kleur en detail toegepast op de gehele afbeelding. Soms wil je echter niet de hele foto bewerken, maar slechts een bepaald deel ervan. Om lokaal de helderheid aan te passen of de verzadiging te verhogen moet je dan werken met selecties. Photoshop Elements heeft hiervoor weer alle gereedschappen in huis.
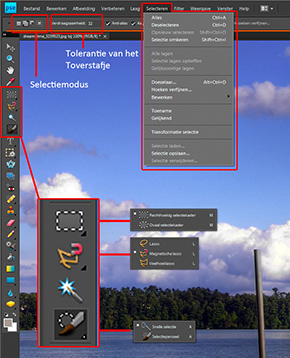 Selectiemethodes
Selectiemethodes
Een deel van een afbeelding markeren om onafhankelijk van de rest van de opname te bewerken doen we met een selectiegereedschap. Er zijn twee verschillende methodes om een bepaald gebied te selecteren: met een kader of op basis van kleur- of helderheidscontrast.
Kaders
Je kunt dus een selectie maken met een concrete vorm, zoals een rechthoek of ellips. In de werkbalk Gereedschappen kun je deze optie vinden als het Rechthoekig of Ovaal selectiekader (M). Je kunt hiermee eenvoudig een kader over de foto slepen. Als je de Shift-toets ingedrukt houdt, wordt het een vierkant of een cirkel. Meestal gebruik je deze concrete kaders als je een geometrisch stuk uit de foto wilt accentueren of knippen voor in een ander document.
Wil je de selectie meer laten aansluiten bij de contouren van een bepaald onderdeel van de compositie, dan kun je een willekeurig kader tekenen met het gereedschap Lasso (L). Je hebt deze in drie uitvoeringen. Met de gewone lasso sleep je met de muis elk denkbare vorm om een onderwerp. Laat je de muis los, dan sluit de selectie automatisch. De nauwkeurigheid kan te wensen overlaten en bij een scherpe overgang van het te selecteren gebied, is de Magnetische lasso veel handiger. Als je de cursor langs een contrast- of kleurgrens sleept, dan zal het 'touwtje' automatisch naar deze overgang toespringen. Je maakt zo snel een redelijk nauwkeurige selectie, die je met de andere gereedschappen desgewenst kunt bijwerken.
Contrast
Het bekendste gereedschap om op basis van kleurcontrast selecties te maken is het Toverstafje (W). Je klikt hiermee op bijvoorbeeld een blauwe pixel in de lucht en de selectie wordt uitgebreid met aansluitende pixels die veel op deze kleur lijken. Hoeveel wordt geselecteerd is afhankelijk van de waarde van de optie Verdraagzaamheid in de Eigenschappenbalk. Vaak gebruik je deze methode om een redelijk egale achtergrond te selecteren en deze selectie om te keren, zodat je het onderwerp geselecteerd hebt.
Een meer intelligente versie van het Toverstafje is het gereedschap Snelle selectie. Het is een selectie op basis van contrastverschil en na een streek van dit penseel gaat deze zelf op zoek naar opvallende grenzen. Met de plus- en min-modus in de Eigenschappenbalk kun je zo snel ook minder uniform gekleurde onderdelen selecteren. Is je selectie ogenschijnlijk goed, neem dan toch altijd nog de moeite om verder in te zoomen en de aansluiting van de selectie aan de grenzen van het gebied of voorwerp te contoleren.
Aanpassingen
Meestal lukt het niet om een selectie in één keer helemaal naar wens te hebben. Photoshop Elements heeft daarom enkele opties om een selectie nauwkeurig aan te passen en zo een overgang met de rest van de afbeelding natuurlijker te maken.
Selectiemodus
Als je een selectiegereedschap selecteert, dan past de Eigenschappenbalk zich daarop aan. De oplettende gebruiker vindt daarin de zogeheten Selectiemodi. Dit zijn vier knopjes, waarmee je onder andere delen aan een selectie kunt toevoegen of juist verwijderen.
Bewerken
Als je een selectie gemaakt hebt, kan deze rondom iets te groot of te klein zijn of de rand is kartelig en hard. Met de opties Bewerken en Doezelaar in het menu Selecteren kun je het geselecteerde gebied en de overgang redelijk eenvoudig bijwerken, zodat aanpassingen beter aansluiten bij het niet-geselecteerde gebied.
Transformatie
Heb je wel een goede selectie gemaakt, maar is ze iets te groot of staat ze scheef, dan kun je de selectie ook nog schalen en draaien. Dit doe je eenvoudig met de optie Transformatie selectie in het menu Selecteren. Ben je tevreden met de transformatie, klik dan op het groene vinkje rechtsonder of druk op Enter.
Selectiepenseel
Een krachtige functie van Photoshop Elements is het Selectiepenseel. Hiermee kun je selecties die je met de eerder genoemde gereedschappen hebt gemaakt, met de vrije hand bijwerken door simpelweg te schilderen over de betreffende gebieden. Je kunt ze ook direct als selectie-gereedschap gebruiken door bijvoorbeeld een vaag omrand gebied te markeren van een gezicht in de schaduw of een overbelichte lucht.
Omkeren
Soms is het handiger een achtergrond - met daarin weinig detail - te selecteren dan het onderwerp zelf. Het Toverstafje met een relatief lage Verdraagzaamheid in de selectiemodus Toevoegen is hiervoor veelgebruikt. Om uiteindelijk toch het onderwerp zelf te selecteren moet de selectie dus omgekeerd worden en dat kan eenvoudig met de optie Selectie omkeren (Shift-Ctrl-i) in het menu Selecteren. Daar vind je ook de optie Deselecteren (Ctrl-D) om een gemaakte selectie te verwijderen.
Conclusie
Met selecties kun je dus elk denkbaar onderdeel van een foto tot op de pixel afzonderlijk aanpassen. Zowel voor beeldoptimalisatie als creatieve doeleinden geeft dit heel veel controle voor sturing van het eindresultaat. In het volgende artikel breiden we deze mogelijkheden en flexibiliteit van lokale correcties verder uit met de zogeheten Aanpassingslagen.