Tot op heden hebben we Photoshop Elements gebruikt als digitale doka om onze foto's te optimaliseren. Met een beeldbewerkingsprogramma kunnen we echter ook creatief aan de slag door onderdelen uit verschillende opnamen te monteren en stijlen toe te passen op lagen. Wenskaarten en collages zijn dan geen probleem meer.
 Van selectie naar laag
Van selectie naar laag
Photoshop Elements ondersteunt vanaf het prille begin het werken met lagen. Normaal zitten de pixels van een foto vastgeplakt aan de achtergrond, maar met lagen kunnen we ze laten zweven boven deze achtergrond. Meerdere lagen liggen als een stapel boven elkaar, waarvan de volgorde eenvoudig gewijzigd kan worden (slepen). Ook kunnen ze afzonderlijk worden bewerkt, verplaatst, geschaald en gekopieerd.
VAGE ACHTERGROND
Soms is het gewenst dat de achtergrond van een collage vaag transparant is. Dit is eenvoudig te verkrijgen door van de achtergrond een laag te maken (Laag, Nieuw, Laag uit achtergrond) en de dekking ervan te verlagen tot 25%. |
Om een laag te maken van een bestaande foto of een onderdeel ervan moet eerst een selectie gemaakt worden (archief: EOSzine 1001). Hebben we dit in een foto gedaan, dan kunnen we met de opdracht Laag, Nieuw, Laag via kopiëren (Ctrl-J) een nieuwe laag maken van de pixels op de geselecteerd laag die onder de selectie ligt. Meestal is dat dus de achtergrond. Rechts in het palet Lagen (Venster, Lagen) zien we boven de achtergrond een nieuwe laag met een miniatuur van plaats en vorm. De laag in het palet is donkergrijs gekleurd ten teken dat hij geselecteerd is. Kiezen we nu het gereedschap Verplaatsen (V), dan verschijnt een gestippeld kader rond de laag met acht blokjes. Met de cursor kan de laag nu worden verplaatst en met de blokjes groter of kleiner worden gemaakt. Houden we daarbij de Ctrl-toets ingedrukt, dan kunnen de hoekpunten vrij verplaatst worden. Bewegen we de cursor net buiten een hoekpunt, dan verandert ze in een krom pijltje en kan de laag ook gedraaid worden. Sommige handelingen moeten bevestigd worden door op Enter te drukken of op het groene vinkje onder het laagkader te klikken. Heb je dat nog niet gedaan en is de aanpassing niet naar wens, dan kan die opgeheven worden met Esc. Anders met Ctrl-Z. Als een laag meerdere malen wordt vervormd of geschaald (vooral vergroot), dan wordt de kwaliteit steeds minder. Betracht hierin dus enige gematigdheid.
GROOTTE
Zorg dat bij montage van onderdelen uit meerdere foto's de grootte van de foto's ongeveer gelijk is. Een plaatje van internet van 600 bij 450 pixels wordt als laag in een megapixelfoto van 4000 bij 3000 pixels een heel klein voorwerp. Verkleinen van lagen levert geen kwaliteitproblemen op. Het vergroten van lagen leidt tot onscherpte. |
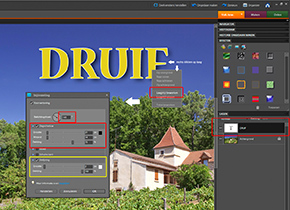
Wil je een andere foto als een laag in een geopende foto plaatsen, dan gaat dit als volgt. Open de betreffende foto's en activeer het venster van de foto die als laag geplaatst moet worden. Kies Selecteren, Alles (Ctrl-A) en vervolgens Bewerken, Kopiëren (Ctrl-C). Activeer nu het venster met de andere foto en kies Bewerken, Plakken (Ctrl-V) en de foto zweeft nu als laag boven de achtergrond. Met het gereedschap Verplaatsen kan deze fotolaag worden geplaatst en geschaald.
De laatste manier om een deel van de ene foto in de andere te zetten, is door een selectie te maken in een foto en hiervan een laag te maken (Ctrl-J). Zorg dat beide vensters van de betreffende foto's zichtbaar zijn en sleep met het gereedschap Verplaatsen de laag van het ene naar het andere venster.
GUMMETJE
Als de vorm van een laag niet helemaal naar wens is, zoals bijvoorbeeld bij een vrijstaand gemaakt voorwerp, dan kun je deze altijd nog bijwerken met het Gumgereedschap. Zorg dat de bewuste laag geselecteerd is en kies bij het Gummetje de gewenste grootte en rand en gum zo de rand van een voorwerp netjes weg. Zoom goed in om nauwkeurig te kunnen werken. |
Laagstijlen (Effecten)
Een slagschaduw achter een laag. Een omlijning, gloed of schuine kant rond een laag. Dit alles kan in Photoshop Elements met de optie Laagstijlen. Je kunt de effecten eenvoudig instellen door rechts te klikken op een geselecteerde laag. In het pop-upmenu kies je dan Laagstijl bewerken, waarna het dialoogvenster Stijlinstelling verschijnt met de genoemde stijlopties. Alle instellingen zijn niet-destructief en kunnen weer ongedaan gemaakt worden.
Open je in het menu Venster het palet Effecten, dan krijg je nog veel meer laagstijlen ter beschikking. Boven de miniaturen in het palet zijn knopjes geplaatst van drie categorieën, maar een klik op het vierde knopje (meest rechts) laat alle stijlen zien. Kies daarin de gewenste stijl en klik op Toepassen. Zorg wel dat de gewenste laag geselecteerd is.
De laagstijlen kunnen niet alleen toegepast worden op lagen, maar ook op tekst. Voeg met het gereedschap Horizontale tekst (T) een woord toe aan een foto. Ze verschijnt als nieuw laag boven de achtergrond. Kies het gereedschap Verplaatsen en klik weer rechts op de tekstlaag. Met de optie Laag bewerken kan nu een slagschaduw of omlijning worden toegepast. Vanuit het palet Effecten kunnen ook andere stijlen worden toegepast op tekst, maar die zal dan in veel gevallen niet meer als tekst bewerkbaar blijven.
Conclusie
Als je selecties kunt maken, dan kun je ook werken met lagen en zo in combinatie met laagstijlen (effecten) fraaie montages en collages maken. Sla je werk op als PSD-bestand om later lagen en stijlen nog te kunnen bewerken. Kies je Opslaan als, JPEG, dan worden alle lagen samengevoegd met de achtergrond en is het document geschikt om door een afdrukcentrale te worden geprint of om op internet gebruikt te worden (e-mail, website).