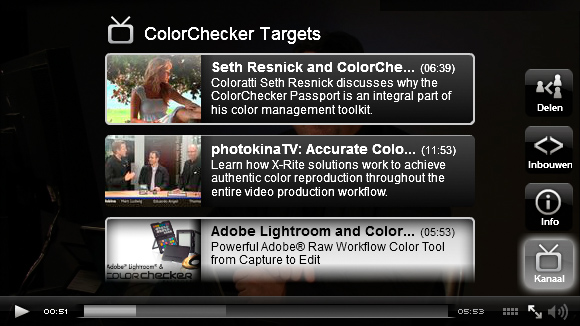Als enthousiaste vrijetijdsfotograaf ben je bewust bezig met de kleuren van je foto’s. Je fotografeert in RAW, hebt je IPS-beeldscherm gekalibreerd en je drukt je foto’s onder kleurbeheer af met - zelfgemaakte - printprofielen. Je hebt je zaakjes goed op orde. Er is dan echter nog een stap, waarover je nog geen controle hebt en dat is het cameraprofiel. Wat is dat en hoe heb je dat eventueel zelf in de hand met een ColorChecker PassPort van X-Rite?
Profileren
Het principe van digitale kleur (8-bits) is eenvoudig. Met een lichtmenging van 256 gradaties (2^8) van de kleuren rood, groen en blauw (RGB) kunnen alle kleuren worden vastgelegd. Zo is de RGB-waarde van helder rood 255,0,0. Donker rood is 75,0,0 en lichtrood 255,128,128. Helder geel is een menging van vol rood en groen, dus 255,255,0. Zwart is 0,0,0 en wit 255,255,255. Bij alle grijstinten zijn R, G en B aan elkaar gelijk: 60,60,60 (donkergrijs) of 200,200,200 (lichtgrijs). Hoe hoger de som van de drie kleurkanalen, des te lichter de kleur.
Er zou dus in de digitale fotowereld van de 21ste eeuw geen misverstand meer hoeven zijn over de registratie en weergave van kleuren. Niets is echter minder waar. Elk apparaat - camera, beeldscherm, beamer, televisie, printer, drukpers - zal een concrete RGB-waarde binnen zijn technische specificaties en kleuromvang op zijn eigen karakteristieke manier weergeven. Vertoon dezelfde digitale foto op honderd verschillende beeldschermen of druk het af op honderd verschillende printers (papiersoorten) en geen enkele schermweergave of print zal - zonder correctie - hetzelfde zijn.
Om de kleuren weer te geven zoals ze bedoeld zijn, moet elk apparaat gekoppeld zijn met een zogeheten kleurprofiel. De bekendste is die van een beeldscherm en wordt gemaakt door een scherm te kalibreren (beter: profileren) met een colorimeter, zoals de Spyder4Express, of een fotospectraalmeter. Het proces van deze schermkalibratie laat ook meteen goed zien wat profilering behelst. De software van de colorimeter biedt de monitor een kleur aan met een bepaalde RGB-waarden, bijvoorbeeld rood 255,0,0. De colorimeter die op het scherm hangt meet de kleurwaarde die het beeldscherm weergeeft. Dit is bijvoorbeeld 223,12,18 en deze wordt in een correctietabel geplaatst, zodat de weergave van rode pixels in een foto gecorrigeerd worden volgens de gemeten afwijking. Zo wordt niet alleen rood gemeten, maar ook groen en blauw, combinaties ervan en in allerlei donkere en lichte variaties. Bovendien wordt een serie grijswaarden gemeten voor een neutrale weergave hiervan. Als het gehele meetproces doorlopen is, dan wordt de complete correctietabel opgeslagen als icc-profiel (beeldschermprofiel) in de juiste map en in Photoshop zal dit profiel gebruikt worden om de kleuren correct op dat bewuste beeldscherm weer te geven.
Het aanbieden van bekende kleurvlakjes en het meten daarvan ligt ook ten grondslag aan het maken van een printer/papierprofiel. Je print dan een groot vel met kleurblokjes en met een meetinstrument (ColorMunki) meet je deze kleuren zoals de printer ze op papier zet. Op basis van de afwijkingen wordt weer een correctietabel gemaakt wat specifiek is voor die bepaalde combinatie printer en papier (en inkt).
Kleurbeleving
Als je met je eigen systeem werkt - camera, beeldscherm, printer - dan is het mogelijk om met behulp van profilering en kleurbeheer te komen tot een voorspelbare en nauwkeurige kleurweergave van je foto’s. Het aantal variabelen is dan gering en bijna 100% onder controle. Zodra echter de foto via internet of op papier die gecontroleerde werkomgeving verlaat, wordt het aantal variabelen ontelbaar en zijn ze ook niet meer beheersbaar. Iedereen ziet jouw foto’s op zijn eigen (niet gekalibreerde) beeldscherm en elke afdruk wordt beïnvloed door het licht (TL, halogeen, gloeilamp, LED, schaduw) waarin ze wordt bekeken. Als je serieus met kleuren bezig bent en foto’s met de rest van de wereld deelt, dan dient hiermee terdege rekening gehouden te worden en is een zekere relativering van ‘de correcte kleuren’ op zijn plaats. Lees hierover mijn blogje. |
Cameraprofiel
Het werken met kleurprofielen voor beeldschermen en voor printers wordt voor veel gevorderde fotografen steeds meer gemeengoed. Er is echter een profiel waar we ons minder van bewust zijn en dat is hoe een camera met de kleuren omgaat. Als de camera het rood van een tomaat registreert met een bepaalde RGB-waarde, is dat dan ook de correcte kleur? Eigenlijk is dat niet anders dan bij een beeldscherm of printer. De basis voor de kleuren van een camera ligt in de helderheden die de afzonderlijke fotocellen op sensor meten en de interpolatie van de afzonderlijke rode, groene en blauwe pixels tot een RGB waarde. De enige die weet hoe dit ‘kleurproces’ zich voltrekt is de camerafabrikant en als fotograaf lijk je hier in eerste instantie geen invloed op uit te kunnen oefenen. Maar dat heb je wel, maar dat wordt niet als zodanig in het menu van de camera vernoemd. Bij een EOS-camera tref je dus niet de optie Cameraprofiel, maar regel je de interpolatie van de gemeten helderheden en de toekenning van de kleuren met de Beeldstijlen (Picture Styles). Maak maar eens een foto van een onderwerp en varieer alleen de Beeldstijl. Je zult dan zien dat de kleuren van de foto’s steeds anders zijn, ondanks dat de gebruikte witbalans en de belichting hetzelfde gebleven zijn. Een beeldstijl op je EOS is dus eigenlijk een soort cameraprofiel. Het kent aan een gemeten RGB-waarden een bepaalde kleur toe. Canon levert zelfs een Picture Style Editor, waarmee je zelf bestaande beeldstijlen kunt aanpassen of persoonlijke cameraprofielen kunt maken (pdf artikel EOSzine_1010). Deze beeldstijlen zijn via EOS Utility in de camera te plaatsen om ze zo direct op JPEG-foto’s toe te passen en ze kunnen gebruikt worden in Digitale Photo Professional (DPP) als je ze in RAW wilt gebruiken.
In principe zou je met een exact gedefinieerd kleurenbord met de Picture Style Editor een eigen cameraprofiel kunnen maken voor een bekende lichtsituatie (je eigen studio) of voor een speciaal thema (Nederlands landschap).
Lightroom
Met Beeldstijlen kun je dus een cameraprofiel van je EOS aanpassen of zelfs helemaal opnieuw maken. Maar dat werkt alleen maar met in-camera JPEG of met RAW in DPP. Andere programma’s herkennen dat profiel niet. Wat te doen dan als je in Lightroom werkt? Heb je dan inzicht in het cameraprofiel en wat kun je er mee doen?
Kijk in Lightroom in de module Ontwikkelen in het onderste deelvenster Camerakalibratie. Behalve dat je de procesversie van Lightroom ziet (Lightroom 4/5: 2012), tref je daar ook een keuzevenster achter het veld Profiel. Deze staat default op Adobe Standard en je zult er waarschijnlijk nog nooit naar gekeken hebben voordat je je foto’s ging bewerken in Lightroom. Maar het is wel een heel belangrijke parameter, want als je het keuzevenster opent, dan zie je daar profielen als Camera Faithful, Camera Landscape en Camera Portrait en die terminologie komt overeen met de beeldstijlen die je op je camera vindt. Het zijn niet de echte Canon-profielen, maar zijn door Adobe gesimuleerd, zoals dat eigenlijk ook het geval is met het profiel Adobe Standard. Dit profiel is ook niet afkomstig van Canon, maar een goede simulatie van de algortimes die Canon gebruikt.
.
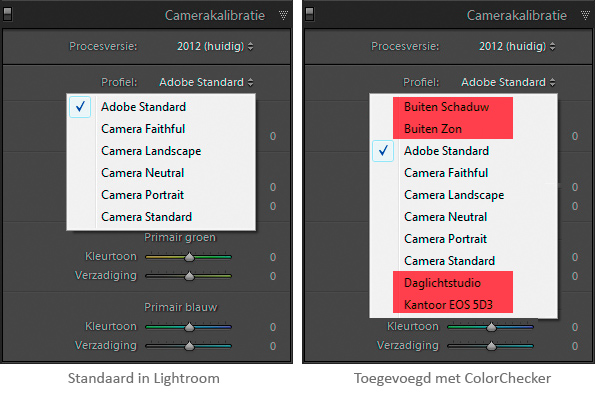 Het is zeker de moeite waard om voordat je bijvoorbeeld een landschapsfoto gaat bewerken in Lightroom, een ander cameraprofiel te kiezen in het deelvenster Camerakalibratie, zoals Camera Landscape. Zonder dat je nog maar iets gedaan hebt aan Levendigheid, Verzadiging of Kleurtoon, zie je dan met één muisklik de kleuren van je RAW-foto veranderen. Dit kan een goede basis zijn voor verdere aanpassingen en kan je veel werk besparen.
Het is zeker de moeite waard om voordat je bijvoorbeeld een landschapsfoto gaat bewerken in Lightroom, een ander cameraprofiel te kiezen in het deelvenster Camerakalibratie, zoals Camera Landscape. Zonder dat je nog maar iets gedaan hebt aan Levendigheid, Verzadiging of Kleurtoon, zie je dan met één muisklik de kleuren van je RAW-foto veranderen. Dit kan een goede basis zijn voor verdere aanpassingen en kan je veel werk besparen.
.
 .
.
Het is zelfs mogelijk om in datzelfde deelvenster de kleurtoon en verzadiging van de primaire kleuren afzonderlijk aan te passen. Je maakt dan een persoonlijk profiel, wat je echter niet als apart profiel kunt opslaan, maar moet vastleggen door van die kalibratie-instellingen een Voorinstelling (Preset) te maken, die je bij importeren meteen toe kunt passen.
ColorChecker Passport
Hoewel je dus in Lightroom kunt werken met cameraprofielen, is het maken van een heel nauwkeurig eigen profiel voor specifieke omstandigheden niet eenvoudig. X-Rite heeft deze omissie onderkend en de ColorChecker Passport ontwikkeld. Dit kalibratiehulpmiddel bestaat uit een doosje met twee kleurstalen en een cd met software en werkt zeer eenvoudig in samenwerking met Lightroom. Installeer de software. Maak eerst in de betreffende lichtomstandigheden een handmatige witbalans. Maak vervolgens een opname met de twee kleurstalen van de ColorChecker redelijk groot in beeld en in de buurt van het hoofdonderwerp. Importeer dit beeld in Lightroom en kies vervolgens Bestand, Exporteren met voorinstelling, ColorChecker Passport. De software gaat vervolgens aan de slag, vraagt je om een naam voor het profiel en nadat je Lightroom hebt herstart, tref je het zojuist aangemaakte profiel aan in het deelvenster Camerakalibratie en kun je dit toepassen op alle andere foto’s die je onder dezelfde lichtomstandigheden hebt gemaakt. Zo snel als je dit leest, is een nieuw profiel gemaakt en het werkt voor elke EOS met RAW. De profielen gemaakt met ColorChecker Passport in Lightroom kun je helaas niet als beeldstijl in DPP gebruiken.
.
 .
.
Resultaten
De theorie van het maken van een cameraprofiel met de ColorChecker Passport klinkt interessant en veelbelovend, maar wat is nu het nut in de praktijk. Zijn de kleuren van je foto’s met een eigengemaakt profiel meer natuurgetrouw dan met het Adobe Standard profiel? Zijn ze beter dan van een RAW-bestand ontwikkeld met DPP?
Voor zover wij met onze EOS 70D en EOS 5D mark III hebben kunnen zien, is een profiel gemaakt met de ColorChecker in bijna alle lichtsituaties significant anders in de blauwtinten. Om een lange uiteenzetting hier te voorkomen hebben we in onderstaande afbeelding de kleurbordjes van de ColorChecker als vergelijkingskleuren gebruikt als je het RAW-bestand ontwikkelt (1) met DPP en beeldstijl Standaard, (2) met Lightroom 5 en Adobe Standard profiel en (3) met Lightroom 5 en het ColorChecker profiel. En dan voor daglicht en TL-licht (download). Beoordeel de verschillen zelf, maar doe dat dan wel in Photoshop op een gekalibreerd beeldscherm.
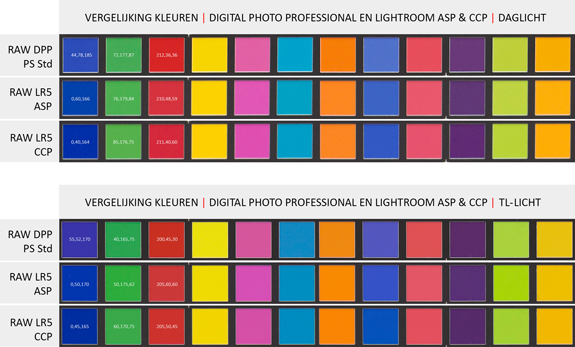
Conclusie
Als je altijd in Lightroom werkt en in je kleurbeheer zo ver gevorderd bent, dat je gaat nadenken over het cameraprofiel, dan kan de ColorChecker PassPort van X-Rite een prima hulpmiddel zijn om eenvoudig cameraprofielen aan te maken, die als basis kunnen dienen voor verdere bewerking in Lightroom.
Als Canon-fotograaf zou je echter ook kunnen overwegen om met DPP te gaan werken als de kleurnauwkeurigheid echt belangrijk is. Je weet dan dat je werkt met de profielen zoals die alleen door Canon gemaakt kunnen zijn en voorkomt daarmee een ‘Adobe kleursausje’ over je RAW-foto’s, al dan niet aangepast met een ColorChecker profiel.
Met dank aan Foto Konijnenberg.