Je fotografeert met je EOS in RAW en werkt met Lightroom. Een prachtige combi om mooie foto’s te maken en op hoge kwaliteit te ontwikkelen. Maar toch schuilt er een kleuren-addertje onder het gras en dat is dat Lightroom het vermaarde Canon-rood niet goed interpreteert. Wat is er aan de hand en hoe los je het op?
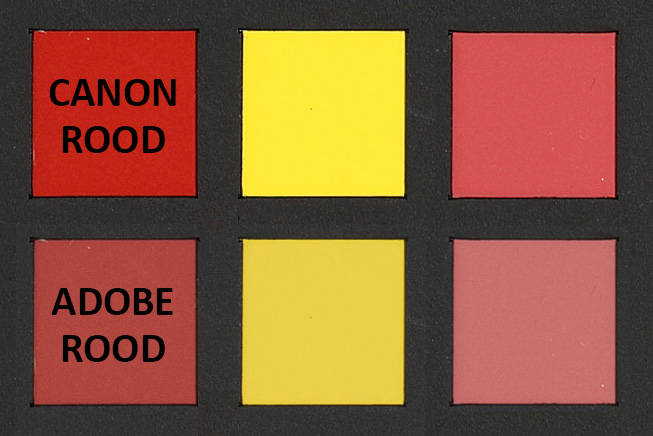
Canon-rood
Canon Rood is de kleur van rode voorwerpen, verkregen door met een EOS-camera in JPEG te fotograferen met de beeldstijl Standaard. Je kunt daarvoor ook de beeldstijl Standaard kiezen in DPP. Dat is dus een andere kleur rood dan die Adobe met zijn Adobe-profielen uit EOS-RAW-foto’s genereert in Lightroom of Photoshop. En daar is op zich niets mis mee, want Adobe-rood is een prima uitgangspunt om RAW te gaan bewerken.
Wanneer ga je het verschil tussen Adobe-rood en Canon-rood echter zien? Stel dat je een sessie hebt in RAW en JPEG. De JPEG’s gebruik je voor publicatie en zijn er foto’s die je als RAW wilt bewerken (hoog contrast, witbalans, grote afdruk), dan doe je dat in Lightroom. Vergelijk je dan bijvoorbeeld het RAW-resultaat met de ‘originele’ JPEG, dan zul je zien dat bijvoorbeeld de tinten van rode bloemen verschillend zullen zijn of dat de huidstinten afwijken (veel rood-, oranje- en geel-tinten).
Rood beoordelen
Als je kleuren wilt beoordelen op een computer, zorg dan dat je op een gekalibreerd scherm werkt. Bedenk ook dat je kleuren alleen goed terug kunt kijken in software die rekening houdt met alle profielen die een rol spelen bij kleurbepaling en -weergave, dus Photoshop of Lightroom. Beoordeel kleuren zéker niet in een browser of in Verkenner/Finder |
Oplossingen
Als je het ‘rood’-verschil wilt voorkomen, dan moet je de EOS-RAW’s met Digital Photo Professional (DPP) gaan ontwikkelen (reeks tutorials). Dat programma herkent álle instellingen van je EOS-camera, past ze toe en maakt daarmee een exact gelijk beeld als een JPEG direct uit de camera. Dus ook een perfecte oplossing als je tijdens een shoot met verschillende EOS-camera’s werkt (evenement, bruiloft) en nagenoeg 100% kleurafstemming wenst. Ga in DPP werken en kies voor alle camera’s dezelfde beeldstijl (met gelijke detailinstellingen). Job done.
DPP
We hebben als test voor de kleurconsistentie van EOS-modellen (onder dezelfde omstandigheden) onze testcase gefotografeerd met een EOS 1D mark III (2/2007), EOS 70D (7/2013), EOS 80D (2/2016), 5D mark IV (8, 2016) en EOS RP (2/2019) en dan zijn de kleuren in Digital Photo Professional bijna 100% gelijk.

|
Maar wat als je toch de snelheid en functionaliteit van Lightroom Classic wilt gebruiken? Hierbij zijn drie scenario’s te onderscheiden:
1. generatie EOS-camera
2. aanwezigheid van profielen Camera Matching
3. afwezigheid van profielen Camera Matching
1. Generatie EOS-camera
Adobe maakt zelf de cameraprofielen voor de verschillende EOS-modellen. Eind 2013 hebben ze daar een andere procedure voor gekozen. Als je in Lightroom bijvoorbeeld een RAW-foto van onze testcase genomen met de EOS 70D (7/2013) vergelijkt met eenzelfde foto uit de EOS 1200D (2/2014) , dan zie je dat de roodtinten bij die laatste camera veel minder verzadigd zijn. Dit dus als gevolg van een nieuwere versie van het profiel Adobe Kleur/Standard. Ook heeft Adobe het contrast verlaagt, waarschijnlijk met de bedoeling om met een platter profiel meer detail in hooglichten, schaduwen en verzadigde kleuren te handhaven.
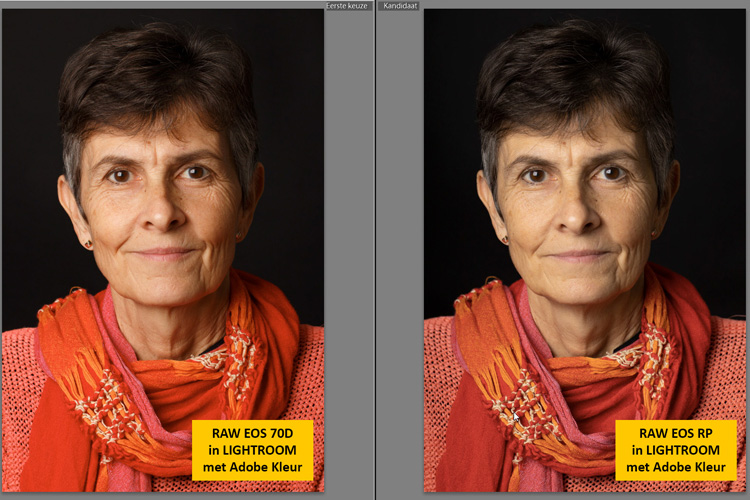
Als je dus nu overstapt van een EOS 70D naar een EOS 6D mark II of een EOS 90D, dan zul je in Lightroom ‘verrast’ worden door de meer ‘uitgewassen’ tinten in rood, oranje en geel en dus ook blekere huidstinten. Je zult het verschil ook zien als je bij een bruidsreportage met een EOS 5D mark IV of EOS R als hoofdcamera werkt en een EOS 6D (9/2012) als tweede camera.
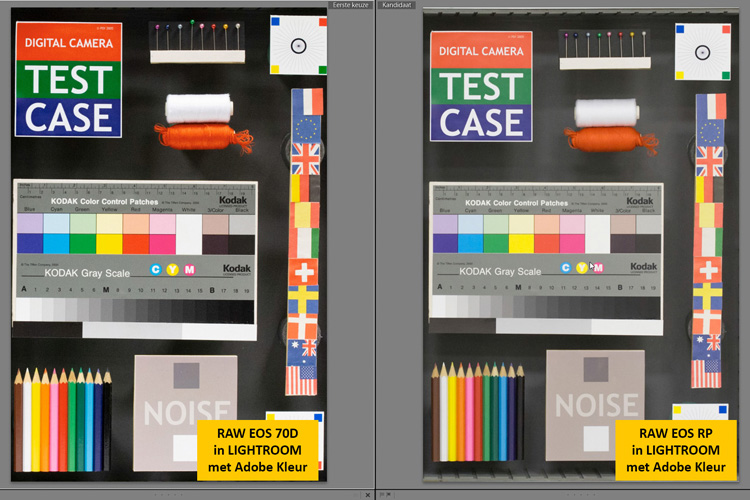
2. profiel Camera Standard
Wil je met een camera van ná 2013 (plat profiel Adobe Kleur) toch de kleuren van het ‘oude’ profiel zoals bij de EOS 70D, dan is dat redelijk eenvoudig op te lossen door in Lightroom een ander profiel te kiezen. Bij bijna alle EOS-camera’s kun je dan in het deelvenster Standaard van de module Ontwikkelen het profiel Camera Standard kiezen in de categorie Camera Matching. De roodtinten zijn met dat profiel net iets meer verzadigd en stemmen beter overeen met de ‘DPP’-kleuren.
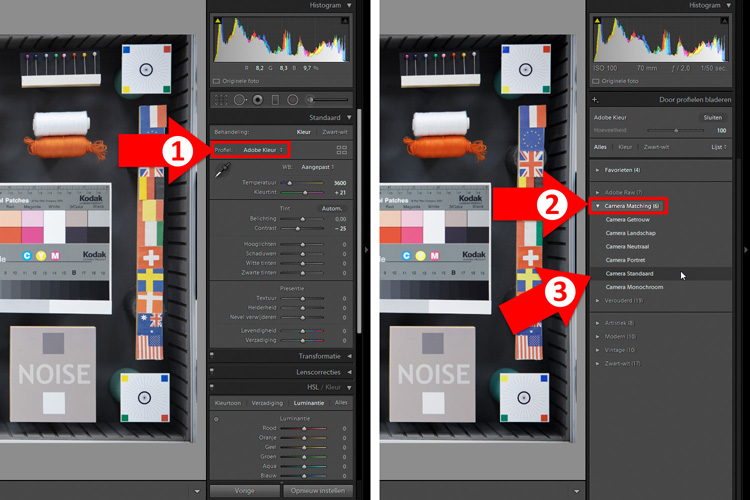
3. geen profiel Camera Standard
Adobe maakt het de EOS-fotograaf echter niet gemakkelijk, want sinds de komst van de EOS RP begin 2019 hebben ze ervoor gekozen de categorie Camera Matching te laten vervallen. Dus bij een EOS RP, EOS 250D, EOS 90D en EOS M6 mark II kun je niet meer kiezen voor het profiel Camera Standard. Jammer, want hoewel het geen echt Canon-profiel was, was het toch een goed alternatief voor de generieke Adobe-profielen, zoals Adobe Kleur en Adobe Standard.
De oplossing in Lightroom met RAW’s van de nieuwste EOS-modellen is nu om (1) maar gewoon aan de slag te gaan met de aanwezige profielen, om (2) zelf een eigen ColorChecker-profiel te maken (klik hier) of om (3) in HSL een voorinstelling (preset) te maken, waarbij je met aanpassingen van de verzadiging van de kleuren Rood, Oranje en Geel het profiel Camera Standard probeert te benaderen. Deze HSL-preset ‘Canon Rood Portret’ (klik hier*) kun je dan direct toepassen als je foto’s van je nieuwe EOS importeert.
Samenvatting
Als je denkt ‘waar gaat dit over’ en je bent helemaal gelukkig met de kleuren van je EOS-RAW’s in Lightroom, blijf dan gewoon zo werken als je altijd gewend geweest bent. Wil je echter de Canon-kleuren 100% toegepast zien op je RAW-foto’s, ga dan werken in Digitale Photo Professional.
Als je én in Lightroom Classic wil werken én de Canon-kleuren wilt benaderen, dan heb je dus drie scenario’s:
1. bij EOS-camera’s tot 2014: werk met het profiel Adobe Kleur of Camera Standard
2. bij EOS-camera’s van 2014 t/m 2018: werk met het profiel Camera Standard
3. bij EOS-camera’s vanaf 2019: maak een ColorChecker profiel of gebruik een preset (klik hier*).
Bedenk echter bij alles wat je doet, dat kleur vaak iets subjectiefs is en dat je in Lightroom de kleuren– ongeacht het basisprofiel – altijd naar eigen hand kunt zetten of aan kunt laten sluiten bij het onderwerp.
Gerelateerde artikelen
Wat zijn de Canon-kleuren?: klik hier.
Werken met profielen in Lightroom: klik hier.
Werken met Voorinstellingen (presets): Klik hier.
Overzicht van alle EOS-modellen op dpReview: klik hier.
*Probeerseltje 😉