In veel situaties (landschap, architectuur, interieur) zou een camera het contrastbereik van het menselijke oog mogen hebben. Helaas is dat nog niet zo, maar we kunnen met een belichtignstrapje in RAW toch al aardig in de buurt komen. We denken dan al snel aan HDR-montages in Photomatix, maar met 32-bitsbestanden in Lightroom 4.1 kunnen we ook heel mooie én natuurlijke resultaten bereiken.
Voorbereiding
Elke vorm van een 32-bits toepassing begint met het maken van een goed belichtingstrapje in RAW. Dus met een voldoende grote spreiding van minstens -3 Ev tot + 3 Ev en dan in een reeks van 3 tot 7 beelden. Probeer vanaf een statief te werken. Dit voorkomt bewegingsonscherpte van de camera en zorgt voor een exact gelijke kadering van alle opnamen in de serie. Vermijd tevens zoveel mogelijk bewegende onderdelen in het kader, zoals mensen, waaiende vegetatie en wolken. Met een automatisch belichtingstrapje in de ‘motordrive’ kan langzame beweging in de opnamereeks eventueel ‘bevroren’ worden.
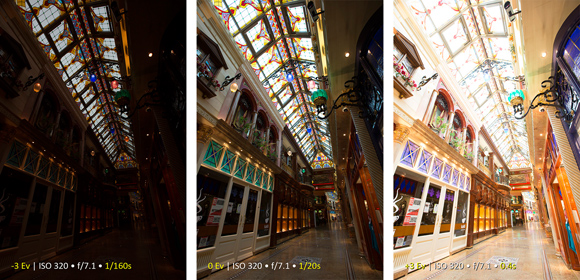
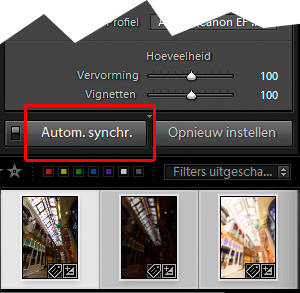 Voorbewerken
Voorbewerken
Heb je een reeks RAW-opnamen gemaakt met verschillende belichting, dan moet je deze op de gebruikelijke manier importeren in de catalogus van Lightroom. Voordat je ze gaat gebruiken in het 32-bits traject, is het raadzaam om de foto’s zoveel mogelijk te optimaliseren ten aanzien van lensafwijkingen en witbalans. Als je in de module Ontwikkelen de betreffende foto’s selecteert en je activeert de optie Autom. synchr. onderaan het rechterpaneel, dan worden correcties in het deelvenster Lenscorrecties van vervorming, vignettering en chromatische aberratie, simultaan uitgevoerd op de geselecteerde beelden. Zo kun je ook alle foto’s dezelfde witbalans geven, mocht dat niet het geval zijn.
32-bits traject
Als de afzonderlijke foto’s van het belichtingstrapje geoptimaliseerd zijn, kunnen ze samengevoegd worden tot een 32-bits bestand. Dit gebeurt buiten Lightroom en kan alleen als je beschikt over Photoshop CS5 of CS6. Selecteer de reeksopnamen in de Rasterweergave van de Bibliotheek (G) of in de Filmstrip van Ontwikkelen en kies vervolgens in de menubalk de optie Foto, Bewerken in, Samenvoegen tot HDR Pro in Photoshop.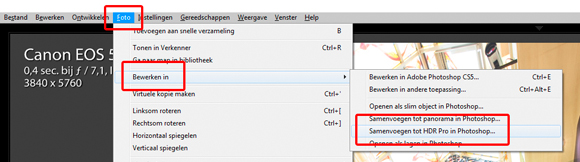
Vervolgens wordt Photoshop geopend en zie je een reeks handelingen automatisch afgewerkt worden, resulterend in een voorvertoning in het dialoogvenster Merge to HDR Pro. Kies rechts de modus 32-bits en vink desgewenst de optie Remove ghosts aan voor correctie van bewegende onderdelen. De schuifregelaar voor het aanpassen van de belichting van de voorvertoning kun je ongemoeid laten, omdat het alleen invloed heeft op die voorvertoning en niet op het werkelijke 32-bits bestand.
Kies vervolgens OK om het bestand op te slaan als TIFF. Bij een foto van 22 Mp wordt de bestandsgrootte ongeveer 250 MB met of zonder LZW-compressie. Het zal duidelijk zijn dat het genereren van 32-bits bestanden en het opslaan ervan behoorlijk wat rekenkracht vergt van de computer en tevens de nodige opslagruimte vereist.
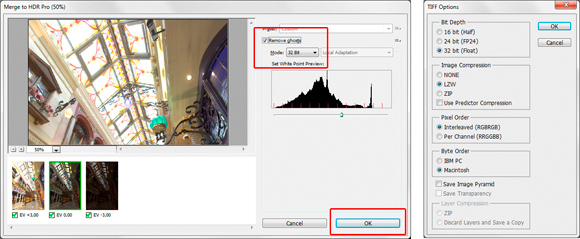
| Als je niet over Photoshop CS5 of CS6 beschikt, maar je wilt wel 32-bits bestanden verwerken in Lightroom 4.1 of hoger, dan kun je een dergelijk bestand ook eerst in een ander programma maken, zoals in Photomatix. Dit kun je dan importeren in Lightroom. |
De 32-bits TIFF kan vervolgens geïmporteerd worden in de catalogus van Lightroom en vervolgens bewerkt worden in de module Ontwikkelen. Om zowel de hooglichten als de schaduwen netjes binnen het histogram te brengen zullen de parameters van het deelvenster Standaard behoorlijk moeten worden aangepast. Opvallend is dat hierbij Belichting een bereik heeft van -10 Ev tot +10 Ev in plaats van de standaard -4 Ev tot +4 Ev bij een enkel 14-bits RAW-bestand. Ondanks dat je met een 32-bits bestand aan het werken bent, kun je álle parameters van de module Ontwikkelen gebruiken, waaronder de lokale aanpassingsgereedschappen.
Heb je alle aanpassingen gedaan en ben je tevreden over het resultaat, dan kun je de foto exporteren volgens de standaardprocedure. Wil je hierbij zoveel mogelijk informatie behouden, kies dan voor TIFF (16-bits met ProPhotoRGB als kleurruimte) of voor DNG.
| Om te voorkomen dat een bewerkte 32-bits opname een vlak algeheel contrast krijgt, is het raadzaam om de parameter Helderheid in het deelvak Presentie een relatief hoge waarde te geven. Het lokale contrast wordt daarmee verhoogd en de foto zal een ‘pittiger’ karakter krijgen. |
 Samenvatting
Samenvatting
Met bovenstaande methode kun je in Lightroom dus relatief eenvoudig een belichtingsreeks van RAW-opnamen corrigeren, deze via Photoshop CS omzetten naar 32-bits en vervolgens ‘ontwikkelen’ in Lightroom tot een schoon, ruisarm beeld dat de waarneming van het menselijk oog nagenoeg evenaart. Ideaal voor landschaps- en interieurfotografen.
We zouden bij hoog contrast in het onderwerp ook uit kunnen gaan van één optimaal belicht 14-bits RAW-beeld, maar dan zal de kleurnauwkeurigheid in de hooglichten niet optimaal zijn en zal tevens in de verhelderde schaduwpartijen storende ruis ontstaan. Voordeel is dan wel dat geen ‘ghosting’ van bewegende onderdelen aanwezig zal zijn.
Het resultaat van een aangepast 32-bits beeld in Lightroom.