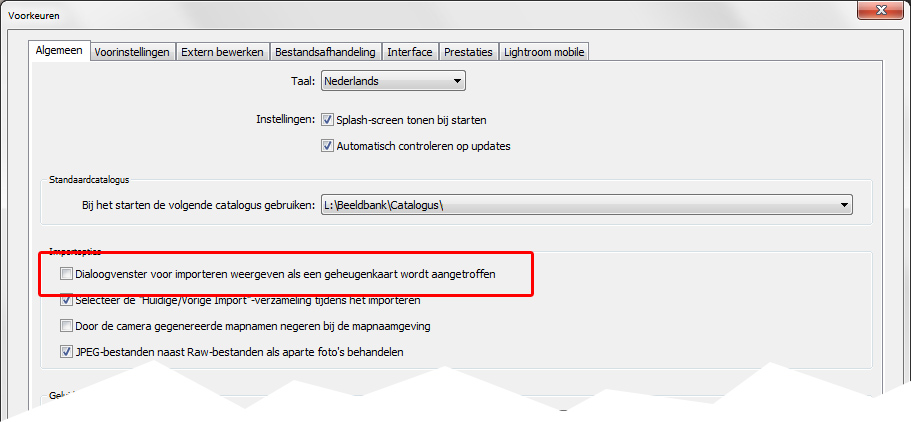In het vorige artikel in deze serie over Lightroom (klik hier) hebben we je iets verteld over het principe van Lightroom en het belang van het maken van een weloverdachte mappenstructuur met Verkenner of Finder. Deze keer gaan we echt met het programma aan de slag en maken we welbewust een nieuwe catalogus en importeren hierin RAW-bestanden..
Nieuwe catalogus
Zoals we in het vorige artikel over Lightroom hebben uitgelegd, is Lightroom niet veel meer dan een catalogus (lrcat-bestand) - een soort indexboekje - waarin de naam, locatie en bewerkingen van RAW-foto's wordt bijgehouden. De eigenlijke RAW-bestanden staan opgeslagen op een bekende locatie met een bewuste structuur en Lightroom doet daar normaal gesproken niets mee.
Als we voor het eerst van start gaan met Lightroom, dan moeten we de nieuwe catalogus die gevuld gaat worden met gegevens van de RAW-bestanden, een herkenbare naam geven en moeten we hem tevens op een logische plaats opslaan.
USB3/FIREWIRE
De mappenstructuur met de werkelijke RAW-bestanden maak je op de D-schijf of op een snelle externe schijf (USB3, Firewire800, eSata). Zet daar ook de map met de catalogus op, zodat het lrcat-bestand op dezelfde drive staat als de foto's. Als je een backup maakt van deze drive met RAW-bestanden, dan backup je ook meteen de catalogus van Lightroom. Staat alles op één externe drive, dan heb je als bijkomend voordeel dat je deze aan kunt sluiten op elke computer en als hierop Lightroom is geïnstalleerd, dan kun je zo met je eigen Lightroom-catalogus én RAW-bestanden gaan werken. Alsof je op je eigen computer werkt! Handig voor bijvoorbeeld een fotoclub.
Heeft je pc geen USB3 of Firewire800, bouw dan een pci-kaart in met USB3 of Firewire. Zorg wel dat de externe harde schijf (en eventueel je geheugenkaartlezer) een van deze interfaces heeft, om zo volledig van de hoge snelheidsoverdracht te kunnen profiteren. |
Dat lijkt vanzelfsprekend, maar dat is het helaas niet. Als je Lightroom start, dan doet hij dat met de lege catalogus met de naam Lightroom Catalog X en staat het fysieke bestand in de map Gebruikers> [Gebruikersnaam]> Afbeeldingen> Lightroom op de c-schijf. Om met deze 'default' te gaan werken, kleven enkele bezwaren. Allereerst zal de map Lightroom groeien met de toename van het aantal foto's in de catalogus. Niet omdat het lrcat-bestand zo groot wordt of omdat er fotobestanden in worden gezet, maar omdat de previews van alle foto's erin worden geplaatst en omdat alle backups van de catalogus in deze map worden bewaard. Onze huidige catalogus met 14.000 records is slechts 500 MB, maar de map Previews neemt ruim 5 GB in. Met de huidige grootte van HDD's is dat niet zo'n probleem, maar met een krappe SSD wel. En crasht je computer of moet je de c-schijf formateren, dan ben je dus ongemerkt de complete Lightroom-catalogus kwijt.
Ander minpuntje van de standaard-instellingen van Lightroom is dat de standaardnaam, Catalog Lightroom X, niet echt iets zegt over de inhoud. Catalogus Jan Jansen of Catalogus 2015 zijn meerzeggend en dus ook eenvoudiger terug te vinden en te beheren.
Als je dus met een schone lei begint in Lightroom, maak dan eerst een nieuwe catalogus aan met een herkenbare naam op een logische locatie (D-schijf of externe HDD). Dit doe je door Lightroom te openen en te kiezen voor Bestand, Nieuwe catalogus. Alsof we een Word-bestand moeten opslaan, krijgen we een heel herkenbaar dialoogvenster, waarin we kunnen bladeren naar de gewenste map en ook eenvoudig een heldere naam op kunnen geven. Als we op OK klikken, sluit Lightroom de standaard catalogus af en opent hij onze eigengemaakte (lege) catalogus.
Bestaande catalogus
Ben je al begonnen in Lightroom en wil je weten waar op je computer het lrcat-bestand van de catalogus staat, klik dan rechts op de tekst in bovenste titelbalk als het programma geopend is. In de Windows-versie krijg je dan de optie Locatie van catalogus tonen te zien. Op de Mac krijg je het pad in Finder te zien.
Open deze map en sluit Lightroom. Je kunt dan vervolgens - net als een Word-bestand - de naam van de catalogus veranderen. Dus in plaats van Lightroom Catalog X hernoem je het lrcat-bestand dan naar bijvoorbeeld Catalogus Jansen 2015 (dus Catalogus Jansen 2015.lrcat). Zorg dan ook dat je de map met previews exact dezelfde naamsverandering geeft, dus van Lightroom Catalog X Previews.lrdata naar Catalogus Jansen 2015 Previews.lrdata. Zo weet de catalogus waar de map met previews zich bevindt. Zou je de naam van de preview-map niet gelijk maken aan die van de catalogus, dan is dat geen probleem, want dan gaat Lightroom de eerste keer dat je het programma opent, zelf weer deze previews opbouwen. Dat kost dan echter wel weer extra tijd.
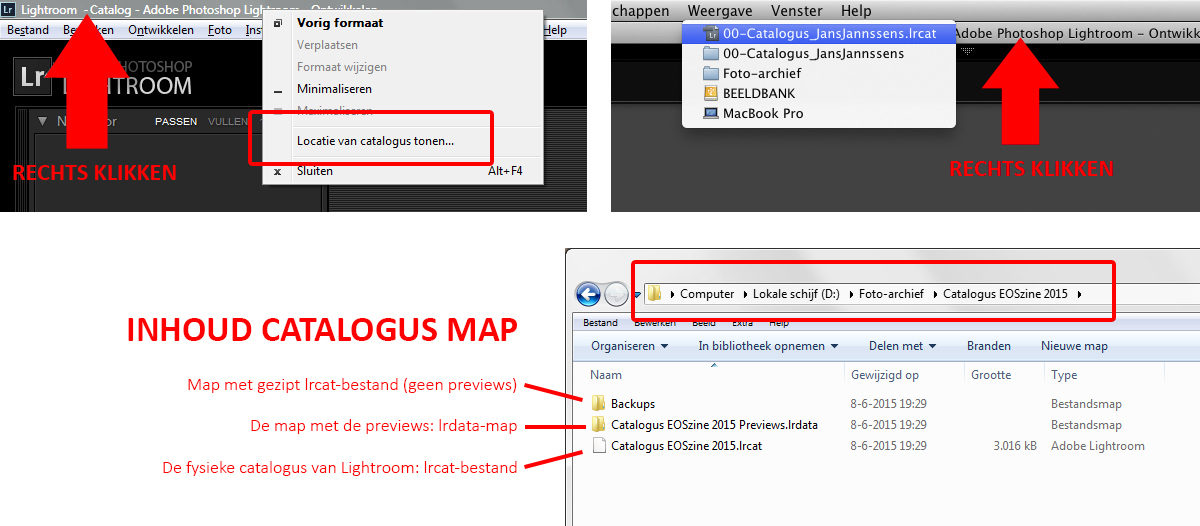
Door de naam van een bestaande standaard catalogus te veranderen in een meer herkenbare naam, heb je al meer 'grip' op het beheer van je Lightroom-catalogus. Staan het lrcat-bestand en de map met previews nog op de c-schijf, dan kun je die nu eenvoudig verplaatsen, zodat de catalogus bij problemen met de c-schijf niet abusievelijk verloren gaat. Dat verplaatsen naar de D-schijf of naar een externe HDD doe je eenvoudig in Verkenner of in Finder. Zorg bij deze handeling wel dat Lightroom afgesloten is. Staat het lrcat-bestand en de previewmap op de nieuwe locatie, dan kun je vervolgens simpelweg op het lrcat-bestand dubbelklikken om Lightroom te starten.
BOEK
Wil je de afloop van deze serie niet afwachten en meteen met Ligthroom aan de slag en in het diepe springen, kijk dan eens in de EOSzineSHOP naar de boektitel ‘Bewuster en beter werken met Lightroom 6/CC’ (klik hier)
|
Importeren
Nadat we naam en locatie van de catalogus zelf hebben gekozen, kunnen we deze lege catalogus gaan vullen. Dat doen we met de optie Importeren, die zich links onderaan in de module Bibliotheek bevindt. Als we hierop klikken verschijnt een dialoogvenster met links een overzicht van alle harde schijven verbonden met de computer. Hierin bladeren we naar de gewenste map met RAW-bestanden en klikken hierop. Zodra we dit gedaan hebben, worden de foto's in deze map in middelste werkvenster getoond als kleine miniaturen. De grootte kunnen we instellen met de schuifregelaar onder de miniaturen.
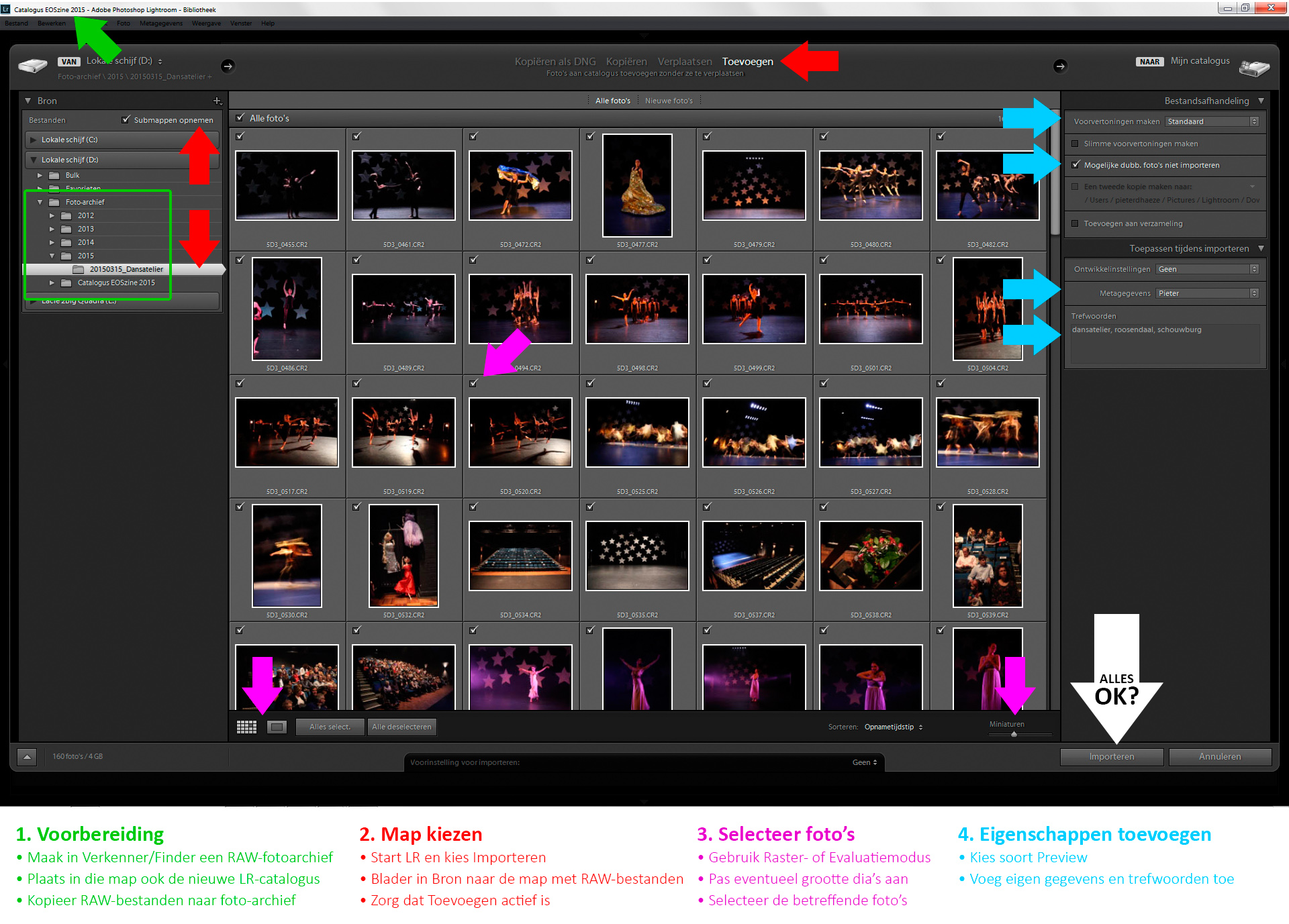
Door de vinkjes in de diaraampjes aan of uit te zetten bepalen we welke foto's in de catalogus opgenomen gaan worden. Wil je de foto's groter zien, druk dan op de sneltoets E (Evaluatie). Met de sneltoets G (Grid) ga je weer naar het rasteroverzicht. Zorg dat in de bovenste balk van het Importvenster de optie Toevoegen actief is, zodat er fysiek geen foto's gekopieerd of verplaatst gaan worden, maar netjes in de eerder gemaakte mappenstructuur blijven staan. Je wilt dat uiteindelijk alleen de previews (voorvertoningen) van de foto's in de catalogus worden opgenomen. De grootte van deze previews regel je met de optie rechtsboven Voorvert. renderen. Van alle keuzes is Standaard hier de meest praktische. Als je de gewenste foto's hebt geselecteerd en de grootte van de previews aangegeven, dan rest alleen nog het opgeven van enkele trefwoorden die betrekking hebben op het onderwerp van de selectie. Je hoeft cameramodel, lens en opnamegegevens niet apart als trefwoord op te geven, want Lightroom ziet deze automatisch in de Exif van de bestanden. Klik je nu op Importeren rechtsonder, dan verschijnen de miniaturen in een raster in de module Bibliotheek. Linksboven zie je in een balkje de status van het aanmaken van de grotere previews. Als dit gereed is, heb je nog nauwelijks vertraging als je de foto's beeldvullend bekijkt. Je moet dan soms even wachten als je op een foto klikt om hem op 100% te bekijken.
SLEPEN
Je kunt (een map met) RAW-bestanden ook toevoegen (=importeren) aan Lightroom door deze gehele map vanuit Verkenner of Finder op het icoontje van Lightroom op het Bureaublad of in de Dock te slepen. Automatisch wordt dan het dialoogvenster Importeren getoond.
|
Conclusie
De eerste stappen in Lightroom zullen wat onzeker zijn en zoals altijd: 'oefening baart kunst'. En dat kun je naar hartenlust doen. Maak eens een test-catalogus en importeer daarin een mapje met RAW-bestanden. Daar er met de fysieke bestanden niets gebeurt, kun je de test-catalogus eenvoudig weggooien, zonder dat er iets met je foto's misgaat. Ben je eenmaal vertrouwd, begin dan met je echte catalogus te vullen. De volgende keer: werken in de Bibliotheek.
AUTO IMPORT
Het kan zijn dat wanneer je je geheugenkaartje in je kaartlezer stopt of wanneer je je camera aansluit aan je computer, dat Lightroom dan automatisch opstart en het dialogvenster Importeren opent. De bedoeling is dat Lightroom je wil gaan helpen bij downloaden en met opbouwen van een archiefstructuur. Als dit ongewenst is - en dat is het wat ons betreft - dan kun je deze 'auto import' uitzetten: Voorkeuren, Algemeen, Dialoogvenster voor importeren weergeven als geheugenkaart wordt aangetroffen.
|