In het vorige artikel van deze serie over Lightroom hebben we de mogelijkheden besproken om in Lightroom foto's te beoordelen, te selecteren en te filteren. Om het beheer en het ordenen nog beter uit te kunnen voeren, kunnen we ook Verzamelingen maken.
Verzameling
Met het importeren van foto's (=previews+metagegevens) in Lightroom vanuit een weloverdachte mappenstructuur van RAW-bestanden, vullen we de catalogus van Lightroom die inzicht geeft in ons RAW-fotoarchief. In de module Bibliotheek zien we links in het deelvenster Catalogus de optie Alle foto's, waarop met één klik alle foto's in de Rasterweergave (Grid, G) getoond worden. De volgorde van die foto's bepalen we met de optie Sorteren op de gereedschapsbalk (sneltoets T) onder de miniaturen.
Je kunt ook in het linker deelvenster Mappen op de gewenste map klikken om de foto's daarin te zien. In combinatie met de zoekfuncties (sneltoets \ of ,) kun je op basis van trefwoord, camera of instelling zo elke foto van bijvoorbeeld een bepaald persoon of onderwerp terugvinden.
Gebruik je het resultaat van een bepaalde zoekopdracht echter vaker of wil je alle foto's van je kinderen van meerdere jaren of sessies met één muisklik bij de hand hebben, dan is het raadzaam om een Verzameling (Collection) te maken, waarin je foto's vanuit elke map kunt plaatsen.
FAVORIETEN
Het is ook handig om een verzamelingset met de naam Favorieten te maken. Je kunt deze verzamelingset onderverdelen in aparte verzamelingen van de onderwerpen waarbinnen je foto's vallen. Je sleept hierin je beste foto's en als iemand dan een overzicht van je portfolio wilt zien of je wil er een fotoboek van maken, dan is dat met één muisklik gebeurd.
|
Behalve dat je met Verzamelingen je fotoarchief nog beter kunt ordenen, hebben ze als bijkomend voordeel dat het deelvenster Verzamelingen in elke module beschikbaar is. Werk je alleen met Mappen, dan moet je bij het selecteren van foto's in de modules Afdrukken, Presentatie en Web vaak terug naar de module Bibliotheek. Ook kun je in een verzameling handmatig de volgorde van foto's veranderen, wat handig is als je collages van foto's afdrukt vanuit Lightroom of een slideshow of webgalerie maakt.
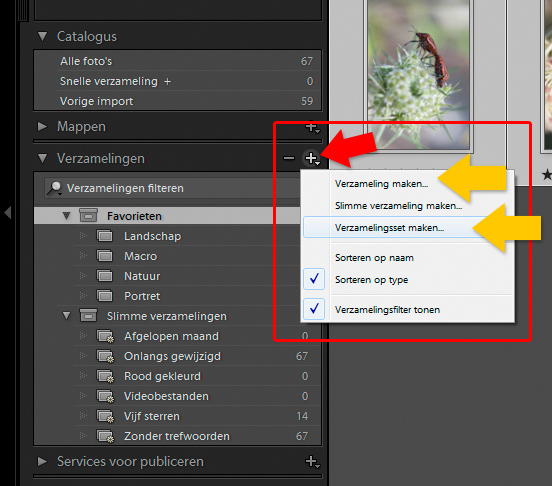
SNEL VERZAMELEN
Wil je een selectie van meerdere foto's in de Snelle verzameling plaatsen, klik dan rechts op één van de geselecteerde foto's en kies Toevoegen aan Snelle verzameling. |
Werkwijze
Lightroom kent twee soorten verzamelingen: automatisch met selectiecriteria of handmatig.
Automatisch
Een automatische verzameling wordt in Lightroom een Slimme verzameling genoemd en is te vinden in het deelvenster Verzamelingen. Klik op het driehoekje links naast de naam Slimme verzameling en je ziet dat Lightroom standaard al een paar 'slimme' verzamelingen beschikbaar heeft, zoals Afgelopen maand en Vijfsterren. Klik erop en je ziet dat je zonder voorgaande handelingen toch een overzicht hebt van foto's met een bepaald kenmerk. Een eigen slimme verzameling maken gaat simpel door rechts te klikken op het balkje Slimme verzameling en vervolgens te kiezen voor de betreffende optie.
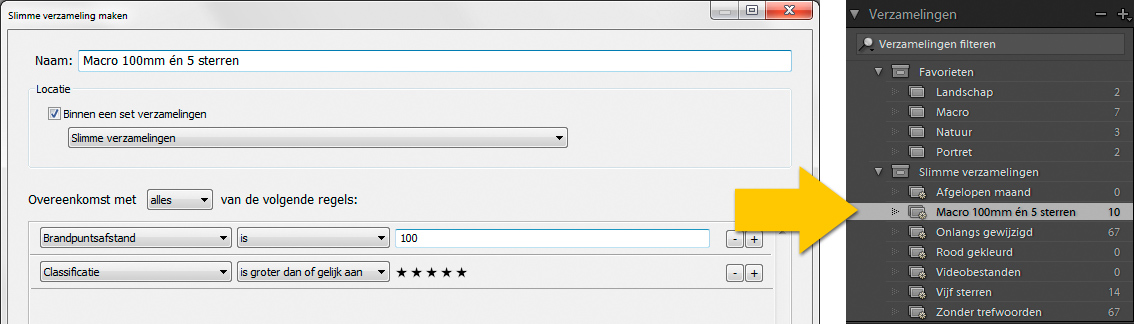
Geef de slimme verzameling een naam, bijvoorbeeld Macro 100mm, en kies in de keuzelijst van alle criteria Camera-informatie, Brandpuntsafstand en geef de waarde van het brandpunt van je macrolens op. Klik op Opslaan en vanaf dit moment worden alle foto's in de catalogus die genomen zijn met een brandpunt van 100mm, automatisch in deze verzameling opgenomen. Als je even door de criteria van de slimme verzamelingen loopt, dan kun je snel een paar handige verzamelingen maken voor later gebruik. Wat dacht je van aparte verzamelingen voor staande, liggende en vierkante foto's te gebruiken bij het maken van een fotoboek of slideshow?
Handmatig
Het is ook mogelijk om handmatig foto's aan een verzameling toe te voegen. Eerst maken we een verzameling door in het betreffende deelvenster (links in de module Bibliotheek) op het plusje rechts in de paneelbalk te klikken. We hebben dan de keuze uit de optie Verzameling maken en Verzamelingsset maken, waarvan het verschil duidelijk zal zijn. Een Verzamelingsset is een soort hoofdcategorie, waarin je losse verzamelingen onderbrengt. Zo zou je dus een verzamelingsset Favorieten kunnen maken met daarin de verzamelingen Macro, Natuur, Landschap, Portret. Wil je foto's toevoegen aan een verzameling, werk dan bij voorkeur uit de Rasterweergave (G). Zorg dat in het deelvenster Verzamelingen de gewenste verzameling zichtbaar is en sleep één of meerdere geselecteerde foto's (met Ctrl en/of Shift) vanuit het raster op deze verzameling. Wil je foto's uit een verzameling verwijderen, klik dan in die verzameling op de betreffende foto en druk op Delete. De foto blijft wel behouden in de catalogus en op de harde schijf, maar staat niet meer in de verzameling. Je kunt zo geheel handmatig een eigen structuur van verzamelingen maken en deze eenvoudig beheren.
Wil je een tijdelijke verzameling maken van een selectie foto's voor een collage of slideshow, dan kun je daarvoor de optie Snelle verzameling gebruiken. Als je een foto geselecteerd hebt en je drukt op de letter B, dan wordt deze foto in die Snelle verzameling geplaatst. Je kunt ook op het bolletje klikken rechtsboven in een miniatuur. De inhoud van de snelle verzameling zie je in het deelvenster Catalogus in de module Bibliotheek en je kunt ze opslaan als een permanente verzameling door rechtsklikken op Snelle verzameling (Ctrl-Alt-B).
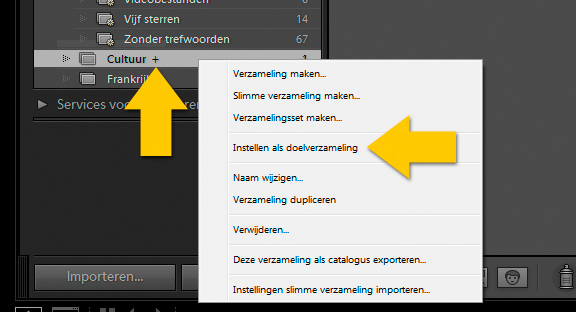
Doelverzameling
Standaard in Lightroom is de Snelle verzameling, de zogeheten Doelverzameling. Elke keer als je op de sneltoets B drukt, wordt die foto aan de doelverzamelijng toegevoegd. Je kunt echter elke willekeurige verzameling tot Doelverzameling promoveren. Klik rechts op die betreffende verzameling en kies de optie Instellen als doelverzameling. Er verschijnt dan een plusje achter de verzameling en elke keer dat je nu een foto selecteert en op de B drukt, wordt deze foto aan de doelverzameling toegevoegd. |
Conclusie
Met Verzamelingen kun je je fotoarchief nog beter ordenen en heb je foto's uit verschillende mappen in één muisklik bij de hand, waarna je ze in álle modules beschikbaar hebt in het linker paneel. Aarzel niet om te experimenteren, want toevoegen en verwijderen van foto's in en uit verzamelingen, doet niets met de catalogus of je eigenlijke foto's.
SNELTOETSEN
In de artikelen over Lightroom noemen we vaak sneltoetsen. Veel ervan zul je in de loop van de tijd automatisch gebruiken, maar ben je er toch een vergeten, gebruik dan in de betreffende module de sneltoets linker Ctrl-toets met een slash, dus Ctrl-/ of Cmnd-/ voor een overzicht. |