PRODUCTIVITEIT
PANELEN | De interface van Lightroom bestaat uit een groot werkvenster in het midden van het scherm met links en rechts een preset- en gereedschappenpaneel, boven een titel-, menu-en modulebalk en onder de Filmstrip. Al deze panelen zijn in en uit te klappen met de driehoekjes aan de buitenzijde, maar ook met F7 (links), F8 (rechts), f (titel/menu), F5 (module) en F6 (Film-strip). Met Tab verberg je gelijktijdig het linker- en rechterpaneel. Met Shift-Tab klappen alle panelen in. Wil je ook nog de Gereedschappenbalk boven de Filmstrip laten verdwijnen, druk dan op de letter T. Wist je ook dat je de breedte van de panelen kunt aanpassen door de rand te verslepen? Dit is niet echt nuttig, maar je kunt zo wel de Filmstrip hoger maken, zodat de minia-turen groter weergegeven worden.
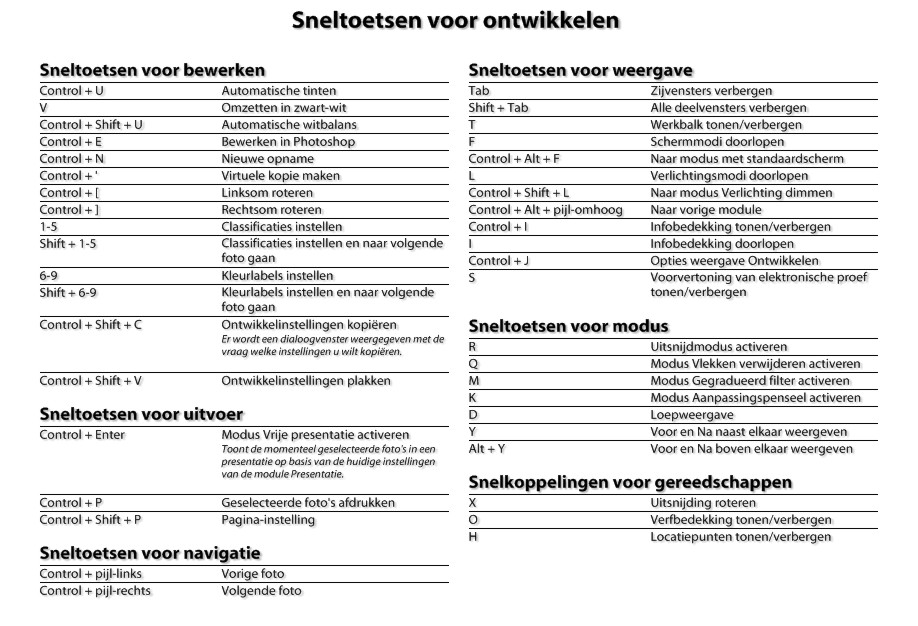
SUBPANELEN | De panelen links en rechts bestaan uit diverse subpanelen. Deze kunnen in- en uitgeklapt worden door op de titelbalk van het betreffende deelpaneel te klikken. Klik eens rechts op de titelbalk van een subpaneel en in het pop-upmenu kun je zelfs subpanelen die je nooit gebruikt, verbergen. Ook tref je in deze pop-up de optie Solomodus. Als je hiervoor kiest, dan staat er altijd maar één subpaneel tegelijkertijd open. Handig als je niet veel wilt scrollen.
MODULE | Als je ruimte wilt winnen door de modulebalk te verbergen, dan kun je tussen de modules wisselen met de sneltoetscombinaties Ctrl-Alt-1 t/m 7. Wissel je vooral tussen de Bibliotheek- en Ontwikkelmodule, dan kan dat ook door respectievelijk de letters G (Raster-weergave) en D (Loepweergave) in te drukken.
SNELTOETSEN | In Lightroom kun je veel handelingen uitvoeren door middel van sneltoetsen. Wil je weten welke er allemaal mogelijk zijn in een bepaalde module, dan kun je deze oproepen met (linker) Ctrl-/. Met de Esc-knop verdwijnt het sneltoetsoverzicht weer.
HISTOGRAM | Voor elke fotograaf is het histogram een belangrijk gereedschap bij het regelen van de gewenste belichting. In Photoshop heeft het histogram slechts een indicatieve functie, in Lightroom kun je er ook echt mee werken. Met de driehoekjes links- en rechtsboven kun je de clipping in schaduwen en hooglichten weergeven. Aan- en uitzetten doe je ook met de letter J. Als je de cursor boven de weergave van de helderheidsverdeling (’bergetappe’) houdt, dan zie je een strook lichtgrijs worden. In het deelpaneel Standaard wordt dan ook de betreffende para-meter lichtgrijs. Je kunt vervolgens dat gedeelte van het histogram verslepen in het histogram zelf. Dat werkt erg interactief en je hoeft niet naar de getalletjes van de parameters te kijken. Het deelpaneel Standaard kan zelfs ingeklapt zijn.
RESETTEN | Ben je in de module Ontwikkelen lekker aan het spelen geweest met de vele para-meters, maar ben je niet tevreden met het resultaat, dan kun je ze weer resetten. Dubbelklik op een driehoekje van een schuifregelaar of dubbelklik op de naam van de parameter die ervoor staat. Als je de Alt-toets ingedrukt houdt, dan verandert de titel van het parametervak in Reset Tint of Reset Presentie en kun je alle parameters in dat vak resetten. Wil je alle bewerkingen her-stellen, kies dan de sneltoetscombinatie Ctrl-Shift-R.
CREATIVITEIT
ZWART-WIT | RAW is een uitermate goed bestandstype voor de zwart-witfotograaf. Je hebt in het subpaneel HSL/Kleur/Zwart-wit veel nuttige en interactieve gereedschappen om elke kleurenfoto tot een krachtig zwart-witbeeld te maken. Heb je een foto zwart-wit gemaakt, bij-voorbeeld met het indrukken van de letter V, dan kun je er lokaal nog kleur aan toevoegen door met het Gegradueerd filter (M) of het Aanpassingspenseel (K) de optie Kleur te gebruiken. Zo kun je een zwart-witfoto gedeeltelijk Sepia of Cyanotype maken.
Omgekeerd kan ook. Als je een kleurenfoto deels zwart-wit wil maken, dan gebruik je boven-genoemde lokale gereedschappen met een Verzadiging van -100 en maak je zo de ’rode roos, zwart-wit portret’-klassieker.
DEKKING | Ben je aan het schilderen met het Aanpassingspenseel en wil je zien wat je doet, druk dan op de letter O. Je ziet dan een rode dekking (Overlay) van het geschilderde gebied.
UITSNEDE | Als je een uitsnede van een foto wilt maken, druk dan op de letter R. Als je het kader wilt draaien van staand naar liggend of omgekeerd, dan doe je dat eenvoudig met de letter X.
VIRTUELE KOPIE | RAW is een digitaal negatief en net als vroeger kun je op één negatief meerdere ontwikkelrecepten toepassen. Dit kan eenvoudig met behulp van Virtuele kopieën. Deze maak je snel door rechts te klikken op een miniatuur of met de sneltoets Ctrl-’.
Conclusie
Met de hier genoemde tips en trucs kun je hopelijk weer sneller en creatiever werken in Lightroom, zodat fotografie nog leuker wordt.