Een bijzondere functionaliteit van de EOS 70D is dat deze camera uitgerust is met een ingebouwde Wi-Fi-optie, zoals dat alleen nog op de EOS 6D voorhanden is. Een dergelijke optie voegt veel nieuwe mogelijkheden toe aan je camera en dus aan je fotografie.
1. Opnamen overzenden naar een andere camera
2. Verbinden met een smartphone of tablet
3. Afdrukken op een Wi-Fi-printer
4. Op afstand bedienen met EOS Utility
5. Foto’s overzenden naar Canon Image Gateway
6. Opnamen bekijken met een mediaspeler
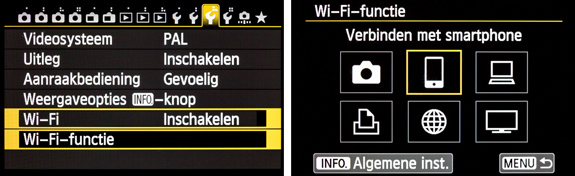 |
| Het menu met de W-Fi-instellingen en de zes verschillende verbindingstypes |
Gezien de veelheid aan mogelijkheden en instellingen die te maken hebben met Wi-Fi is het niet mogelijk om in één artikel alle specifieke Wi-Fi-functies te bespreken en praktisch toe te lichten. Ten bewijze van de uitgebreidheid van Wi-Fi heeft Canon er zelfs een aparte handleiding voor gemaakt, waarvan de complete PDF-versie maar liefst 174 pagina’s beslaat en dat is eigenlijk alleen nog maar de theorie. Dat vat je niet samen in 2000 woorden van dit artikel. We hebben echter wel een tip. Zet deze PDF-handleiding over Wi-Fi (cd bij camera) - eventuele samen met de algemene PDF-handleiding van de EOS 70D (468 pagina’s) - op je smartphone of tablet (ca. 30 MB), zodat je alle Wi-Fi-mogelijkheden en -instellingen altijd bij de hand hebt als je in het veld bent of in de studio.
.
We beperken we ons hier derhalve tot de meest praktische opties 2 en 4:
1. de camera als hotspot voor smartphone/tablet gebruiken in het veld om met EOS Remote (app) te bedienen.
2. de camera via een bestaand Wi-Fi-netwerk koppelen aan een computer om met EOS Utility te bedienen.
.
|
EOS Remote
Om straks meteen aan de slag te kunnen met de draadloze verbinding tussen de EOS 70D en je smartphone of tablet (iOS en Android), moet je beginnen eerst op het betreffende apparaat de gratis (smartphone) app EOS Remote uit de App Store of Play Store te downloaden en installeren.
|
.
Verbinden met smartphone of tablet (eerste keer)
Voordat we de genoemde functionaliteit kunnen gebruiken moeten we eerst nog enkele instellingen in de camera doen.
In de 3e gele tab van het menu op de EOS 70D vind je de optie Wi-Fi. Deze moet je inschakelen, zodat de optie Wi-Fi-functie actief wordt. Kies je deze optie, dan wordt de eerste keer gevraagd om de camera een Wi-Fi-naam te geven, bijvoorbeeld EOS70D EOSzine. Dat doe je redelijk eenvoudig door de naam op het toetsenbord op lcd-scherm te typen. Voor hoofd/kleine letters en cijfers en tekens moet je soms even van toetsenbordweergave wisselen. Als de gewenste ‘bijnaam’ ingevoerd is, tik je op de menu-knop om deze handeling af te sluiten.
• Nadat je in de camera een Wi-Fi-naam gegeven hebt, ga je eerst voor elk van de zes verbindingsmogelijkheden een connectie opzetten en kom je in een scherm met icoontjes van de zes mogelijke Wi-Fi-opties. Tik op het 2e icoontje met de smartphone.
• Vervolgens wordt gevraagd hoe je de verbinding wilt instellen. Bij Camera acces point modus gebruik je de camera als hotspot voor een directe hotspot-verbinding. Kies je de tweede optie, Infrastructuurmodus, dan koppel je de camera met een bestaand Wi-Fi netwerk in huis, kantoor of studio. In dit geval kiezen we dus de eerste modus.
• In het volgende venster kiezen we de optie Gemakkelijke verbinding, waarna in het volgende venster de Encryptiesleutel wordt weergeven, die je in de volgende stap nodig hebt als wachtwoord.
• De EOS 70D zendt nu een Wi-Fi-signaal uit, dat door elke smartphone of tablet wordt gezien met de naam zoals je die aan de Wi-Fi van de camera hebt gegeven, in ons geval EOS70D EOSzine. Via Instellingen, Wi-Fi op de smartphone/tablet verbind je deze nu met de Wi-Fi hotspot van de camera door de encryptiecode (8 cijferig wachtwoord) die achterop de camera wordt weergegeven, in te tikken. Als de verbinding tot stand gebracht is, dan wordt dit aangegeven op het lcd-scherm van de camera.
• Start op smartphone of tablet de app EOS Remote en als het goed is, ziet hij de camera. Druk op de knop Pairing om de camera in EOS Remote te kunnen zien en bedienen.
• Bevestig op de camera alle volgende schermen, om de Wi-Fi-instellingen als SET1 op te slaan.
• Druk op Menu om de procedure af te sluiten.
• Tik in EOS Remote op je smartphone of tablet eerst op het Home-icoontje linksboven en vervolgens op de optie Remote shooting. Als bij toverslag schakelt de camera over op Live view en krijg je het zoekerbeeld op smartphone of tablet te zien (staand of liggend). Je kunt een scherpstelpunt kiezen en ISO, sluitertijd/diafragma en belichtingscompensatie instellen. Met een tik op de grote ontspanknop maak je dan de opname.
• Het verbindingstype ‘verbinden met smartphone/tablet’ is nu afgerond en als dat de enige optie is die je gebruikt, dan hoef je de volgende keer dat je de camera wilt koppelen niets anders te doen dan alleen de Wi-Fi op de camera te activeren, EOS Remote te starten op smartphone/tablet en even te wachten tot de verbinding gemaakt is.
| |
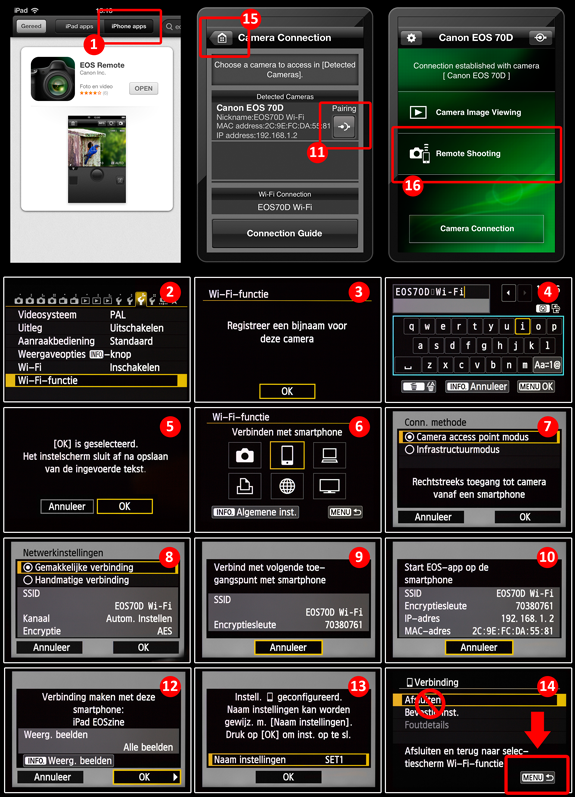 |
|
Stapsgewijs de EOS 70D draadloos verbinden met smartphone/tablet en bedienen met EOS Remote.
|
|
Wi-Fi voorkeur
Waarschijnlijk zul je bovenstaande configuratie thuis in je eigen Wi-Fi-netwerk doen. Bij het opzetten van de verbinding van de camera met je smartphone/tablet, zoals zojuist puntsgewijs beschreven, schakel je bewust over van het voorkeursnetwerk (thuis) naar het netwerk van de camera. Zet je echter hierna in deze situatie de camera uit, dan valt de Wi-Fi-verbinding met de camera weg en zal je smartphone/tablet automatisch en ongevraagd weer verbinding maken met het voorkeursnetwerk. Ook al zet je de camera weer aan en wordt zijn Wi-Fi actief, dan zal de smartphone/tablet in de thuissituatie niet overschakelen. Je moet dan dus niet vergeten zelf je smartphone/tablet weer handmatig te koppelen aan de camera-Wi-Fi, voordat je EOS Remote kunt gebruiken. Ben je echter buiten het bereik van je thuisnetwerk, dus ergens in het veld met de EOS 70D en je smartphone/tablet en je zet dan camera (Wi-Fi: actief) en smartphone/tablet aan, dan zal de verbinding wel automatisch tot stand gebracht worden, aangezien het voorkeursnetwerk (thuis) ontbreekt. Geef beide apparaten wel een halve minuut de tijd elkaar te vinden.
|
| |
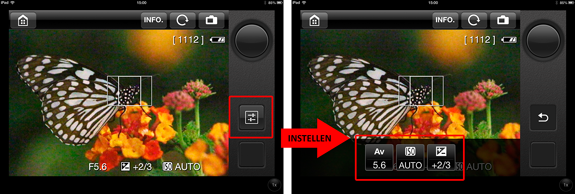 |
| Live-viewbeeld op smartphone/tablet (l) en de mogelijkheid om daarop instellingen aan te passen. |
| |
Als je smartphone/tablet draadloos verbonden is met de EOS 70D, dan gaat een wereld van mogelijkheden open, waarbij je camera op afstand kunt bedienen. Het bereik is ongeveer 25 meter.
We noemen een paar voorbeelden. Zo kun je nu vanuit een schuilplaats eenvoudiger vogels of schichtige dieren fotograferen. Of je fotografeert over een obstakel of schutting heen zonder dat je zelf het onderwerp ziet (of het onderwerp jou). Het is dan een soort periscoop. Je zou de camera ook in een heel hoge paal kunnen hijsen, zodat je bijvoorbeeld vastgoed of landschappen vanuit een ‘aerial’-standpunt kunt fotograferen. Ben je avontuurlijker aangelegd, dan kun je de camera ook bevestigen aan een crossmotor, racewagen, vlieger of ballon om zo spectaculaire en dynamische foto’s te kunnen maken. Het is - zeker in laatst genoemde gevallen - helaas niet mogelijk om de Wi-Fi-opties te gebruiken in combinatie met video.
Let wel dat de Wi-Fi-verbinding en de Live view van de camera veel vermogen vragen van de accu, dus een extra accu in de tas is geen overbodige luxe.
.
|
Reset
Zijn de instellingen van de Wi-Fi een ‘rommeltje’ geworden, omdat de procedures niet altijd even duidelijk zijn, dan kun je alles resetten door eerst de bestaande verbindingen af te sluiten met de optie Afsluiten en vervolgens in het scherm met de zes verbindingsmogelijkheden via de knop Algemene inst. de optie Wi-Fi-instellingen wissen te kiezen.
|
Verbinden met computer (eerste keer)
We kunnen de EOS 70D ook opnemen in een bestaande Wi-Fi-netwerk en dan vanaf een computer of laptop met EOS Utility op afstand bedienen, zoals we dat ook kunnen wanneer de camera met een USB-kabeltje aangesloten is. EOS Utility biedt meer instelmogelijkheden dan EOS Remote bij een directe Wi-Fi-verbinding met smartphone of tablet en is dus heel geschikt voor ‘tethered shooting’ in de studio.
Voordat we de EOS 70D op kunnen nemen in een bestaand netwerk en vanaf een computer/laptop op afstand kunnen bedienen, moet eerst de software van de cd - waaronder EOS Utility (met WFT Pairing) - op de betreffende computer geïnstalleerd worden.
• Als je al eerder een van de zes genoemde verbindingstypes hebt geconfigureerd en ingesteld, zoals verbinding met een smartphone of tablet, dan moet je deze afsluiten om de optie Verbinden met computer te kunnen kiezen. Kies daarom de optie Afsluiten als je de Wi-Fi hebt geactiveerd en gekozen hebt voor de menu-optie Wi-Fi-functie. In dit venster zie je linksboven een icoontje van een telefoontje ten teken dat de huidige verbinding bedoeld is voor een smartphone/tablet en niet voor met een computer.
• Kies uit de zes mogelijkheden het computerpictogram.
• Geef eerst aan dat de camera een bestaand netwerk moet zoeken.
• Als het goed is, vindt hij alle netwerken actief in de buurt van de camera.
• Tik in deze lijst en draai met het grote instelwiel naar je eigen netwerk. Tik deze aan en tik op OK.
• De beveiliging is waarschijnlijk 8-63 ASCII-tekens en die kun je in de volgende vensters kiezen en opgeven.
• Laat de camera automatisch het IP-adres instellen.
| |
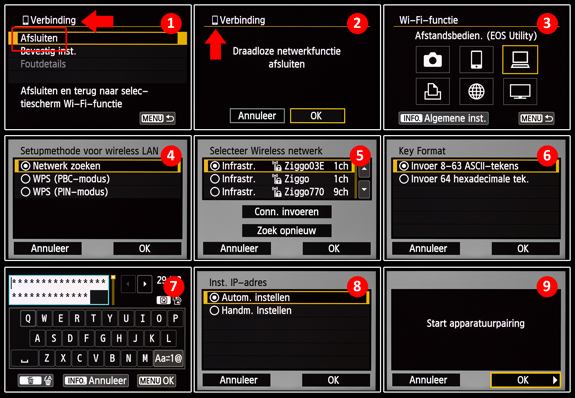 |
| Wisselen van verbindingstype en de camera opnemen in een bestaand Wi-Fi-netwerk. |
• Blader op je computer naar de folder met de software van de Canon-cd en start WFT-pairing.
• Als je even een minuut wacht, krijg je een melding dat de camera gevonden is door de software.
• Kies in dit dialoogvenster de EOS 70D en klik op Connect.
| |
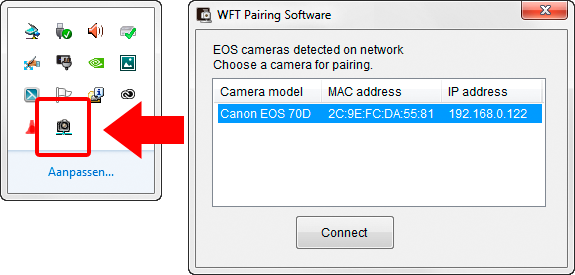 |
| WFT-pairing starten en de camera verbinden in het netwerk |
• Op de camera verschijnt nu de melding dat de camera verbonden is met de computer.
• De verbinding die je nu gemaakt hebt, moet je nog opslaan op de camera onder de naam SET2.
• Je komt weer in het cameravenster met linksboven Verbinding. Daarvoor staat nu geen telefoonpictogram maar dat van een computer.
• Wil je met deze verbinding gaan werken, tik dan op de optie Menu. Niet op Afsluiten, want dat betekent dat je wilt overstappen op een andere verbindingdstype.
| |
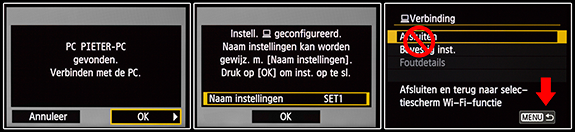 |
|
Afronden van de netwerkverbinding op de camera.
|
• Start nu EOS Utility, klik op Camera settings/Remote shooting (moet wit zijn) en er verschijnt een controlepaneel op je computer. Om ook het zoekerbeeld op het beeldscherm te zien, klik je op de optie Live View shoot.
| |
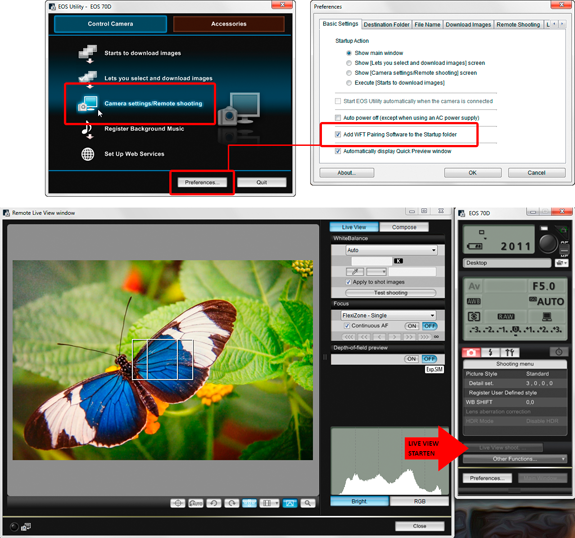 |
|
Live view beeld op het computerscherm via Remote capture.
|
|
Snelheid
Het Live view-beeld op het beeldscherm van de computer is enigszins vertraagd ten opzichte van de werkelijkheid. Dus dat vraagt soms even geduld. Dat geldt ook voor het oversturen van de genomen foto’s naar een map op de computer. Zeker als het RAW betreft is hier enige tijd mee gemoeid.
|
.
Als je dit verbindingstype eenmaal hebt opgezet en daarna geen andere soort verbinding maakt, dan zal de verbinding tussen de computer en de camera de volgende keer redelijk automatisch verlopen. Zet eerst de Wi-Fi op de camera weer aan en start EOS Utility. Even wachten tot ze elkaar gevonden hebben en je kunt Camera settings/Remote shooting starten om vanaf je werkplek de opnames met de EOS 70D te gaan maken.
Vooral voor statiefwerk als productfotografie kan deze draadloze optie de snelheid van werken danig verhogen.
.
Samenvatting
De Wi-Fi functionaliteit op de EOS 70D opent een wereld van nieuwe mogelijkheden voor de gevorderde fotograaf. Het instellen ervan op deze nieuwe camera vraagt even wat aandacht, maar daarna is het mogelijk om op afstand (maximaal 25m) met je tablet/smartphone of vanaf je laptop/desktop de EOS 70D in Live view te bedienen en zo bijzondere foto’s te maken, die voorheen letterlijk niet binnen bereik lagen.