Als je door de menu’s van je EOS bladert, dan zul je zien dat je veel opties niet gebruikt en van sommige zelfs niet weet wat ze precies inhouden. Zo zijn we momenteel bezig met een ‘expeditie’ door de onbekende functies van de EOS 70D. Na Meervoudige belichting, Instellen Wifi, Wifi-capture en Video-zoom zijn we nu aangekomen bij de optie RAW-beeldverwerking. Wat is dat en hoe werkt het?
In-camera RAW
De voordelen van RAW ten opzichte van JPEG zullen bekend zijn: een groter dynamisch bereik, nauwkeuriger witbalans, betere ruisonderdrukking en correctie van lensafwijkingen. RAW-bestanden zijn echter veel groter dan JPEG en moéten altijd naar JPEG omgezet worden om ze te kunnen gebruiken voor internet (mail, social media).
Er zijn echter situaties waarin je wel in RAW wilt opnemen, maar ook over JPEG-beelden wilt kunnen beschikken. Als journalist die snel een - bewerkte - foto naar de redactie moet sturen. Of op vakantie als je via een internetcafé of wifi in je hotelkamer foto’s op Facebook wilt zetten. Natuurlijk kun je je camera dan op RAW+JPEG (L, M, S1, S2, S3) zetten, maar als je ook nog iets wilt corrigeren ten aanzien van belichting en witbalans, dan is dat zonder de juiste software niet mogelijk. Voor al die gevallen is het dan handig om een RAW-foto in de camera om te kunnen zetten naar een JPEG-beeld, waarbij je tevens nog enkele kwaliteitsparameters aan kunt passen. De EOS 70D is daarom uitgerust met een dergelijke functie, die als RAW-beeldverwerking te vinden is onder de eerste blauwe tab van het menu Terugkijken.
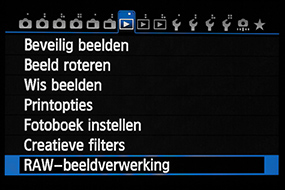 |
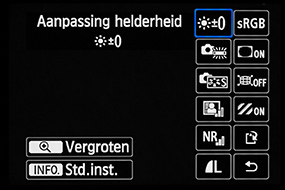 |
RAW-beeldverwerking
De Canon EOS 70D is niet de enige camera die de optie RAW-beeldverwerking kent. Welke EOS-camera’s beschikken hier ook nog over?
• EOS 60D
• EOS 70D
• EOS 7D
• EOS 6D
• EOS 5D mark II
• EOS 1D X
Blijkens bovenstaand lijstje is het omzetten van RAW naar JPEG in de camera dus vooral een aangelegenheid voor gevorderde vrijetijdsfotografen en professionals.
In het betreffende menu van RAW-beeldverwerking treffen we bij de EOS 70D een groot aantal kwaliteitsparameters die aangepast kunnen worden:
• Helderheid (Belichting)
• Witbalans
• Beeldstijl
• Auto Optimalisatie Helderheid
• Ruisonderdrukking
• Beeldkwaliteit (Resolutie)
• Kleurruimte
• Correctie helderheid randen (Vignette)
• Vervormingscorrectie
• Correctie Chromatische afwijkingen
• Opslaan
• Terug
Het is dus mogelijk de belichting van RAW-opnames aan te passen met een maximum van -/+ 1 stop (stapjes van 1/3). Dit is dan vooral de algemene helderheid en helaas is er geen Schaduw/hooglichten parameter. Hier zou je wel Auto Optimalisatie helderheid voor kunnen gebruiken.
Voor correctie van de witbalans zijn alle bekende presets te kiezen en ook een concrete kleurtemperatuur. Een pipet-functie ontbreekt.
Soms kan het ook handig zijn een andere beeldstijl te kiezen en zo kun je een RAW direct omzetten naar een zwart-wit JPEG of zelfs een sepia of cyanotype.
De kwaliteit van een JPEG wordt bij hoge ISO’s sterk beïnvloed door de kracht van de ruisonderdrukking. Vind je ruis niet zo belangrijk, maar wil je vooral detail behouden, dan kun je in de RAW-omzetting de ruisonderdrukking nog matigen of zelfs uitzetten.
Een van de gevallen waarin je RAW-beeldverwerking gebruikt is als je JPEG’s nodig hebt voor internet. Die hoeven niet de hoogste resolutie te hebben (Large, 5472x3648). Je kunt tijdens de verwerking een lagere resolutie kiezen, aflopend van M (3648x2432) tot S3 (720x480). Overigens kun je op de EOS 70D ook JPEG-foto’s direct verkleinen en apart opslaan. Dit doe je met de optie Wijzig formaat (tweede blauwe tab).
In het rijtje van bewerkingsparameters vind je ook de keuze tussen sRGB en AdobeRGB, waarbij sRGB het meest geschikt is voor beeldschermweergave van je foto’s en AdobeRGB voor print.
De laatste drie parameters zijn waarschijnlijk interessanter dan de keuze in kleurruimte, want die hebben allemaal betrekking op het corrigeren van lensafwijkingen. Correctie helderheid randen (Vignette) en Correctie Chromatische afwijkingen (kleurrandjes) kun je ook al direct op JPEG laten toepassen, maar Vervormingscorrectie niet. Deze aanpassing is wel mogelijk bij RAW-beeldverwerking en daarom een pluspunt ten opzichte van het direct in JPEG fotograferen.
Als alle instellingen voor de RAW-omzetting gedaan zijn, dan wordt het resultaat op het geheugenkaartje als JPEG opgeslagen onder een nieuwe naam en die is dan te vinden als laatste foto in je lijst met foto’s.
Let op
RAW-beeldverwerking is niet beschikbaar voor mRAW en sRAW. Heb je de beeldverhouding aangepast bij RAW in Live View, dan krijgt ook de omgezette JPEG die verhouding. |
Kwaliteit
Behalve naar de praktische toepassing van de optie RAW-beeldverwerking, zijn wij natuurlijk ook benieuwd naar de beeldkwaliteit van de omzetting naar JPEG. We hebben daartoe bij ISO 3200 en een foute witbalans onze testcase gefotografeerd met 1 stop onderbelichting, waarbij de camera ingesteld stond in RAW+JPEG L. Deze RAW hebben we op de EOS 70D omgezet naar JPEG en dat hebben we later ook gedaan op de computer met Lightroom 5 en met Digital Photo Professional. De JPEG L direct uit de camera (dus 1 stop onderbelicht, verkeerde witbalans en standaard ruisonderdrukking) hebben we zo goed mogelijk in Photoshop gecorrigeerd. Duidelijk is dat de correcties toegepast op het RAW-bestand in de camera een veel beter resultaat oplevert, dan dat je een ‘foute’ JPEG in Photoshop aanpast.
Het verschil tussen de in-camera RAW->JPEG en de RAW omgezet in DPP is klein. Het grote verschil is dat je in DPP natuurlijk veel meer controle hebt over belichting, witbalans, scherpte en ruisonderdrukking. Voor ons biedt Lightroom de meest optimale verwerking: snel, veel mogelijkheden en hoge kwaliteit. Wil je zelf de verschillen zien, download dan hier een zip met de vijf betreffende bestanden (klik hier. 32 MB).
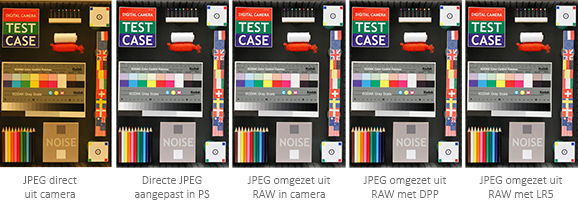
Samenvatting
RAW-beeldverwerking in de camera. Een interessante optie, die doet wat hij belooft en eenvoudig is in gebruik. Wij zijn echter nog zoekende naar een echt praktische toepassing voor de vrijetijdsfotograaf, dus mocht je na het lezen van dit artikel een andere of betere praktische inzetbaarheid weten, laat het ons dan weten, dan delen we dit met onze lezers. Mail ons!