Hoewel niet altijd even bekend heeft Canon in de loop der jaren veel software ontwikkeld om het werken met hun camera’s te vereenvoudigen en uit te breiden. Ze zijn echter niet zo actief bij het continueren en updaten ervan en zo behoren nuttige programma’s als Map Utility, PhotoStitch en Zoom/ImageBrowser tot het verleden.
Laatst werden we door een lezer opmerkzaam gemaakt op Image Transfer Utility, bedoeld om in een wifi-netwerk automatisch en draadloos foto’s van de camera direct naar een computer (Mac/Win) over te zetten. Klinkt handig en dat is het ook, maar er zitten wel een paar ‘haken en ogen’ aan voor een probleemloze werking. Wij gingen op onderzoek uit.
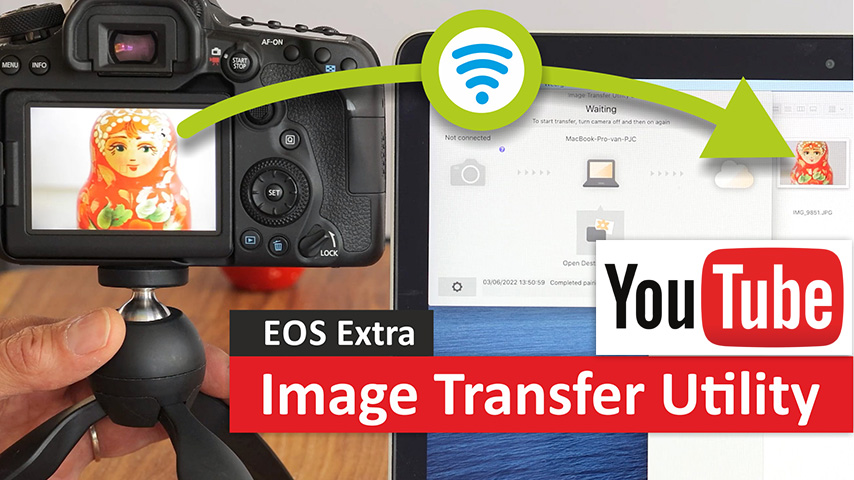
Image Transfer Utility
Een foto direct en draadloos van een Canon-camera overzetten naar je telefoon is heel eenvoudig met de Camera Connect-app (klik hier). Een foto van je camera aangesloten met USB aan je computer overzetten met EOS Utility is ook geen enkel probleem (klik hier). Maar draadloos van een camera naar een computer is blijkbaar iets moeilijker. Canon heeft met Image Transfer Utility (ITU) een poging gedaan om deze overzetting van foto’s eenvoudig te laten verlopen. Opmerkelijk is dat deze functie niet op elke Canon-camera (EOS/PowerShot) aanwezig is. Of beter: ITU werkt slechts met een beperkt aantal modellen, waarvan hieronder een overzicht.
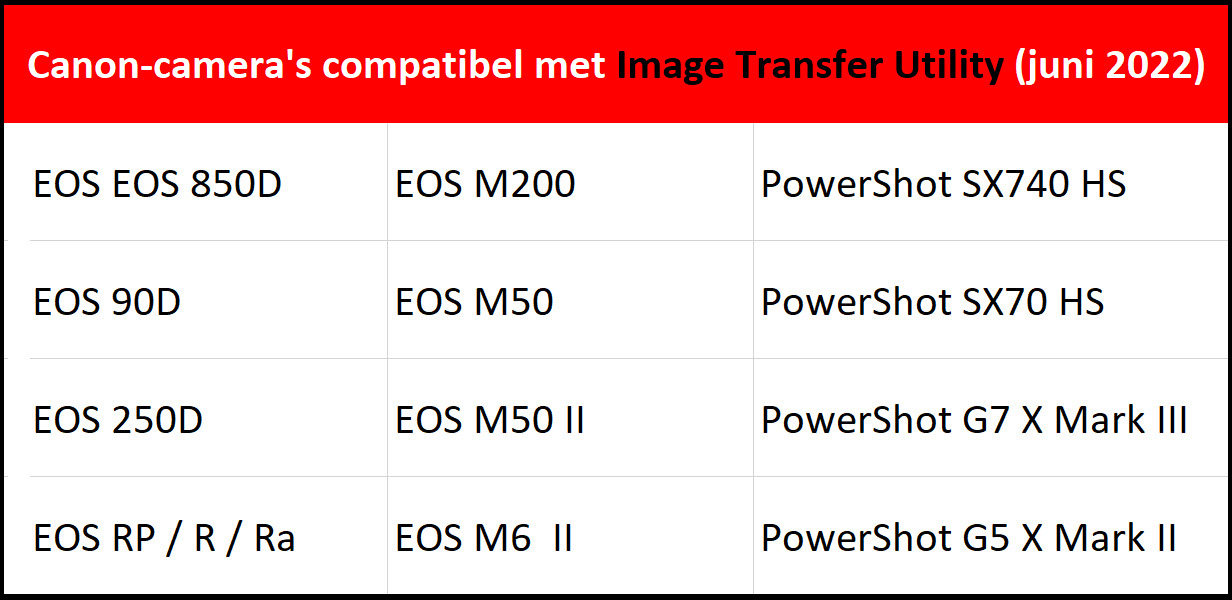
Ook is de software niet overal beschikbaar om te downloaden. Wij konden het alleen maar vinden op landensites van Canon in Canada, India en Hongkong. Omdat het programma, zoals bijna alle software van Canon, niet in het Nederlands is maar alleen EN/FR/DU/PO/ES, kun je echter gewoon de versies op deze landensites gebruiken. De huidige versie is 2.2.20 voor zowel Windows als MacOS.
Gebruik
Als je een van de genoemde camera’s in bezit hebt en Image Transfer Utility geïnstalleerd hebt, kun je aan de slag. Belangrijk voor de draadloze verbinding is, is dat de computer en de camera in een netwerk zitten met een gelijk IP-adres. Bij twee draadloze apparaten zal dat waarschijnlijk automatisch het geval zijn. Hangt je computer aan een LAN-kabel, dan moet deze in hetzelfde apparaat zitten als de draadloze router/modem.
Ga op je camera naar de Inst. draadloze communicatie. Kies Instellingen Wi-Fi. Schakel de Wi-Fi in en kies de optie Blden aut. N. computer verz.. Schakel vervolgens de optie Autom. verzenden in. Als je dit voor de eerste keer doet, volg dan de instructies op om de camera via Wi-Fi met het netwerk te verbinden. Start Image Transfer Utility en daarin verschijnt een venster, waarin het programma de camera ziet en je deze kunt verbinden. Dat wordt pairing genoemd. Kies tot slot in de instellingen van Image Transfer Utility in welke map de foto’s geplaatst moeten worden.
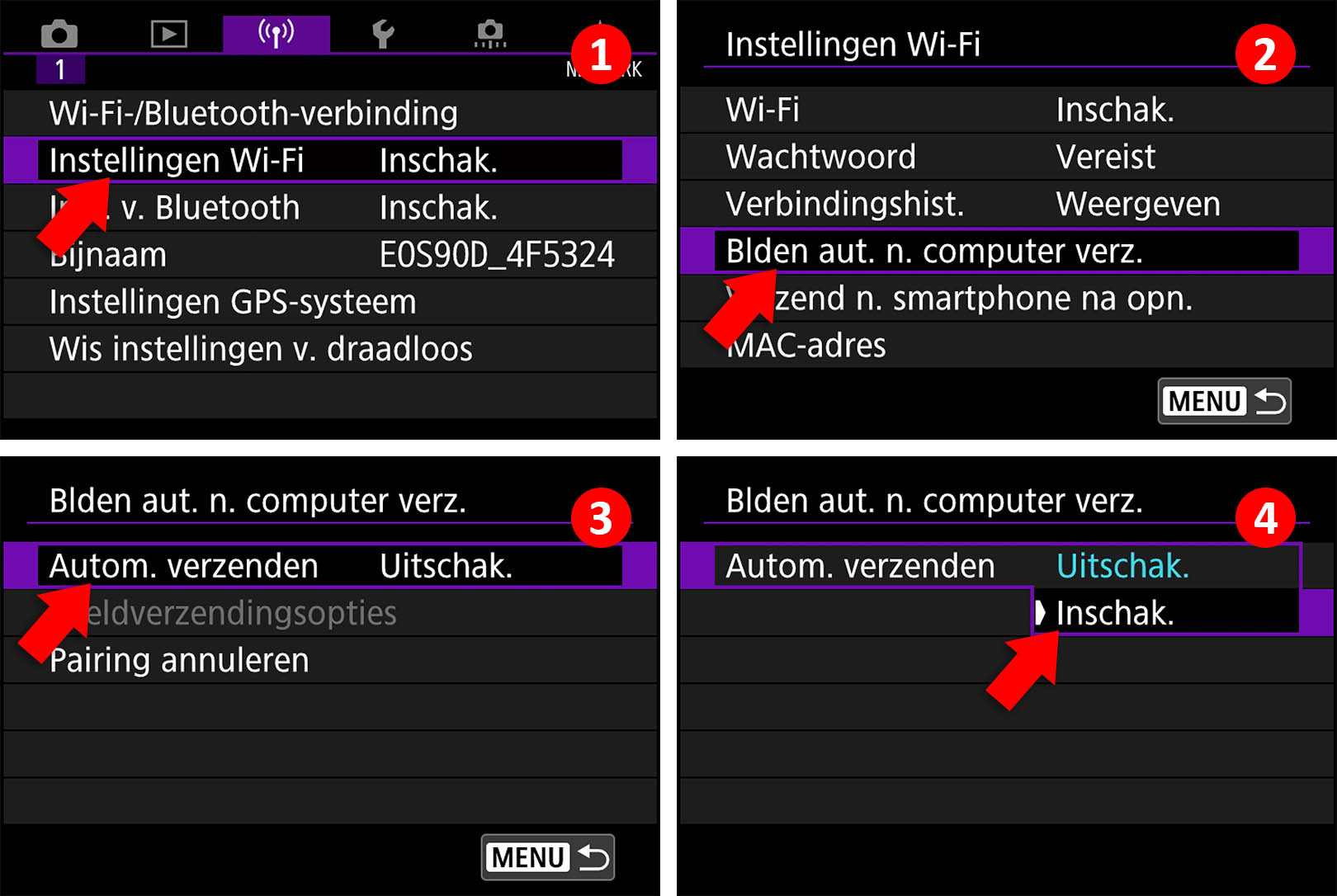
Eigenlijk zou je nu foto’s moeten kunnen gaan maken, die direct en draadloos naar de computer verzonden zouden moeten worden. Helaas. In het dialoogvenster van Image Transfer Utility wordt gemeld dat camera en computer toch niet verbonden zijn. Een klein regeltje daarboven staat dat je de camera eerst nog even uit en aan moet zetten. Geen probleem. En inderdaad na enige tijd wachten begint op de camera een groen lichtje te knipperen en verschijnt in het dialoogvenster op de computer een groene balk met de mededeling dat er een bestand overgezet gaat worden. Als je de doelmap open hebt staan, zie je eerst een tijdelijk bestand en even later de foto. Let wel dat de datasnelheid niet hoog is en bijvoorbeeld het overzetten van een RAW-bestand enkele tientallen seconden kan duren.
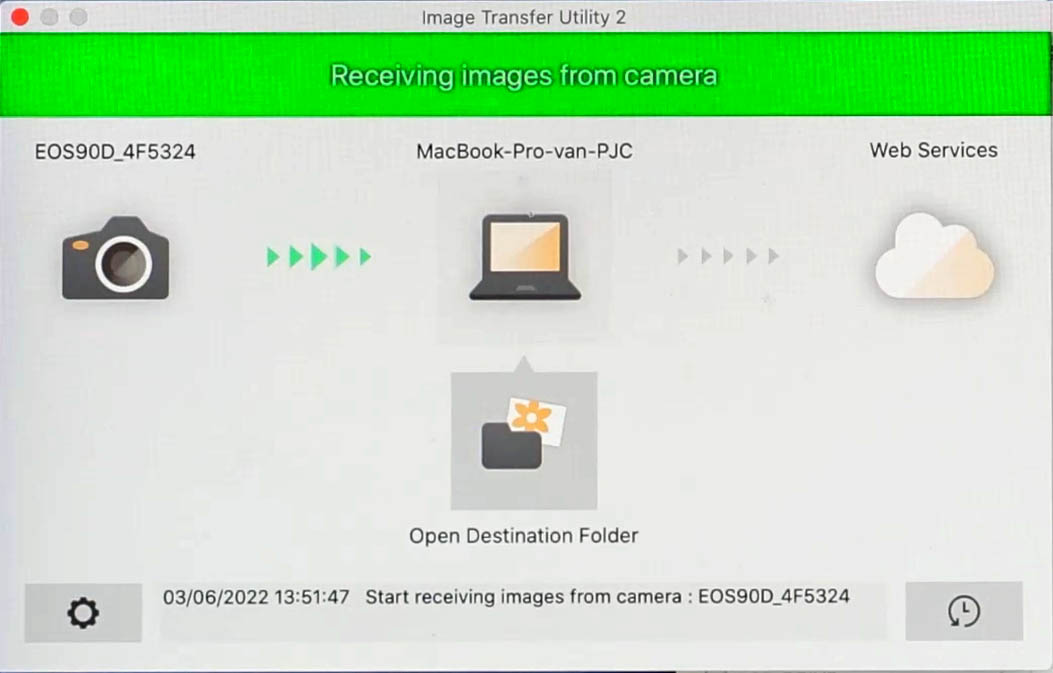
Tot zo ver lijkt alles te werken. Maar als je nu weer een foto maakt, gebeurt er niets. In het dialoogvenster weer de melding dat er geen verbinding is en dat je de camera weer uit/aan moet zetten. Vervolgens worden de foto’s weer verzonden. Maar elke keer dat je even wacht voor een nieuwe foto, moet de verbinding weer hersteld worden met aan/uitzetten. Heel onhandig en vooral onzeker welke foto’s nu wel en niet overgezet zijn. Dat kun je tijdens een studiosessie niet hebben.
Uiteraard zijn er allerlei redenen waarom het tijdens onze test zo werkt, maar we hebben verschillende wifi-netwerken gebruikt, twee verschillende camera’s (PS G5X mark II en EOS 90D) en zowel op een MacBook als Windows-laptop. Steeds hetzelfde resultaat. En dat is jammer, want in principe is het een handige functie en kan ze goed werken.
Samenvatting
Veel studiofotografen zouden blij zijn met een vlekkeloze werking van Image Transfer Utility, want dan kun je tijdens een sessie meteen alle foto’s draadloos naar je computer over laten zetten voor direct controle door fotograaf, model of klant. Wij hebben het echter niet storingsvrij aan de praat gekregen en ook al zou dat het geval zijn geweest, dan is het nog steeds jammer dat Image Transfer Utility niet met alle EOS-camera’s (en PowerShots) compatibel is, zodat iedere Canon-fotograaf van een dergelijke handige functionaliteit kan profiteren.