Digitale fotografie zonder JPEG zou er heel anders uitzien. Hoewel het bestands-formaat al 30 jaar oud is (1992), is het nog steeds veruit het meest gebruikte bestandstype om foto’s op te slaan, te presenteren en te delen. Wil je alles weten over JPEG kijk dan eens op Wikipedia (EN, NE).
In dit artikel gaan we niet in op de voor- en nadelen van JPEG of mogelijke alternatieven, maar gaan we kijken naar een aantal aspecten die invloed hebben op de bestandsgrootte (het aantal megabytes) en het praktisch nut van mogelijke verschillen. We gebruiken hiervoor de EOS R7 met een sensor met 32 miljoen pixels (Mp).
Geen compressie (TIFF)
De theoretische bestandsgrootte van een foto (=pixelbeeld) is eenvoudig uit te rekenen. Als je een foto hebt met 32 miljoen pixels (EOS R7) en elke pixel wordt beschreven met drie kleuren (R, G en B) die elk 8 bits (= 1 Byte) zijn, dan is het bestand dus 32 miljoen keer 3, zijnde 96 miljoen Bytes groot, dus 96 MB. Dit kun je zelf zien als je in Lightroom een RAW-bestand van jouw camera exporteert als 8-bits TIFF zonder compressie. Dan wordt het bestand 3x zo groot als het aantal pixels op de sensor van je camera.
Compressie (JPEG)
Een foto van 32 Mp uit de EOS R7 is dus theoretisch 96 MB groot, maar kijk je naar de bestandsgrootte van je JPEG-foto’s op je camera of in Verkenner/Finder, dan zie je echter dat ze ongeveer een factor tien kleiner zijn. Ook zal opvallen dat - hoewel alle foto’s evenveel pixels hebben (32 miljoen) - de bestandsgrootte van de JPEG’s sterk kan variëren. Reden voor de ‘kleine’ bestanden en voor de grote variatie is dat er bij de opslag van een foto als JPEG-bestand compressie plaatsvindt, alsof je een spons indrukt. Hoe harder je knijpt (meer compressie), hoe kleiner de spons (kleiner bestand), maar hoe meer vervorming bij loslaten (lagere beeldkwaliteit).
De compressiefactor van JPEG’s kun je op je camera, in Photoshop en in Lightroom Classic zelf kiezen (van hoge kwaliteit/6-12/>80% tot lage kwaliteit/1-5/<60%) en bepaalt de mate waarin je de spons samenknijpt. Weinig compressie = groot bestand = hoge kwaliteit. Veel compressie = klein bestand = lage kwaliteit.
Instellen JPEG-kwaliteit: v.l.n.r. EOS-camera, Photoshop, Lightroom Classic
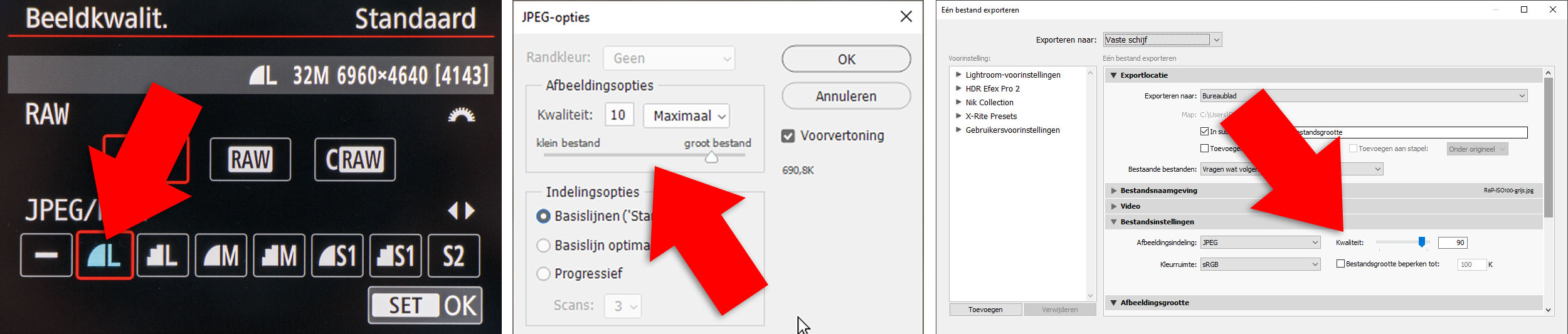 |
Kwaliteitsverlies
Bij de compressie van JPEG’s gaat altijd in meer of mindere mate kwaliteit verloren. Dat is niet iets om je direct zorgen over te maken, maar is inherent aan het principe van de compressie (codec) die bij JPEG’s wordt toegepast. Simpel gezegd worden bij deze codec (compressie/decompressie) naast elkaar liggende pixels in een foto met elkaar vergeleken in helderheid en kleur. Zijn deze uitgaande van de ingestelde compressiefactor ongeveer gelijk, dan worden die twee pixels in de code van de JPEG als één gelijke pixel genoteerd en dat bespaart ruimte. Hoe meer naast elkaar liggende pixels op elkaar lijken (strakblauwe lucht, witte achtergrond) of hoe hoger de compressiefactor, des te meer pixels samengevoegd kunnen worden en des te kleiner het bestand wordt. Wordt de gecomprimeerde JPEG-foto weer uitgepakt (decompressie) om te bekijken op beeldscherm of te bewerken in Photoshop, dan worden de originele pixels echter niét hersteld en dat zorgt voor kwaliteitsverlies. Is de compressie gering, dan zul je dat verlies niet zien, maar bij hogere compressie en bijvoorbeeld een strakblauwe lucht, zul je stroken in die lucht gaan zien in plaats van een geleidelijk kleurverloop. Ook ontstaan pixelfouten langs scherpe randjes met groot detailverschil.
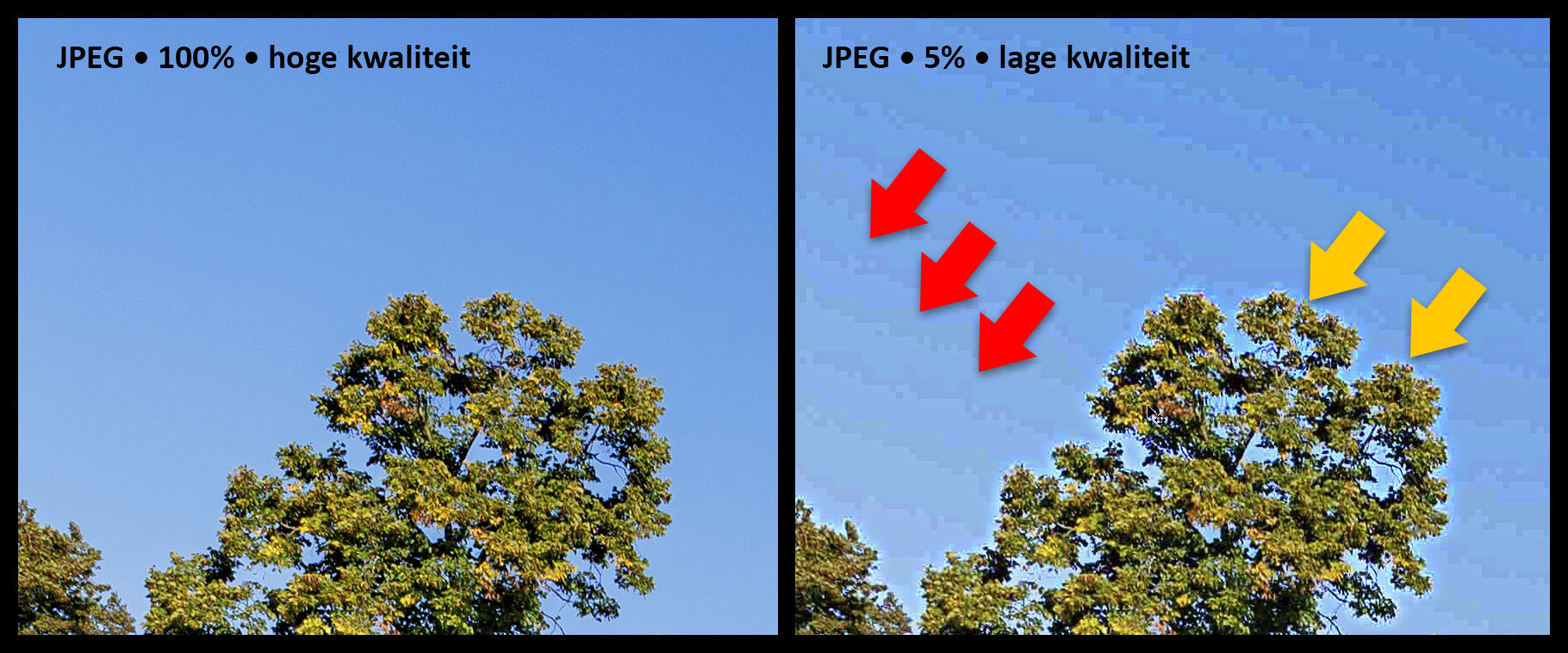
Praktisch nut
Tot zo ver de theorie achter JPEG in een notendop. Misschien leuk om te weten, maar wat is nu het praktisch nut? Wij hebben een lijstje van onderwerpen gemaakt, waarbij de bestandsgrootte van een JPEG-bestand een rol zou kunnen spelen:
1. Aard van de afbeelding
2. Bewegingsonscherpte en scherpte
3. Ruis
1. Aard van de afbeelding
Een van de meest bepalende factoren voor de grootte van een JPEG-bestand – behoudens het aantal megapixels en de compressiefactor – is de aard van de afbeelding. Wat staat er op de foto? Hieronder zie je een overzicht van 48 JPEG’s op volle resolutie gemaakt met een EOS R6 (20 Mp) in oplopende bestandsgrootte. In het getalsmatige overzicht ernaast zie je dat de bestandsgrootte van JPEG-foto’s van 5472 bij 3648 pixels (20 Mp) kan variëren van minder dan 1 MB tot ruim 15 MB. Hoe groter het bestand, des te meer detail in de vorm van scherpte, ruis en kleur. Kleine bestanden krijg je dus bij veel onscherpte ten gevolge van een kleine scherptediepte, bij effengekleurde achtergronden en bij heel donkere of lichte foto’s.
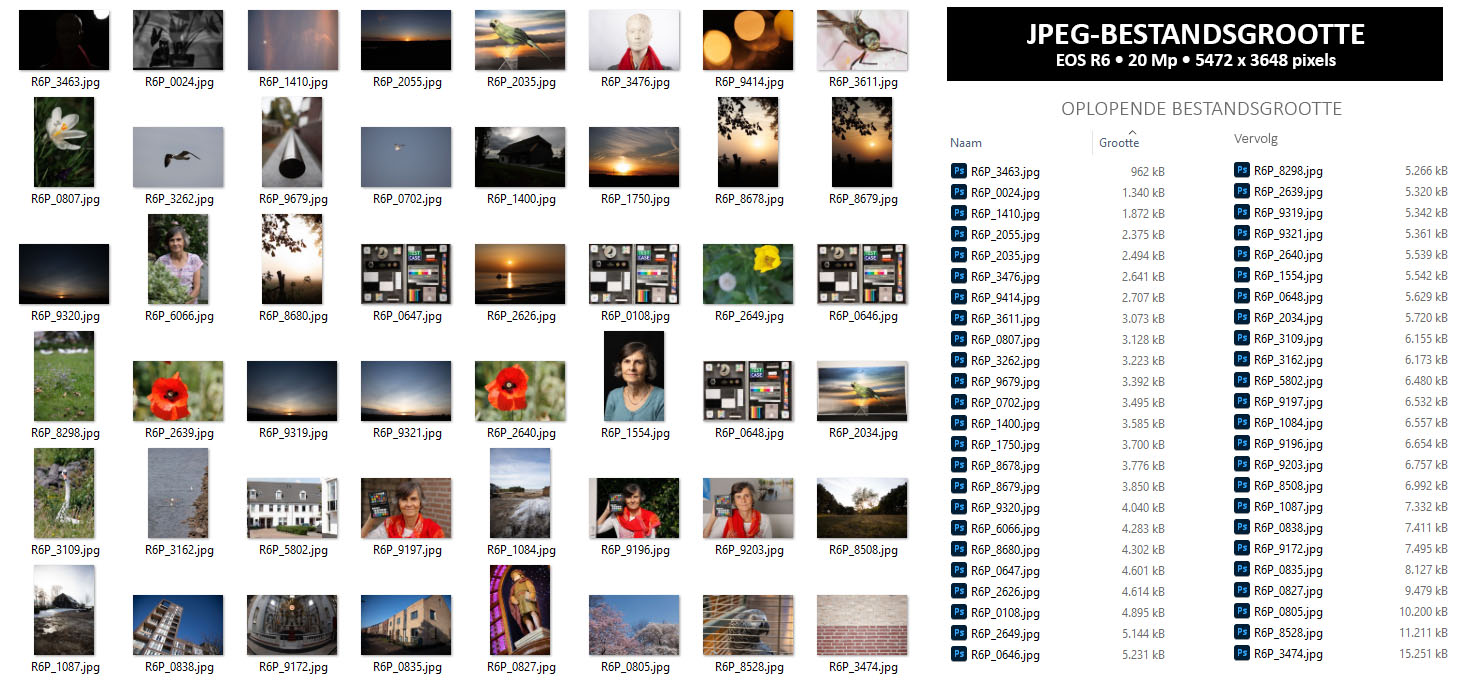
Praktisch nut is dus dat de bestandsgrootte van een JPEG niet per definitie een maat is voor de kwaliteit van de foto. Als een afdrukcentrale een kwaliteitsgrens opgeeft in het minimale aantal kB’s van het aan te leveren bestand, dan is dat dus een weinig zeggende indicatie als je in JPEG aanlevert (of elk ander bestandsformaat met compressie). Een minimaal pixelformaat én hoge kwaliteit JPEG is bij een bepaald afdrukformaat het enige juiste kwaliteitscriterium. Dus 1800 bij 1200 pixels voor een afdruk van 30 bij 20 cm (~150 dpi). Als JPEG zal die dan ongeveer tussen een 500 kB en 1 MB groot zijn.

2. Bewegingsonscherpte en scherpte
De grootte van een JPEG-bestand wordt dus beïnvloed door de hoeveelheid detail en dat heeft weer een relatie met de scherpte van de foto. Die scherpte-indicatie kun je op twee praktische manieren gebruiken, zijnde de scherpste foto uit een reeks met de ‘motordrive’ en het optimale diafragma van een lens.
2a. scherpste foto uit een reeks met de ‘motordrive’.
Stel dat je uit de hand een close-up maakt van een bloem of een insect, dan kun je natuurlijk één foto maken en hopen dat de bewegingsonscherpte minimaal is en het scherpstelpunt exact goed. De kans is echter klein dat dat ook meteen het geval zal zijn. Om de trefkans van de foto met de perfecte scherpte groter te maken, kun je in plaats van één foto ook met een snelle reeksopname (10 tot 20 fps) een serie schieten van 10 tot 30 identieke foto’s. De beoordeling van die fotoserie kun je natuurlijk visueel doen, maar je kunt voordat je gaat selecteren al eerst eens naar de grootte van de JPEG-bestanden kijken. Als het kader nauwelijks is veranderd gedurende de reeksopnamen (en diafragma, sluitertijd en ISO constant), dan is de kans aanzienlijk dat het grootste bestand ook het scherpst is. En heb je uiteindelijk eenmaal een visuele selectie gemaakt op 100% in Photoshop en twijfel je nog tussen twee foto’s, kies dan de foto met het meeste MB’s.
RAW-bestandsgrootte
Als je eenmaal naar de bestandsgrootte van foto’s gaat kijken, dan zul je zien dat RAW-bestanden ook in grootte variëren. En eigenlijk is dat vreemd, want die zouden in MB’s net zo groot moeten zijn als het aantal Mp’s op de sensor en ook niet moeten variëren. Ze zijn echter groter en fluctueren net zo als JPEG’s. Dit komt omdat er in elk RAW-bestand een JPEG-voorvertoning gebakken zit en die zorgt dus voor de variatie in grootte. |
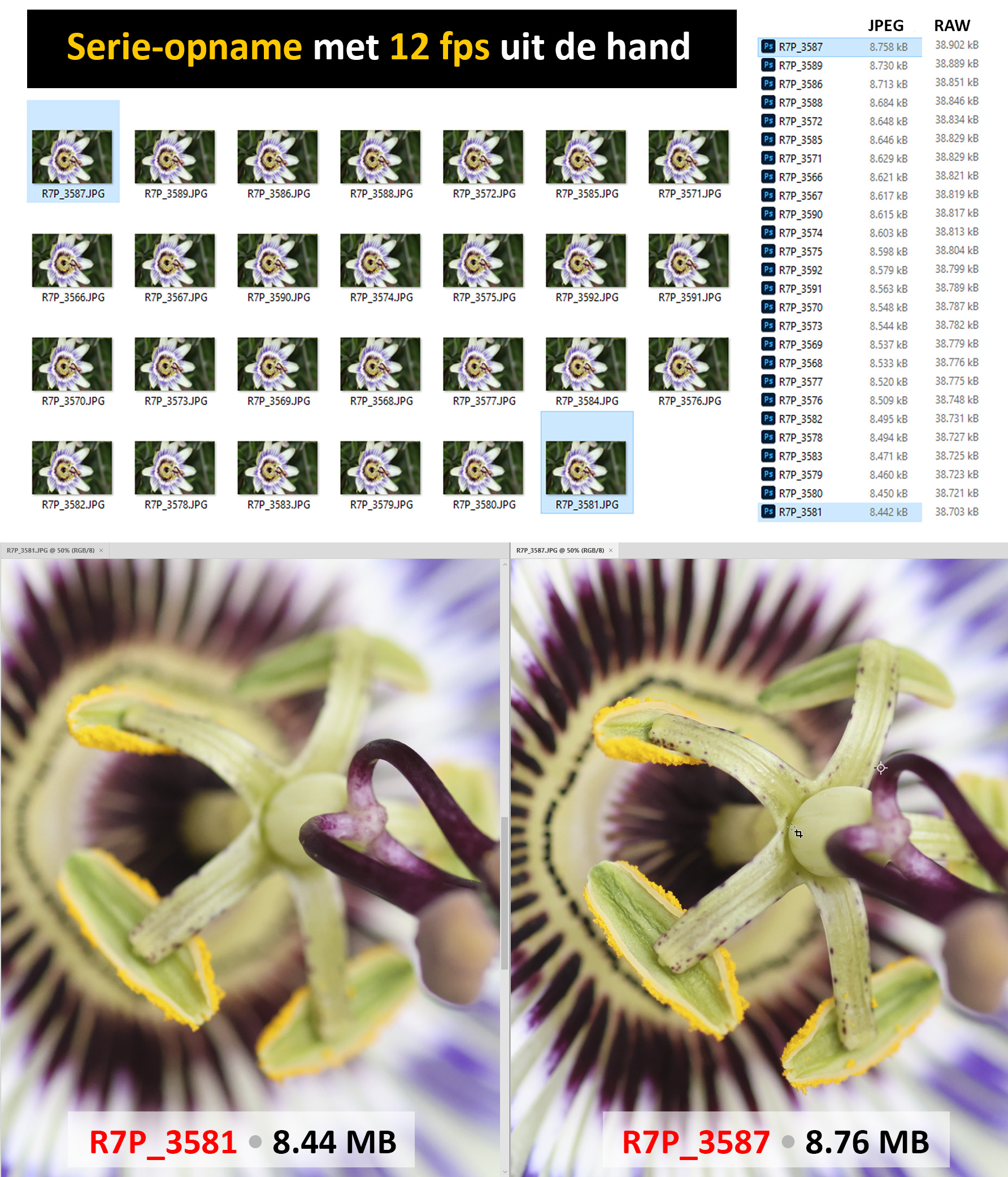
2b. optimale diafragma van een lens
Van elke lens weten we dat het diafragma invloed heeft op de scherpte van het beeld van de lens. Bij het maximale diafragma is een lens vaak niet op zijn scherpst en vanaf een bepaalde diameter gaat onscherpte door diffractie een rol spelen. Wil je het optimale diafragma weten van een bepaalde lens, dan kun je dat met behulp van de bestandsgrootte van de JPEG’s redelijk eenvoudig zelf uitzoeken. Maak een opstelling vanaf statief met beeldvullend een plat, gedetailleerd voorwerp (een afgedrukte foto). Zet de beeldstabilisatie uit en gebruik de zelfontspanner in combinatie met een afstandsbediening (telefoon) om elke vorm van bewegingsonscherpte uit te sluiten. Sta stil tijdens de opnames om eventueel beweging van het statief te vorkomen. Zet de camera op JPEG, Fine. Maak nu bij ISO 100 in de Av-stand een diafragmatrapje van het grootste tot het kleinste diafragma met telkens een stop verschil en bekijk na afloop de grootte van de JPEG-bestanden in Verkenner of Finder. Het grootste bestand zal nu het meeste detail bevatten en dus de scherpste foto zijn. Meestal is dit f/5.6 of f/8. Weet je dit van een bepaalde lens en je wilt bij een bepaalde sessie de scherpst mogelijke foto maken, gebruik dan het optimale diafragma van de lens. Op deze manier kun je ook bepalen wat bij vergelijking van twee of meer lenzen, de scherpste lens is.
Bepaling optimale diafragma én vergelijking scherpte EF 100mm en RF 85mm
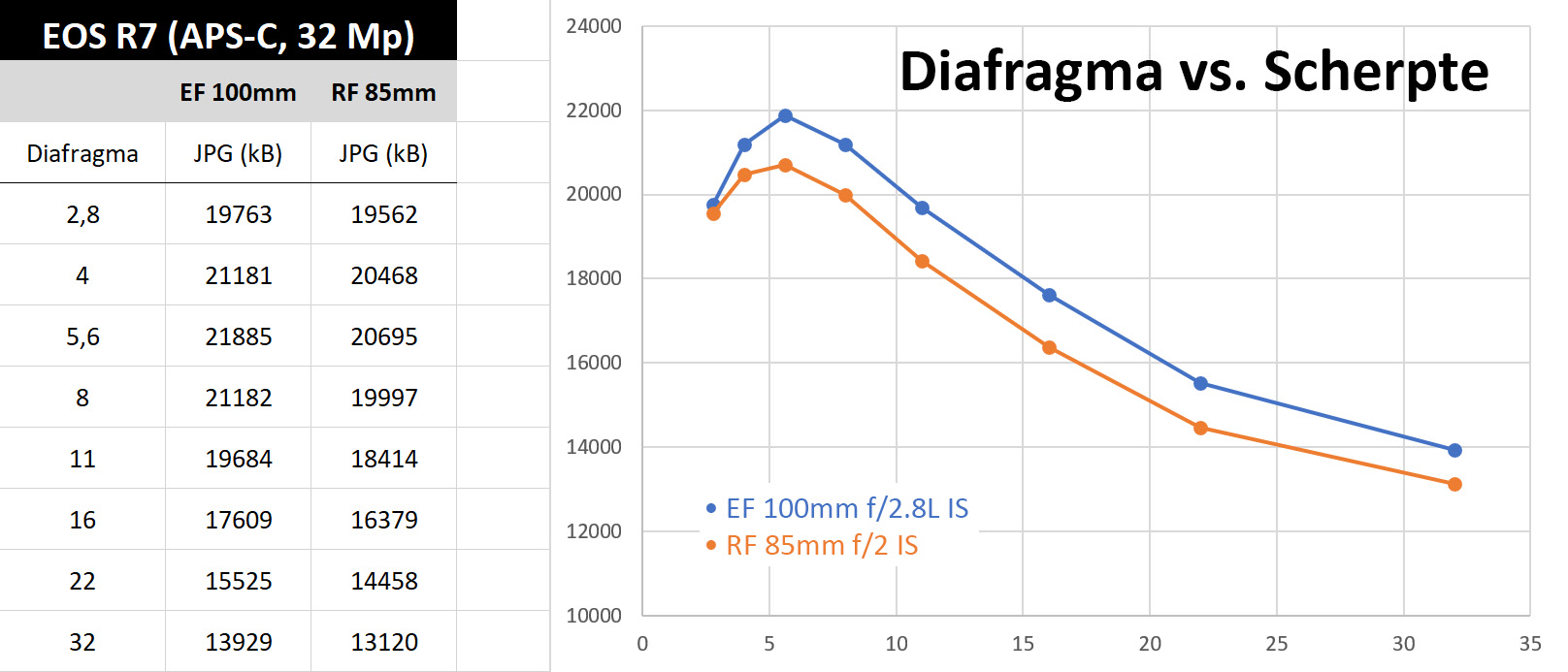 |
3. Ruis
Als je toch naar bestandsgrootte aan het kijken bent van je foto’s (JPEG/RAW), dan zal het opvallen dat foto’s genomen met een hoge ISO groter zijn dan diezelfde foto’s bij lage ISO. Omdat we ondertussen weten dat de JPEG-compressie mede bepaald wordt door de hoeveelheid detail in een foto, is het nu duidelijk dat de toename van de hoeveelheid ruis hiervan de oorzaak is. Want de korrel van de ruis wordt door de compressiemethode gezien als detail. Je kunt die toename van de bestandsgrootte al meteen zien op je camera als je de ISO verhoogt. Het aantal te nemen foto’s wordt namelijk minder, zoals in onderstaande afbeelding te zien is.
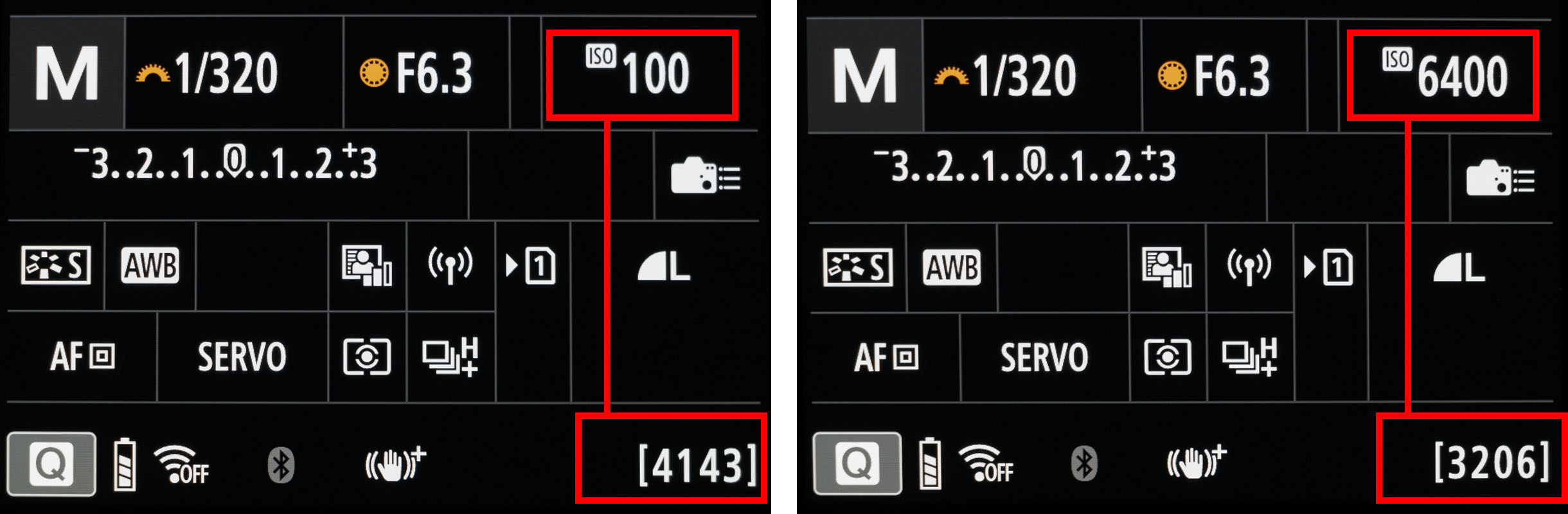
Met de bestandsgrootte van JPEG’s kun je dus ook de hoeveelheid ruis bij de verschillende ISO’s ‘kwantificeren’ en desgewenst vergelijken met ruis van andere camera’s. Dit kan echter niet door simpel een ISO-trapje te schieten van een standaard testkaart. Dan kun je wel ruis zien, maar je ziet ook detail en die mag niet meegeteld worden door de JPEG. Ook mag er op de JPEG geen enkele vorm van ruisonderdrukking plaatsvinden.
Om aan al deze voorwaarden te voldoen maken we in RAW een ISO-trapje (ISO 100 tot 25600) van een egaal belichte grijskaart, beeldvullend. We zorgen dat de scherpstelling op handmatig staat en op oneindig. De foto nemen we vanaf 30 cm, zodat het beeld 100% onscherp zal zijn en uniform belicht op 50% grijs.
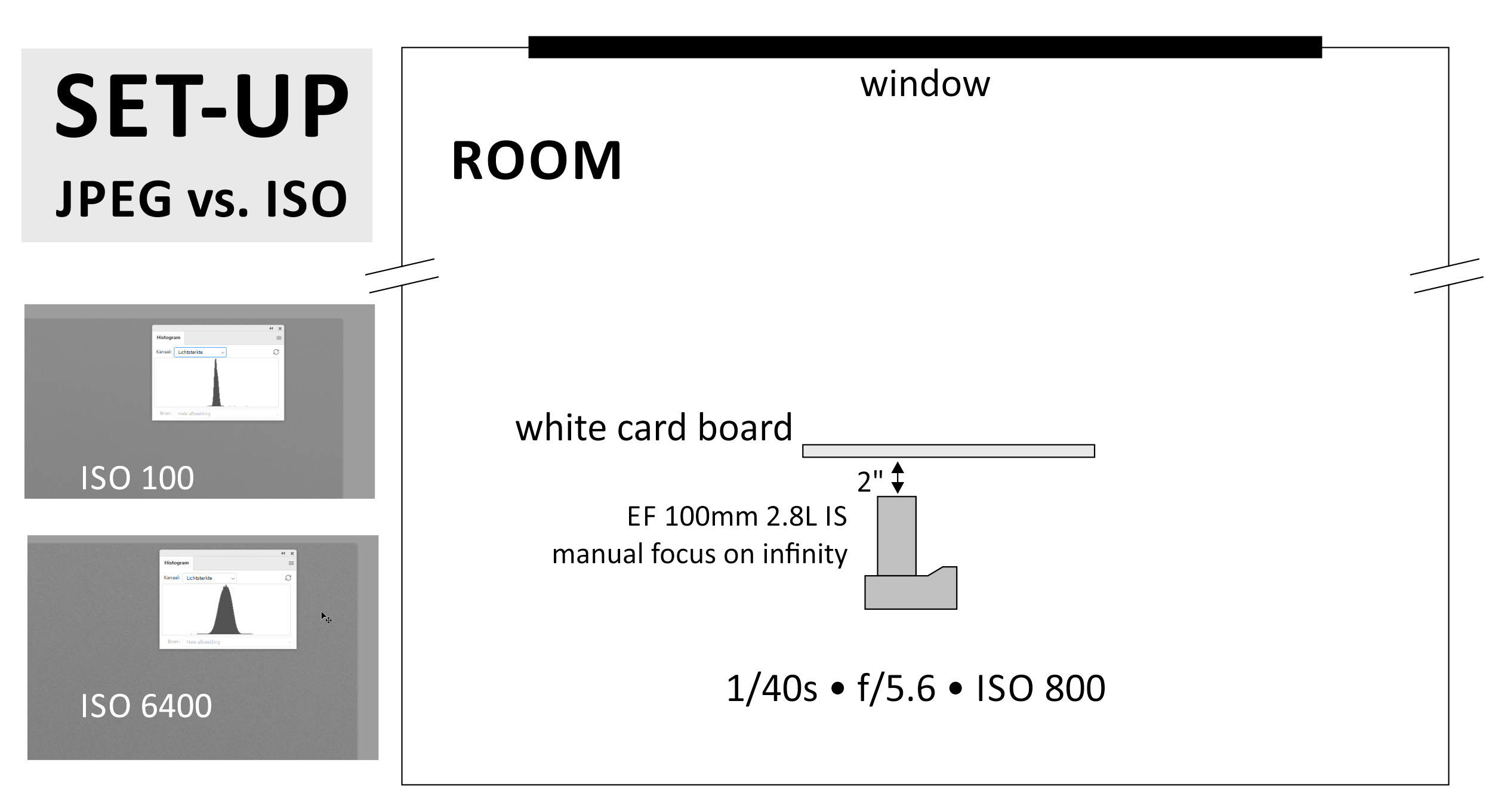
Alle detail wat nu in de foto zichtbaar zal zijn, is uitsluitend afkomstig van ruis. De RAW-bestanden importeren we in Lightroom Classic en selecteren de hele serie. Helderheidsruis staat standaard op 0 en Kleurruis zetten we handmatig op 0. Tevens maken we alle foto’s zwart-wit (sneltoets V). In het midden snijden we een vierkant kader uit van circa 3000 pixels en exporteren de bestanden als JPEG met een kwaliteit van 95%.
Vergelijk zelf op 100% de basisruis van middengrijs van EOS R6 en EOS R7
 |
De waarden van de bestandsgrootte van deze JPEG’s zetten we in een grafiek en dan zie je dat de basisruis oploopt bij toenemende ISO. Dat is dus puur de ruis door versterking van het meetsignaal van de sensor. Niet beïnvloed door verschillen in lokale belichting. We kunnen zo twee of meer camera vergelijken op ruisprestaties en hieronder zie je een vergelijking van de basisruis tussen de EOS R7 (APS-C, 32 Mp) en EOS R6 (FF, 20 Mp), uitgaande van 3000 bij 3000 pixels. Dat de EOS R6 lagere ruisniveaus heeft is wederom geen verrassing (pixeloppervlak is 4x zo groot). Of de meetwaarden en de grafiek het absolute verschil weergeven, is de vraag.
Vergelijking ruisniveaus EOS R6 en EOS R7. Gelijke bestandsgrootte = gelijke ruis
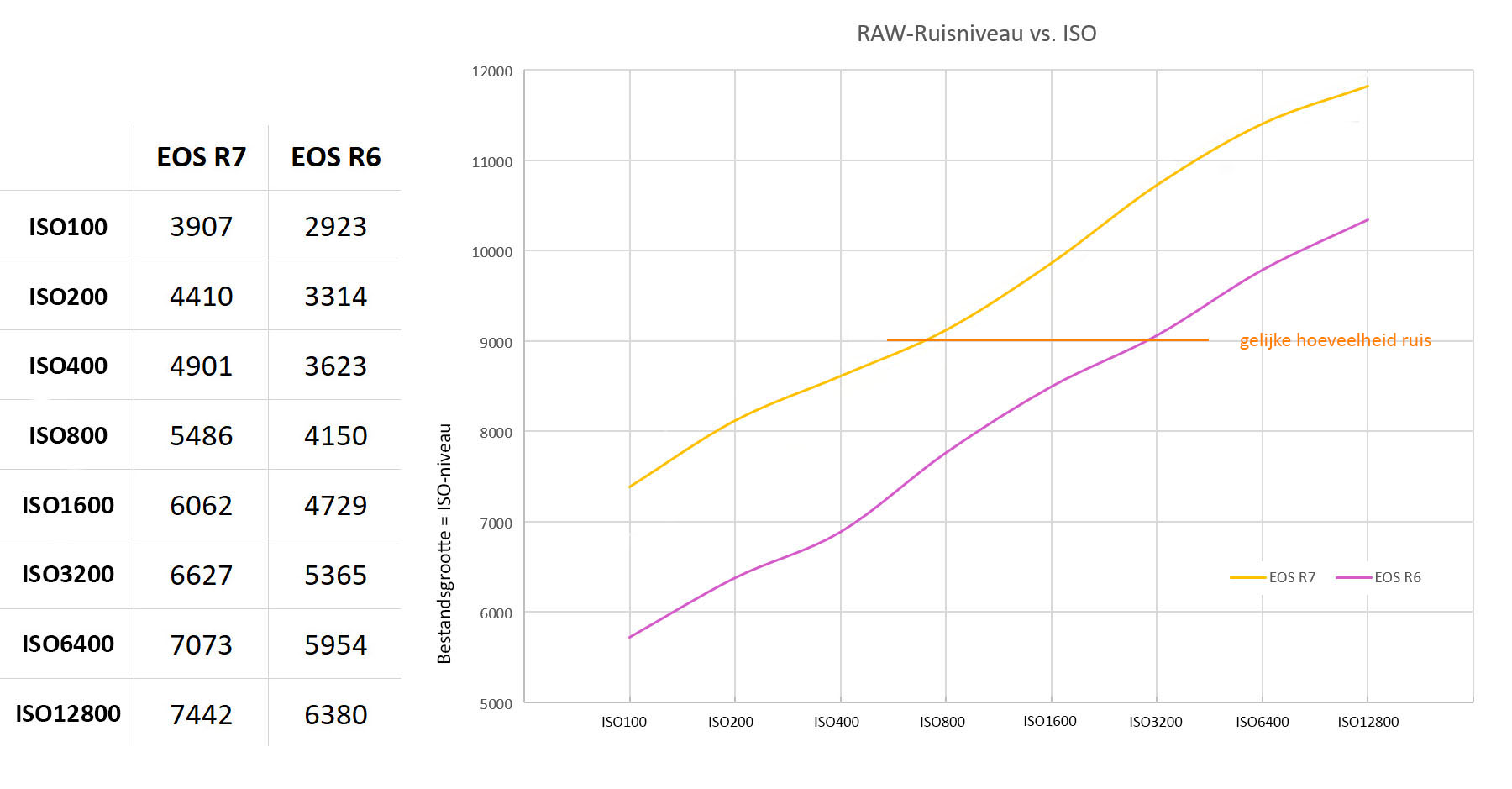 |
Samenvatting
Je moet wel van getalletjes houden om zo met JPEG’s bezig te zijn, maar wij vonden het verrassend dat de bestandsgrootte van een foto door zoveel factoren wordt bepaald en dat je er soms zelfs conclusies uit kunt trekken ten aanzien van de aard van foto’s, scherpte en ruis. Misschien leuk om zelf allemaal eens te proberen (op een regenachtige herfstdag 😉).
Heb jij nog iets toe te voegen aan bovenstaande verhandeling, laat het hieronder dan weten.