In onze serie over het werken met Lightroom naderen we langzaam maar zeker het einde. Deze keer een vervolg het vorige artikel ‘Publiceren op papier’ met een workshopje over het publiceren op beeldscherm.
We staan kort stil bij de module Web en zullen de mogelijkheden van de module Diavoorstelling meer uitgebreid behandelen.
Web
Adobe heeft met de zeven modules van Lightroom de gehele workflow van een fotograaf omvat. Bijna alle taken en handelingen kunnen sinds de eerste versie in 2003 binnen Lightroom worden uitgevoerd. Bij enkele modules is de functionaliteit nauwelijks gewijzigd, zoals bij de module Web. In deze module is het heel eenvoudig om vanuit een verzameling met geselecteerd beeld een galerie-pagina te maken met een overzichtspagina gekoppeld aan grotere afbeeldingen. Leuk als je snel een enkele sessie wilt presenteren aan een klant, maar dat zou je net zo goed met de standaardfuncties van Dropbox kunnen doen. Jammer is dat het niet mogelijk is om met een paar muisklikken een complete portfoliosite te maken. Je maakt een hoofdverzameling met daaronder subverzamelingen zoals Natuur, Macro en Landschap en Lightroom maakt daar dan een complete vrij-schalende HTML5-website van. Dat is helaas (nog) niet mogelijk en hopelijk voegt Adobe deze optie nog een keer toe.
Dat ze wel met de module Web bezig zijn, blijkt uit de overgang naar versie 5, waarbij de Flash-templates waren vervangen door HTML5, zodat de webpagina’s ook compatibel waren met mobiele apparaten. Een snel voorbeeld (in vijf minuten) vind je achter deze link. We hebben op basis van lay-outstijl Vierkante galerie de bestanden voor deze pagina geëxporteerd en zelf via FileZilla geüpload naar de cloud van EOSzine. Supersimpel, maar platform-onafhankelijk en schaalbaar voor alle apparaten van desktop tot smartphone.
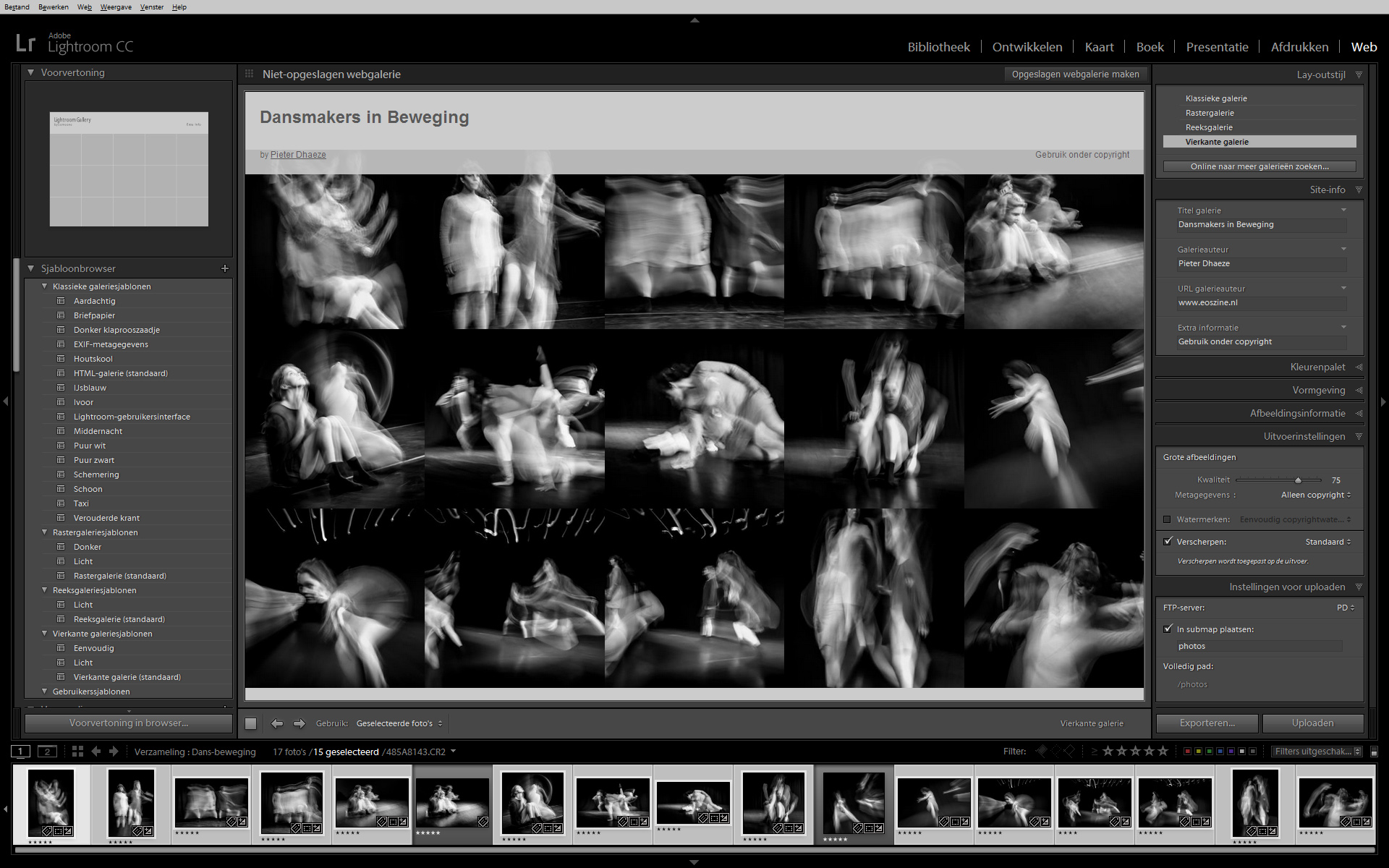
Lightroom Mobile
Heb je geen eigen portfolio-website dan kan Lightroom je daarbij helaas niet direct van dienst zijn, maar dankzij Lightroom Mobile kun je toch netjes je beste foto’s op je telefoon of tablet laten zien. Maak in Lightroom thematische verzamelingen, zoals Natuur, Portret, Landschap en sync deze met Lightroom Mobile. Je krijgt op je telefoon of tablet netjes een thema-overzicht met daarachter de afzonderlijke foto’s, die je beeldvullend kunt vegen. Maak kennis met Lr Mobile: klik hier. |
Diavoorstelling
In de module Presentatie (Slideshow, diavoorstelling) heeft Adobe wel stappen gemaakt en in de laatste versies is de functionaliteit op praktische punten uitgebreid. ‘Functie’ komt nog steeds voor ‘Fun’, want je kunt (gelukkig) geen titels in laten vliegen of spectaculaire overgangen tussenvoegen, maar video en muziek invoegen en ‘zoomen en schuiven’ (Ken Burns-effect) is nu wel mogelijk. Zo blijft een diavoorstelling lekker strak, maar wel heel aantrekkelijk zonder dat het beeld ondergeschikt wordt aan de montagetechnieken van de (te) creatieve fotograaf.
Kader
Voor een goede beeldvullende diavoorstelling zijn foto’s met een horizontaal kader het meest geschikt. Bij vierkante of staande foto’s moet gekozen worden voor passend, waarbij het verticale beeld dus relatief klein blijft of voor een horizontale uitsnede, waarbij dan wel veel beeld wegvalt. |
Als je een diavoorstelling gaat maken, dan is een goede voorbereiding weer het halve werk. Maak een verzameling en zet daarin het geselecteerde beeld. Dat kunnen foto’s en video zijn. Omdat beeldschermen, televisies en beamers vaak full-HD zijn (1080p), is het raadzaam om vooraf zelf de foto’s al op 16:9 bij te snijden in de module Ontwikkelen. Dan heb je zelf controle over de uitsnede. Van de afzonderlijke videoclips moet je eerst het begin- en eindpunt vaststellen. Dat doe je in de module Bibliotheek in de Evaluatieweergave (sneltoets E) met de sneltoetsen Shift-I (begin) en Shift-O (eind). Staat al het materiaal in de verzameling, schakel dan over naar de module Diavoorstelling en zorg dat in de gereedschapbalk (T) de optie Gebruik op Alle filmstripfoto’s staat. In deze Filmstrip kun je de foto’s en de clips herschikken door ze naar de gewenste plaats te slepen. Grijp daarbij de miniaturen vast aan de foto en niet aan het diaraampje.
Tussentitels
Wil jij tussen verschillende categorieën van je diavoorstelling een slide met een tussentitel, dan kun je die vooraf maken in Photoshop (1920x1080) en als PNG-bestand importeren in Lightroom. Zo’n tussentitel zet je dan op de betreffende plaats tussen de foto’s. Zo kun je natuurlijk ook een begin- en einddia maken met titel en afkondiging desgewenst in je eigen huisstijl en met een logo. |
Staat alles in de juiste volgorde, dan kun je de diavoorstelling gaan opmaken. We doorlopen kort een stappentraject.
• Voorinstellingen
Voordat we in de module Presentatie met deelvensters in het rechterpaneel aan de slag gaan, is het raadzaam om links eerst in de lijst van voorinstellingen te kijken. Adobe heeft niet veel presets meegeleverd met Lightroom, maar de voorinstelling Breedbeeld is een prima basis om nog persoonlijke aanpassingen te doen. Deze preset is erop gericht dat de diavoorstelling op 16:9 vertoont gaat worden en dat zal in bijna alle gevallen de gewenste beeldverhouding zijn. Klik op Breedbeeld en je hebt meteen de goede verhouding voor je slideshow.
• Deelvensters
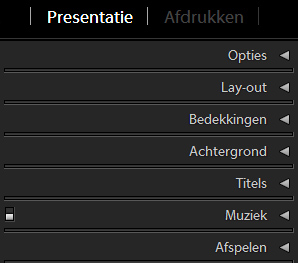 Nadat je een voorinstelling gekozen hebt, kun je deze nog personaliseren met de deelvensters in het rechter paneel: Opties, Lay-out, Bedekkingen, Achtergrond, Titels, Muziek, Afspelen.
Nadat je een voorinstelling gekozen hebt, kun je deze nog personaliseren met de deelvensters in het rechter paneel: Opties, Lay-out, Bedekkingen, Achtergrond, Titels, Muziek, Afspelen.
In Opties kun je aangeven of een foto uitgevuld moet worden in een kader of niet. Dat kader kun je desgewenst een rand en een schaduw geven. De functie van Lay-out is beperkt, maar bevat toch een belangrijke optie, zijnde de verhouding van de voorvertoning in het midden van de module. Zet deze op 16:9, zodat je precies ziet wat straks wordt afgesneden en wat niet. In het deelvenster Bedekkingen regel je de zaken die boven de foto’s geplaatst moeten worden. Je hebt de keuze uit een Naamplaatje (bijvoorbeeld een png-logo), watermerk (© naam) en Tekstbedekking. Die laatste optie is interessant als je bij de foto’s in je slideshow bijvoorbeeld de exif van elke foto wilt tonen. Hoe de tekstvermelding eruit moet zien regel je in de Gereedschapbalk door op het knopje ABC te klikken en vervolgens op het keuzeknopje Tekstaanp. Als daarin kiest voor Bewerken, dan wordt een dialoogvenster geopend, waarin je alle gegevens bij je foto’s vindt en kunt toevoegen aan de Tekstbedekking. Je kunt deze string aanvullen met eigen tekst en leestekens. Als je de foto’s beeldvullend maakt, dan hoef je in het deelvenster Achtergrond niets te doen. Anders kun je daar uniforme kleuren, verlooptinten en zelfs foto’s als achtergrond kiezen. Het deelvenster Titels komt vaker van pas. Hiermee maak je een openingsdia en ook een dia met de aftiteling. Dat kan gewoon tekst zijn, maar als je vooraf in Photoshop een begin- en eindslide maakt op 1920x1080 pixels, dan kun je ook die als begin en einde gebruiken voor je diavoorstelling. Het deelvenster Muziek spreekt voor zich en daarmee kun je een leuke tune (tot maximaal 10 nummers) onder je foto’s zetten. In het laatste deelvenster Afspelen regel je de instellingen ten aanzien van de lengte van de dia’s, de lengte van de overgang (zwart faden), de balans tussen het volume van een clip en van de muziek . Je kunt ook nog foto’s laten bewegen (Pannen en zoomen, Ken Burns) en tenslotte aangeven of de slideshow doorlopend moet zijn (beurs) en de gewenste kwaliteit opgeven.
Muziek
Als je muziek kiest uit je eigen bibliotheek en het is een bekend nummer, dan zal YouTube je diavoorstelling niet op mobiele apparaten vertonen, mist rechten zijn betaald. Probeer dus royalty-vrije muziek te vinden. In plaats van muziek kun je natuurlijk ook een geluidsbestand van eigengesproken tekst toevoegen. |
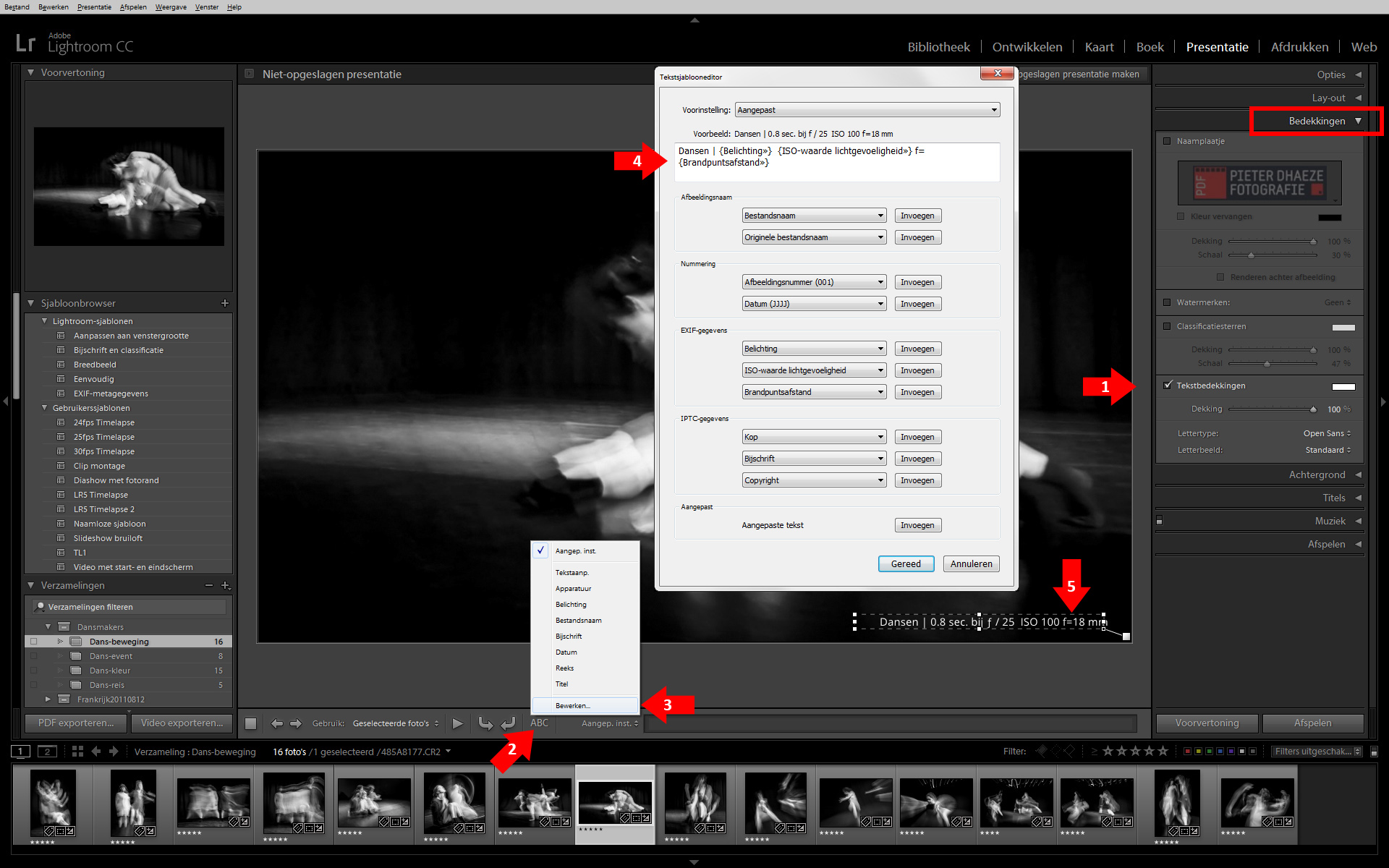
• Exporteren
Als alles naar wens is, dan kun je met de knoppen Voorvertoning of Afspelen nog even proefdraaien en is dit naar wens, dan kun je de diavoorstelling exporteren met een klik op de knop Video exporteren (linksonder). Lightroom maakt er een mp4-bestand van, wat compatible is met heel veel apparaten en platformen. Kies 1080p voor de hoogste kwaliteit. In versie 6/CC2015 is helaas nog geen 4K/UHD beschikbaar. Het bewuste bestand kun je vervolgens uploaden naar YouTube of Vimeo en zo delen met de rest van de wereld. Ook kun je het natuurlijk ook lokaal afspelen op elke computer of laptop.
Een voorbeeld van een fotodiavoorstelling vind je op YouTube (klik hier of hier), waar ook een montage met videoclips te zien is (klik hier).
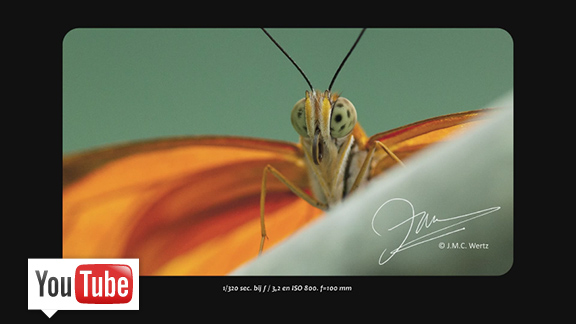
Samenvatting
Hoewel Lightroom niet het ultieme programma is om een diavoorstelling te maken, heeft ze wel alle functies aan boord om dat snel en gemakkelijk te doen, waarbij ‘minder=meer’ het motto is. Dit waarborgt echter de attentiewaarde voor het beeld, zodat het niet ondergesneeuwd wordt door buitensporige tekst- en overgangseffecten.