Laatst was ik bezig met een artikel (klik hier) over welke onderwerpen je met een macrolens van 100mm kunt fotograferen, behalve 1:1-macro’s. Daarvoor moest ik in drie catalogi zoeken: privé, zakelijk en EOSzine. Omdat het helaas momenteel niet mogelijk is om meerdere catalogi gelijktijdig te doorzoeken, besloot ik om deze drie catalogi samen te voegen in een nieuwe overall-catalogus. Zo gezegd, zo gedaan. Maar hoe?

Catalogi samenvoegen
Als je een totaaloverzicht wil van alle foto’s in de verschillende catalogi, dan zul je de gegevens en previews moeten samenvoegen in een overall-catalogus. Het uitgangspunt daarvan is een nieuwe, lege catalogus, die je in Lightroom kunt maken via Bestand, Nieuwe catalogus. Zorg dat je deze catalogus een herkenbare naam geeft en in een aparte map op een harde schijf plaatst.
Als deze nieuwe catalogus wordt geopend, dan zie je dat hij helemaal leeg zal zijn. Om nu bestaande catalogi toe te voegen, kies je in het menu Bestand de optie Importeren uit een andere catalogus. Blader naar een van de catalogi die je toe wilt voegen aan de overall-catalogus en in het daaropvolgende dialoogvenster kun je opgeven hoe bepaalde zaken geregeld moeten zijn: de zogeheten Bestandsafhandeling. Default is dit Nieuwe foto’s aan catalogus toevoegen zonder ze te verplaatsen. Dat betekent dat er niets met je fysieke RAW-bestanden gebeurt, maar dat alleen de gegevens van de foto’s worden geïmporteerd in de nieuwe catalogus en samen met de previews in de nieuwe map worden geplaatst. Je kunt desgewenst ook nog afzonderlijk foto’s selecteren of deselecteren door het knopje Voorvertoning weergeven aan te vinken. Afhankelijk van de snelheid van je computer start vervolgens het importproces én het relatief lange wachten. Op onze relatief snelle Windows 10 computer was de snelheid van importeren ongeveer 10.000 bestanden per uur.
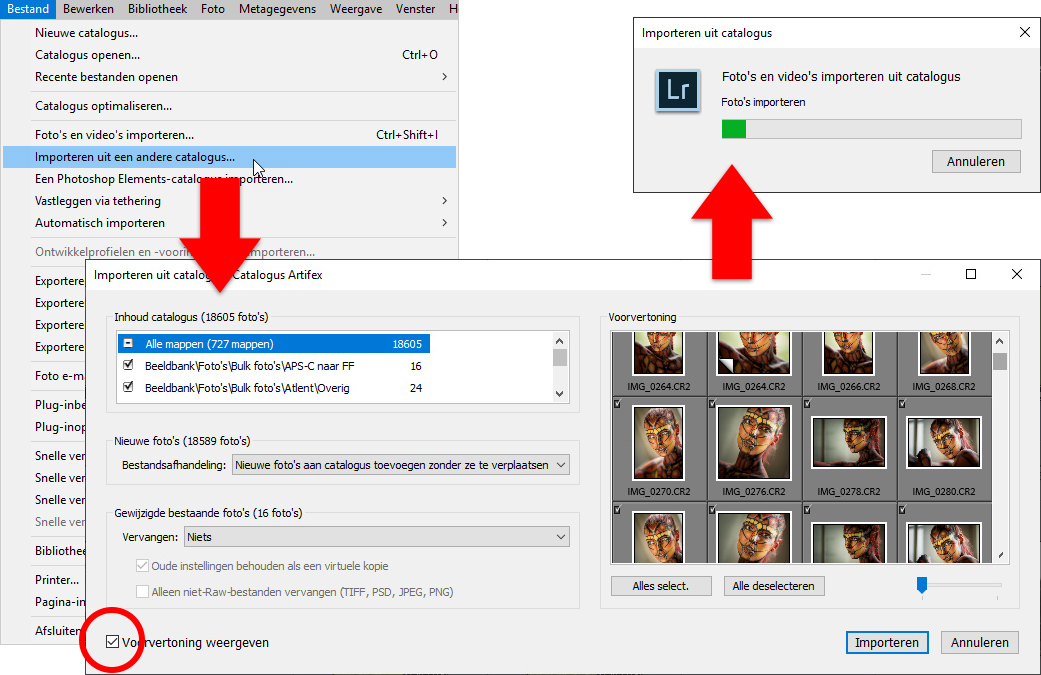
Is het importeren beëindigd, dan zie je dus de previews van alle foto’s uit de doelcatalogus in de nieuwe overall-catalogus, waarbij dus al je bewerkingen zijn meegenomen naar de nieuwe situatie.
Is alles naar wens gegaan, dan wordt het tijd om de volgende catalogus toe te voegen aan de overall-catalogus en dat gaat dus weer op precies dezelfde wijze via de optie Importeren uit een andere catalogus in het menu Bestand.
Let op
Afhankelijk van de Lightroom-versie van de ‘oude’ catalogus en van de overall-catalogus kunnen de ‘procesversie’ en het ‘profiel’ gewijzigd zijn (deelvenster Kalibratie/Profiel). Dit kan gevolgen hebben voor de weergave van de preview én van de opties beschikbaar in het deelvenster Standaard. Bekijk de onderstaande clip om te zien wat dit precies betekent.
.
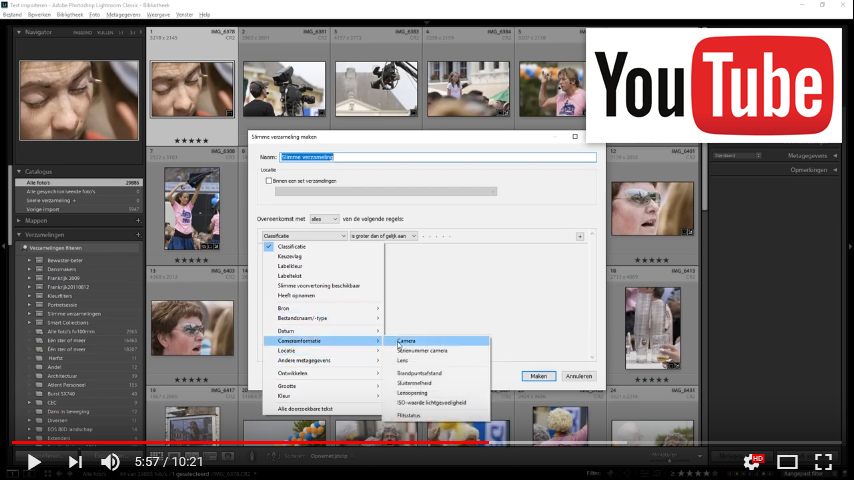
|
Zoeken
Als je op bovenstaande manier verschillende catalogi samenvoegt, worden niet alleen alle exif-gegevens meegenomen, maar ook trefwoorden, labels (classificatie) en locatiegegevens. Ook alle verzamelingen, slideshows en diavoorstellingen zijn weer gewoon aanwezig in je nieuwe overall-catalogus.
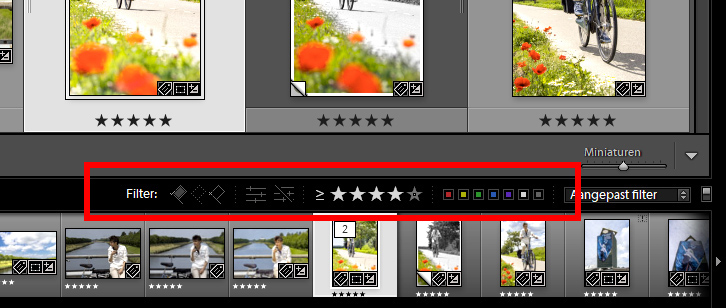
Als je de samengevoegde catalogus gaat doorzoeken, dan doe je dat vanuit de module Bibliotheek. Zorg dat je in het linker paneel Alle foto’s hebt geselecteerd, dus dat je niet in een apart mapje of in een verzameling staat. Zoeken kan met de snelfilterbalk net boven de filmstrip, maar ook met de filterbalk die je kunt oproepen met de sneltoets \ (Back slash). En lukt dat niet (afhankelijk van versie), probeer dan eens Ctrl/Cmd-F om de filterbalk tevoorschijn te toveren. Je kunt dus zoeken op vlaggen, sterren en kleuren, maar ook op tekst (bestandsnaam, trefwoord) of op metagegevens, die je in de filterbalk aan de bovenzijde vindt. Standaard kun je selecteren op Datum, Camera, Lens en Label, maar als je op de naam in de titelbalk van de betreffende filterbalk klikt, dan kun je zelfs zoeken op Serienummer of ISO.
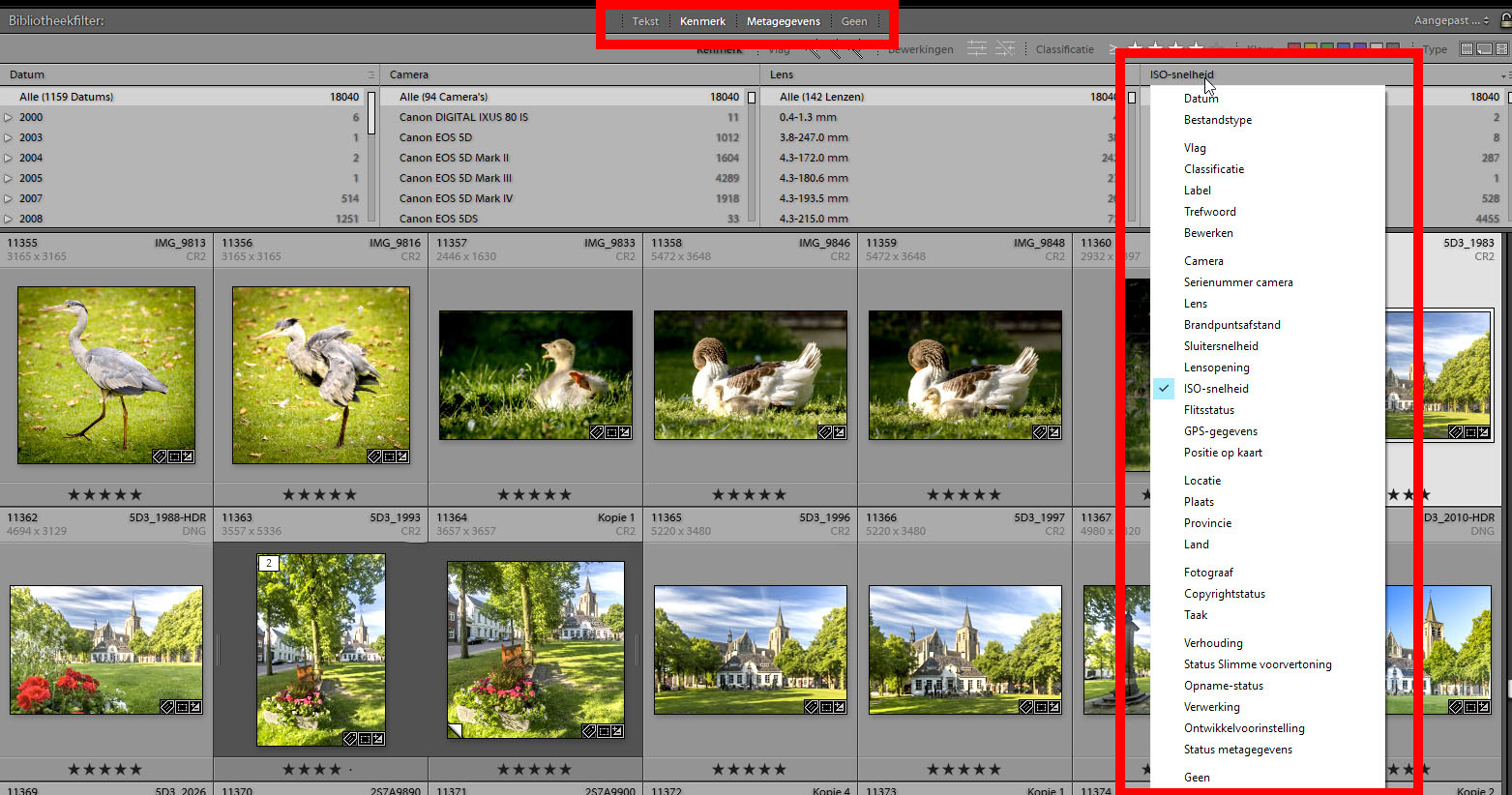
Een bijzondere manier van zoeken is met behulp van een Slimme verzameling. Als je bijvoorbeeld alle foto’s wilt ‘verzamelen’ die genomen zijn bij een brandpunt van 100mm, dan kun je een dergelijke slimme verzameling maken, die meteen alle foto’s uit het bestaande archief met dat criterium vergaart, maar waarin ook in de toekomst foto’s met dat brandpunt automatisch terechtkomen.
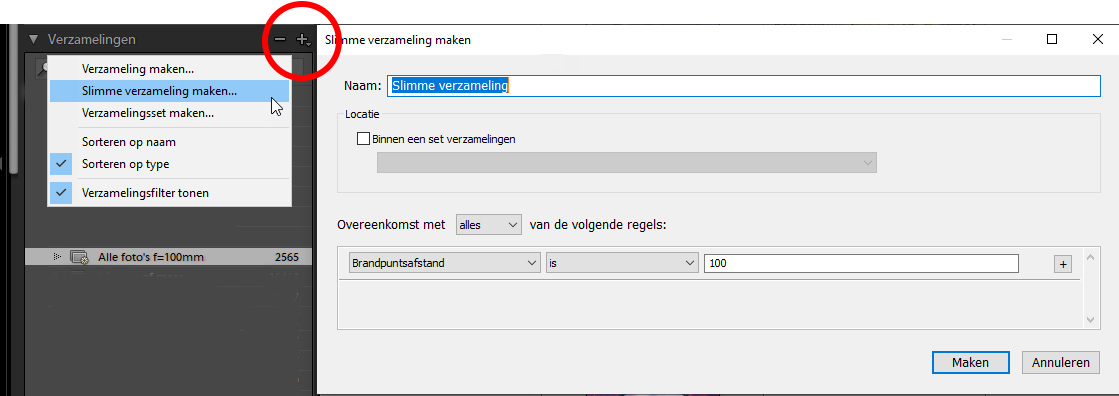
Personen
Je kunt ook zoeken op personen. Dat zou je kunnen doen op naam, maar dan moet je de betreffende foto’s wel van die naam voorzien hebben. Is dat niet het geval, dan kan Lightroom je ook van dienst zijn met gezichtsherkenning. Dat doe je via de weergave Mensen (O) in de module Bibliotheek. |
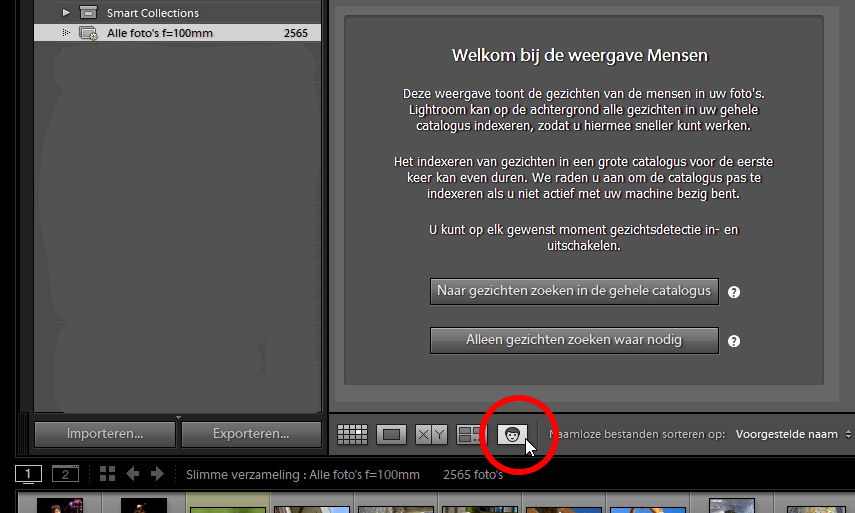
Samenvatting
Werk je met meerdere catalogi en wil je toch ook een compleet overzicht van ál je foto’s, importeer dan in een nieuwe, lege catalogus de betreffende catalogi. Het vraagt even wat computertijd en schijfruimte (previewmap), maar dan kun je daarna al je foto’s met één zoekopdracht terugvinden en dat kan soms leiden tot onverwacht leuke deja vu’s met vergeten foto’s én mooie herinneringen.