De jaarwisseling is altijd een goed moment om even stil te staan bij de organisatie van je foto-archief en de backup ervan. In dit artikel een praktisch verslag van het backuppen van ons RAW-archief.
RAW- of JPEG-archief
Al eerder hebben we in het kader van backuppen van foto’s onze gedachte laten gaan over welke opnamen we nu eigenlijk het belangrijkst vinden. Niet inhoudelijk, maar wel voor wat betreft het bestandsformaat zijnde JPEG of RAW. We fotograferen alles in RAW en zetten het via Lightroom om naar deel- en publiceerbare JPEG-foto’s. Vergelijk RAW’s daarbij als je negatieven van vroeger en JPEG’s als de foto’s in een album. Wij hebben destijds gekozen om in ieder geval onze JPEG’s veilig in de cloud op te gaan slaan en RAW-s alleen maar lokaal (lees onze blog: klik hier). Dit in tegenstelling tot de algemene opinie, blijkens onze poll (klik hier).
RAW in de cloud
Met de afsluiting van 2015 hebben we ons echter eens gebogen over de mogelijkheden om ook onze RAW-bestanden in de cloud te gaan zetten. We hebben bij Box.com immers een onbeperkte én beveiligde opslag (klik hier).
Ons relevante RAW-archief (in RAID 1) beslaat een periode van 2004 tot heden en bevat meer dan 30.000 bestanden. In totaal neemt dat ruim 400 GB ruimte in. Je zou dit natuurlijk integraal kunnen uploaden, maar daar kleven een paar bezwaren aan. Ten eerste duurt het lang voordat alles in de cloud staat. Downloaden met 5 MB/s is geen probleem, maar onze uploadsnelheid is ‘slechts’ 1 MB/s. Dan ben je dus bijna vijf dagen onafgebroken aan het uploaden. Belangrijker nadeel is dat deze originele RAW-bestanden niet voorzien zijn van onze aanpassingen in Lightroom. Eigenlijk zouden we dan ook de losse XMP-bestanden mee moeten sturen. Handiger is het dus om in Lightroom eerst alle aangepaste RAW’s vanuit dat programma te exporteren als DNG-bestanden en die dan in de cloud te zetten. Deze DNG’s bevatten alle bewerkingen én ook exif- en metadata, waaronder trefwoorden. Bovendien zijn ze eventueel later vanuit de backup universeler te gebruiken dan de oorspronkelijke ‘dedicated’ CR2-bestanden, die soms zelfs nog afkomstig zijn van onze eerste RAW-camera’s, de PowerShot G2 en EOS 10D (CRW-bestanden)!
Frequentie
Hoe je je RAW-bestanden ook in de cloud zet, het blijven relatief grote bestanden en uploadsnelheden zijn voorlopig nog niet erg hoog. Het is dan ook raadzaam om vaker te backuppen dan één keer per jaar. Handiger is wekelijks of maandelijks. Dan heb je ook minder kans dat RAW’s verloren gaan bij diefstal, brand of waterschade van de lokale opslag. |
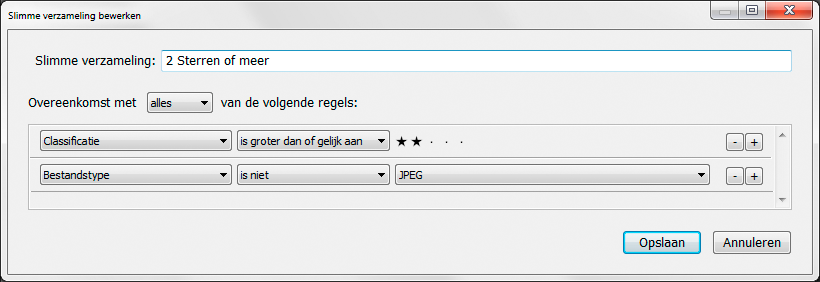
Praktijk
In onze standaard workflow verwijderen we de slechtste foto’s meteen van de camera. De rest kopiëren we via een kaartlezer naar een map in ons lokale RAW-archief, die we vervolgens importeren in Lightroom. Daarin beoordelen we de foto’s en kennen er een sterwaardering aan toe. Foto’s zonder ster verwijderen we meteen na de selectie uit Lightroom én van de harde schijf. Dat bespaart een hoop ruimte van foto’s waarmee je waarschijnlijk toch nooit meer iets gaat doen.
We hebben in de loop der jaren echter gemerkt, dat foto’s met slechts één ster eigenlijk niet echt interessant zijn om permanent te backuppen. En daarom hebben we voordat we alle RAW-foto’s als DNG gaan exporteren, eerst een Slimme verzameling gemaakt, die alleen de foto’s met twee of meer sterren bevat (en eventuele JPEG's uitsluit). Dat scheelt in ons archief toch weer 20%.
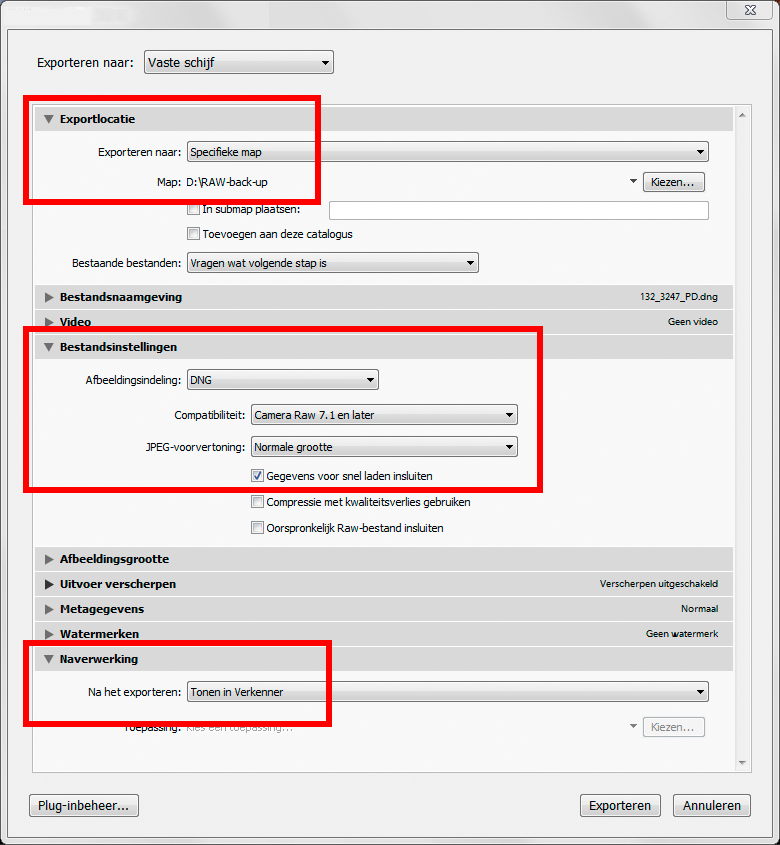
Het fysieke exportproces is daarna redelijk eenvoudig. Maak eerst een aparte, tijdelijk map (bijvoorbeeld RAW-backup) op een lokale harde schijf. Zorg wel dat daarop voldoende vrije schijfruimte is, want bij duizenden foto’s wordt de totale bestandsomvang van die map straks vele GB’s. Selecteer in de Bibliotheek alle bestanden in de Slimme verzameling ‘2 of meer sterren’, en kies Ctrl-Shift-E (Bestand, Exporteren). Zorg in het Exportvenster dat de zojuist gemaakte map als bestemming fungeert en kies als bestandstype DNG. Bij het deelvenster Nabewerking kies je Tonen in Verkenner/Finder of Niets doen. Klik op de knop Exporteren en het ‘grote wachten’ kan beginnen.
Een paar praktische getallen. Om 15.000 RAW-bestanden als DNG te exporteren heeft Lightroom op onze redelijk snelle Windows-desktop ruim zes uur tijd nodig. Lightroom exporteert dan gemiddeld ongeveer 42 DNG’s per minuut. In totaal beslaan deze 15.000 DNG-bestanden in de map RAW-backup meer dan 250 GB. Dat is gemiddeld ruim 16 MB per DNG, afkomstig van camera’s met resoluties tussen 4 (PowerShot G2) en 50 MB (EOS 5DsR). Deze 250 GB hebben we naar Box.com geüpload en daarvoor heeft de computer via FTP 60 uur onafgebroken DNG’s naar de cloud gestuurd. Die eerste keer word je daar niet blij van, maar als je dit voortaan minstens elke maand met je nieuwe foto’s doet, dan is het een kwestie van een uurtje.
Zoeken in DNG-backup
Met het exporteren als DNG vanuit een verzameling verlies je wel de oorspronkelijke mappenstructuur. Terugvinden in de backup is echter geen probleem, want alle opnamegegevens (datum, locatie), alle exif (camera, lens, instellingen) en alle trefwoorden zijn allemaal vervat in de DNG-bestanden. Als je de cloud-backup sorteert op Opnamedatum, dan kun je zo alle sessies weer snel onderscheiden. |
Samenvatting
Het archiveren en backuppen van fotobestanden is niet het leukste werk. Ook niet aan het begin of einde van het nieuwe jaar. Toch moet je soms even door de zure appel heen bijten om je JPEG’s, maar ook je RAW’s veilig te stellen voor toekomstig gebruik. Onze workflow en DNG-backup zouden je daar bij kunnen helpen, maar dat is voor iedereen persoonlijk. Als je maar bewust met de opslag van je kostbare foto omgaat.