 |
Splash Screen
Als je Lightroom start, dan verschijnt bij het openen van de interface een mooie visual die je vertelt dat je met Lightroom gaat werken. Dit opstartschermpje wordt in goed Engels het Splash Screen genoemd en Adobe heeft een mooi ontwerp standaard in Lightroom ingebakken. Je kunt echter elke pixelafbeelding van maximaal 900 bij 600 pixels gebruiken als startbeeld. Dus een mooie foto van jezelf, je eigen naam of een mooi logo. Hoe het precies werkt, lees je in dit artikel (klik hier). |
| |
TOP |
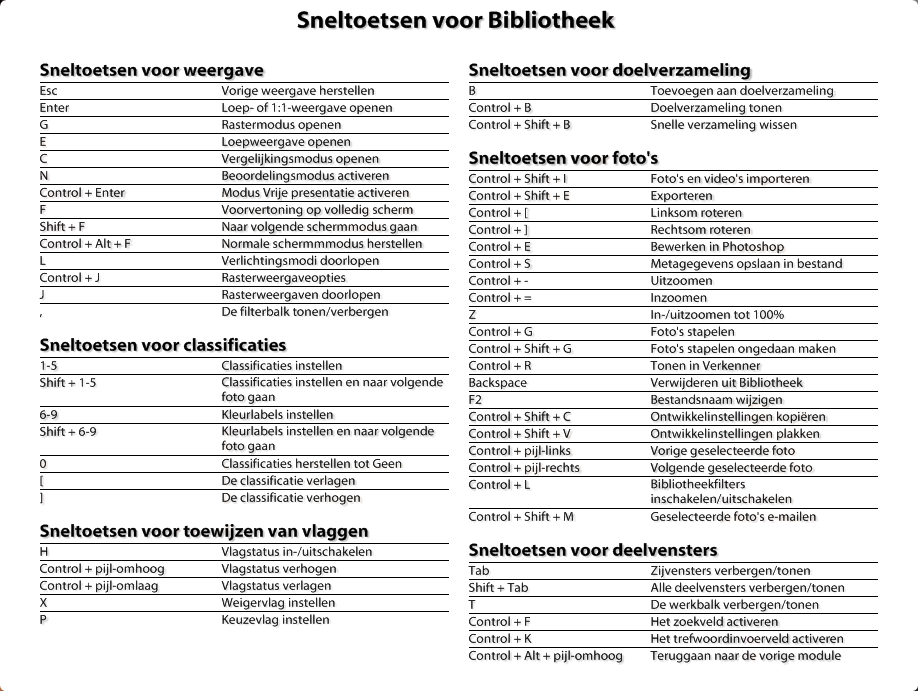 |
Oproepen sneltoetsen
Als je al wat langer met Lightroom werkt, dan zul je bepaalde opdrachten en taken steeds vaker uitvoeren door de rechtermuisknop te gebruiken of met behulp van een sneltoets(combinatie). Dat scheelt tijd en ook muisverplaatsingen. Zelden zul je nog de menubalk gebruiken en die kun je ter vergroting van je werkgebied dan ook verbergen met Shift-F. Wil je per module weten wat de belangrijkste sneltoetsen zijn, roep dan met Ctrl-/ een venster op waarin ze netjes worden weergegeven. Wil je dit scherm weer laten verdwijnen, druk dan op Esc. |
| |
TOP |
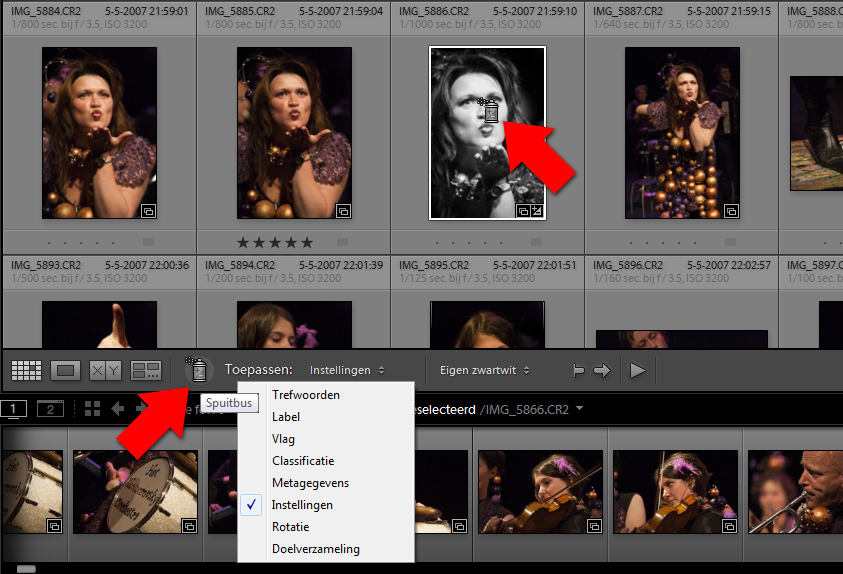 |
Spuitbus
Een spuitbus in Lightroom? Je denkt dan dat je in de module ontwikkelen uit de vrije hand bepaalde delen van een foto van een apart kleurtje kunt voorzien, als ware het een soort airbrush. Helaas is dat niet het geval. De Spuitbus van Lightroom is te vinden in de Gereedschapbalk van de module Bibliotheek en heeft als functie om bepaalde eigenschappen van een foto met behulp van een spuitbusje ook op andere foto’s toe te passen. Zo kun je in de Rasterweergave (G) snel trefwoorden toekennen aan afzonderlijke foto’s of een bepaalde gebruikersinstelling laten uitvoeren, zoals bijvoorbeeld zwart-wit. |
| |
TOP |
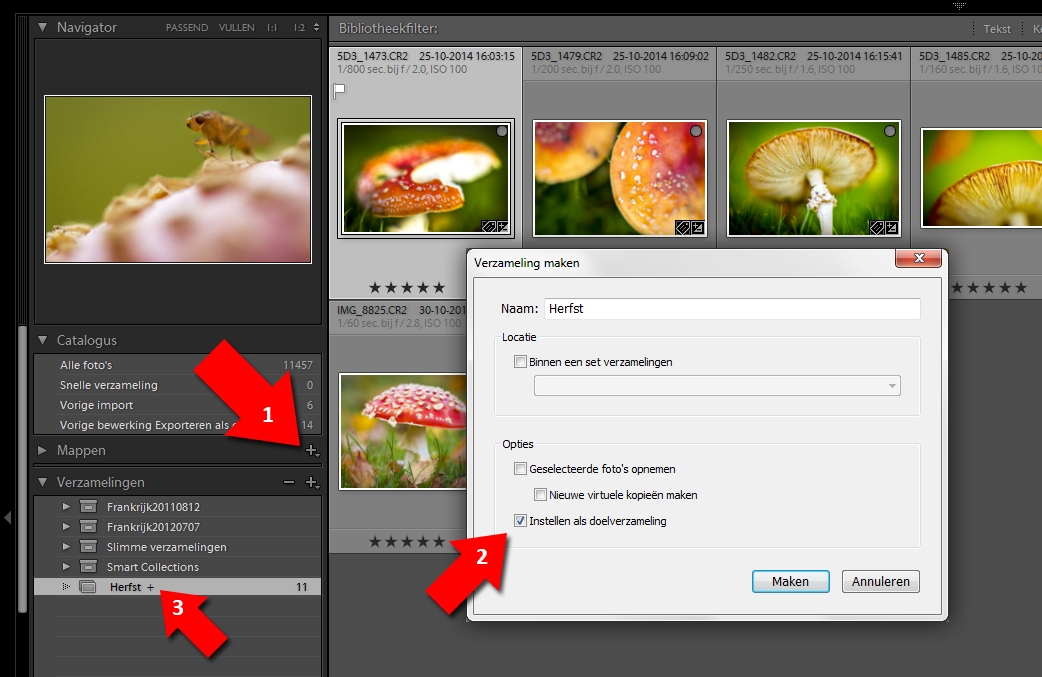 |
Doelverzameling+
Als je in de Bibliotheek één of meerdere miniaturen hebt geselecteerd en je drukt op de sneltoets B, dan worden de betreffende foto's in de Snelle verzameling gezet. Dit gebeurt zo omdat de Snelle verzameling de standaard Doelverzameling is in Lightroom. Dat zie je aan het plus-teken achter de Snelle verzameling. Je kunt echter ook elke andere verzameling tot doelverzameling maken, door rechts op die verzameling te klikken en de optie Instellen als doelverzameling kiezen. Of je klikt op het plus-teken in de titelbalk van het deelvenster Verzamelingen en kiest daar Verzameling maken. Vervolgens vink je in het volgende dialoogvenster de optie Instellen als doelverzameling aan. Druk je nu op de B als je een foto geselecteerd hebt, dan wordt deze direct opgenomen in de nieuwe doelverzameling. Zo zou je eenvoudig een verzameling Favorieten kunnen bijhouden.
|
| |
TOP |
|
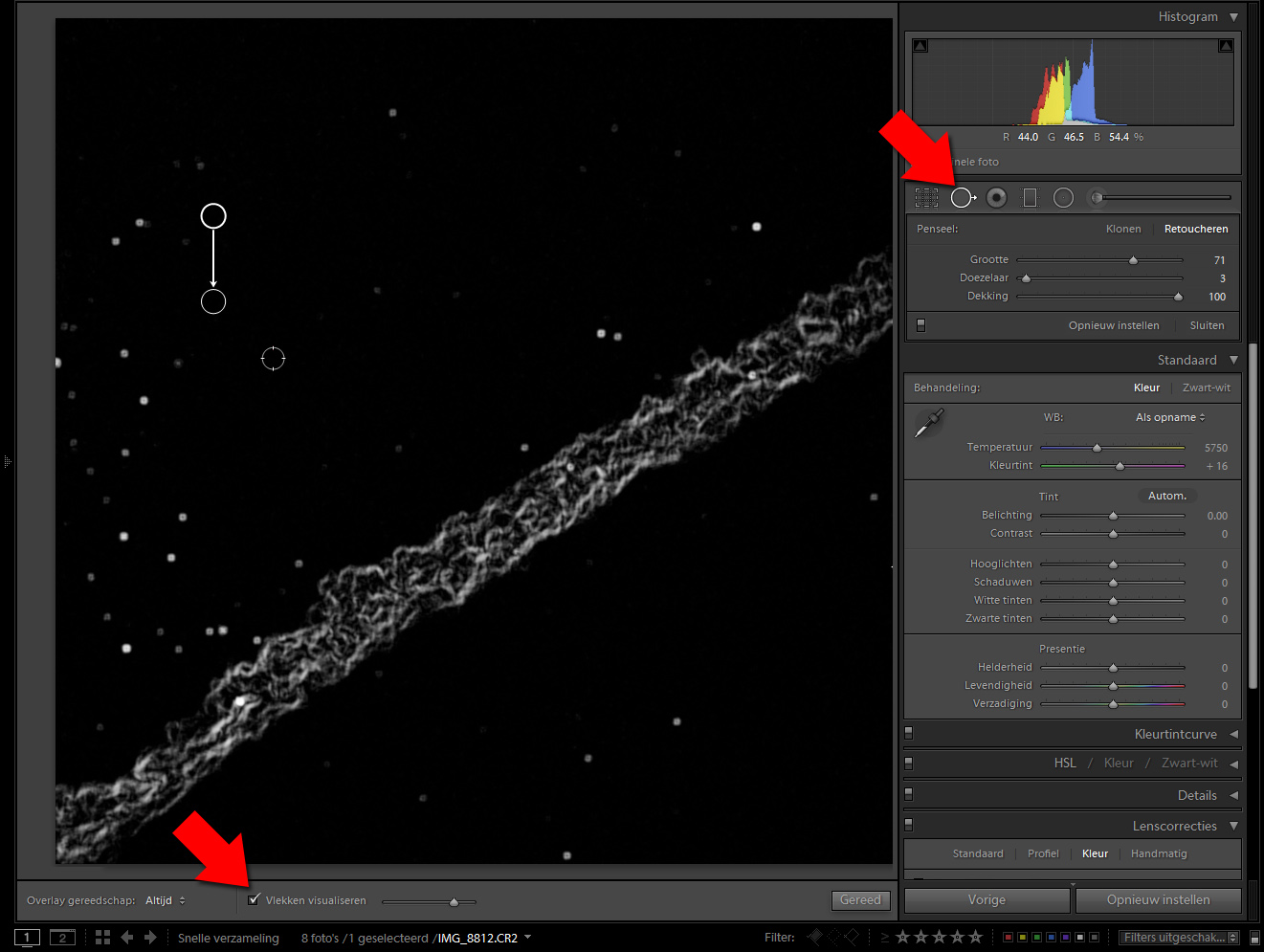 |
Sensorvlekjes zien
Elke sensor van elke digitale camera is vuil. Zelfs als hij nieuw uit de doos komt. Daar hoef je geen smetvrees door te krijgen, want stof op de sensor is pas een probleem als ze op je foto’s zichtbaar worden bij praktische diafragma’s, dus bij f/11 of groter. Heb je daarmee een strakblauwe lucht gefotografeerd en zie je bij alle foto’s op dezelfde plek zwarte puntjes of grijze cirkeltjes, dan wordt het tijd voor een reinigingsbeurt van de sensor (klik hier). De foto’s die al besmet zijn, kun je prima schoonmaken in Lightroom met het lokale gereedschap Vlekken verwijderen (Q). Zet daarbij de optie Vlekken visualiseren in de gereedschapbalk aan en je kunt de vlekjes prima in kaart brengen. TIP: met Ctrl-Shift-C en Ctrl-Shift-V kun je dit vlekkenpatroon snel naar de betreffende foto's kopiëren. |
|
Bijsnijden: R, X, O
Als je een foto wilt bijsnijden, dan kom je vanuit elke module met de sneltoets R direct in de modus Uitsnijdbedekking (Crop). Wil je van een liggend naar een staand kader of omgekeerd, gebruik dan de sneltoets X. Wil je een ander raster zien tijdens het bijsnijden, druk dan een paar keer op de sneltoets O (geen nul). |
| |
TOP |
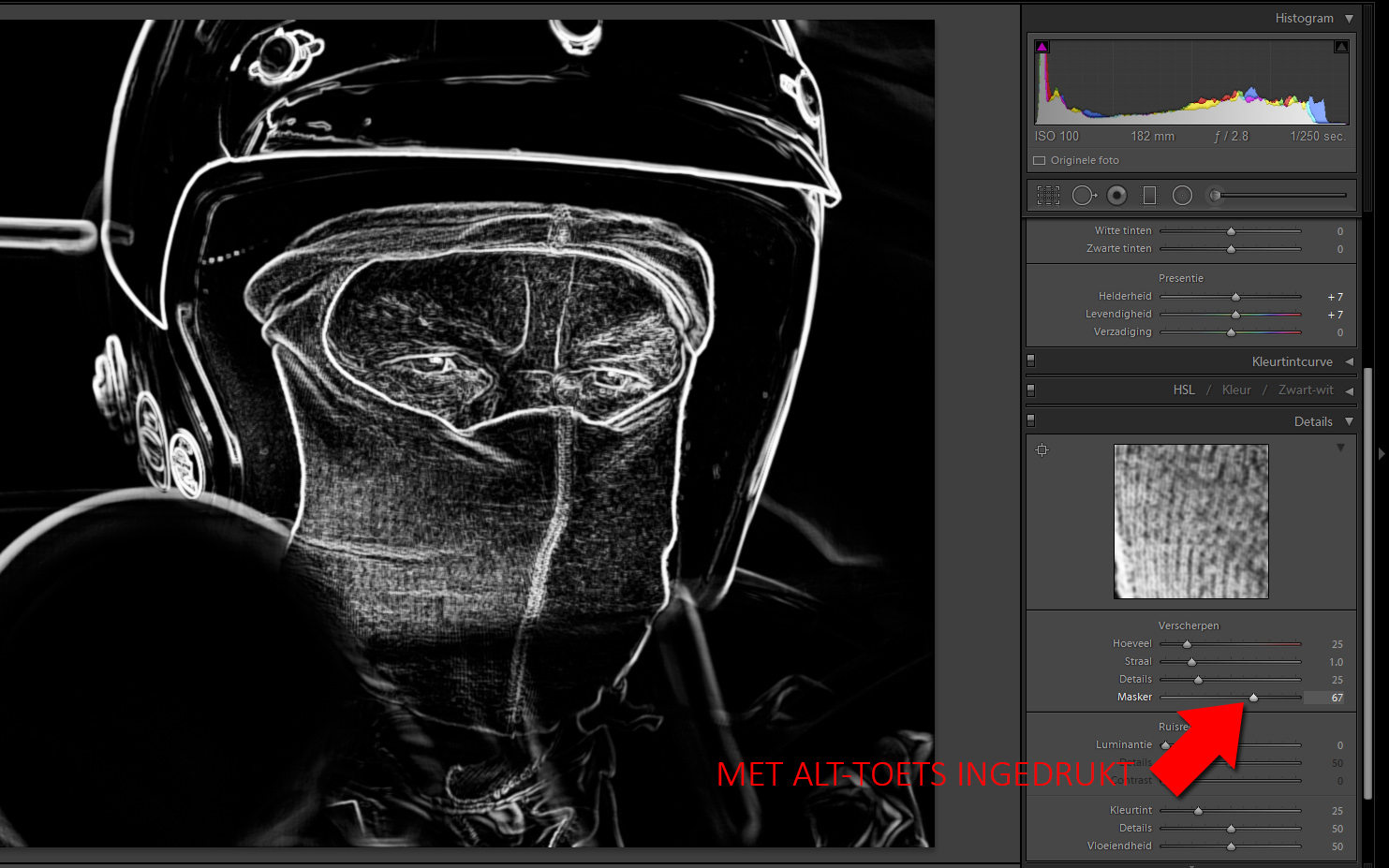 |
Verscherpen
Hoewel vlekken verwijderen en verscherpen niets met elkaar overeenkomstig hebben, gebruiken ze wel allebei een soort randdetectie in negatief om scherpe overgangen in het onderwerp van een foto te kunnen zien. Om dit ‘hulp’-beeld op te roepen tijdens verscherpen, moet je in het deelvenster Detail bij het verschuiven van de optie Masker de Alt-toets ingedrukt houden. Naarmate je de waarde van Masker verhoogt, zullen contrastarme gebieden (zoals ruis) niet in de verscherping - die je met de optie Hoeveel regelt - worden betrokken. Alleen wat al enigszins scherp is, zal zo verder worden verscherpt. |
| |
TOP |
|
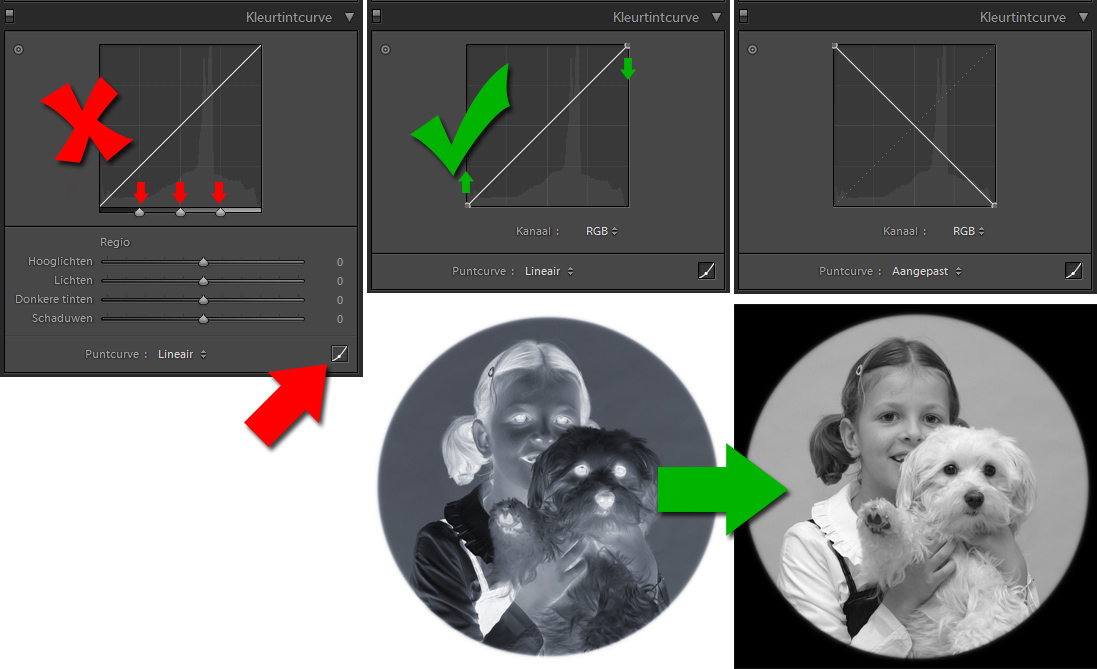 |
Negatief/positief maken
Bij vlekken verwijderen en verscherpen kun je tijdelijk een soort negatief oproepen van een foto. De vraag is of we in Lightroom het beeld permanent om kunnen keren: van een positief een negatief maken of andersom. Het eerste zal niet zo vaak voorkomen, maar van negatief naar positief is aan de orde als je in RAW al je oude zwart-wit negatieven hebt gefotografeerd. Klik in het deelvenster Kleurtintcurve op het kleine curveknopje rechtsonder. Zorg dat in het curvediagram alleen het begin- en eindpunt van de diagonaal te zien zijn. Sleep het beginpunt van onder naar boven en het eindpunt van boven naar onder, zodat de diagonaal gespiegeld is. Je kunt vervolgens de vorm van de diagonaal aanpassen en zo met het contrast spelen. |
| |
TOP |
|
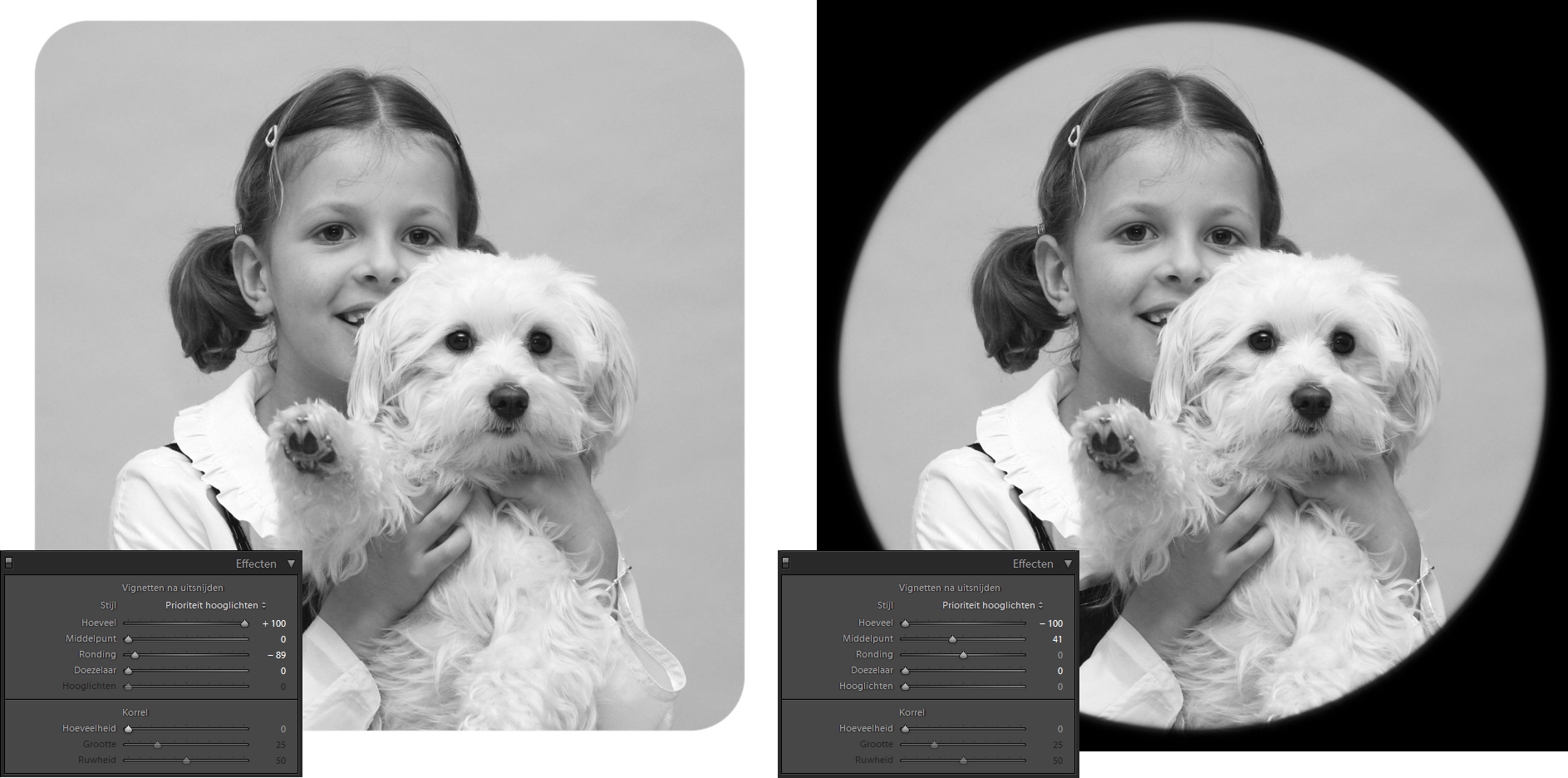 |
Ronde hoekjes
Een foto is altijd een rechthoek met rechte hoekjes. Wil je in een ontwerp de hoeken van een foto afgerond hebben, dan kun je dat in Photoshop of InDesign doen, maar het kan ook in Lightroom. Hiervoor misbruiken we de optie Vignette na uitsnijden in het deelvenster Effecten. Schuif eerst de hoeveelheid naar -100 en zet vervolgens de Doezelaar op 0. Zet nu de Ronding op -100 en schuif langzaam met het Middelpunt naar links tot de gewenste ronding en eventueel randdikte verkregen is. Staat de optie Hoeveel op -100, dan zijn de hoeken (en randen) zwart. Zet je deze waarde op +100, dan zijn ze wit. De foto’s kun je zo exporteren of in de modules Diavoorstelling, Afdrukken of Boek gebruiken. |
| |
TOP |
|
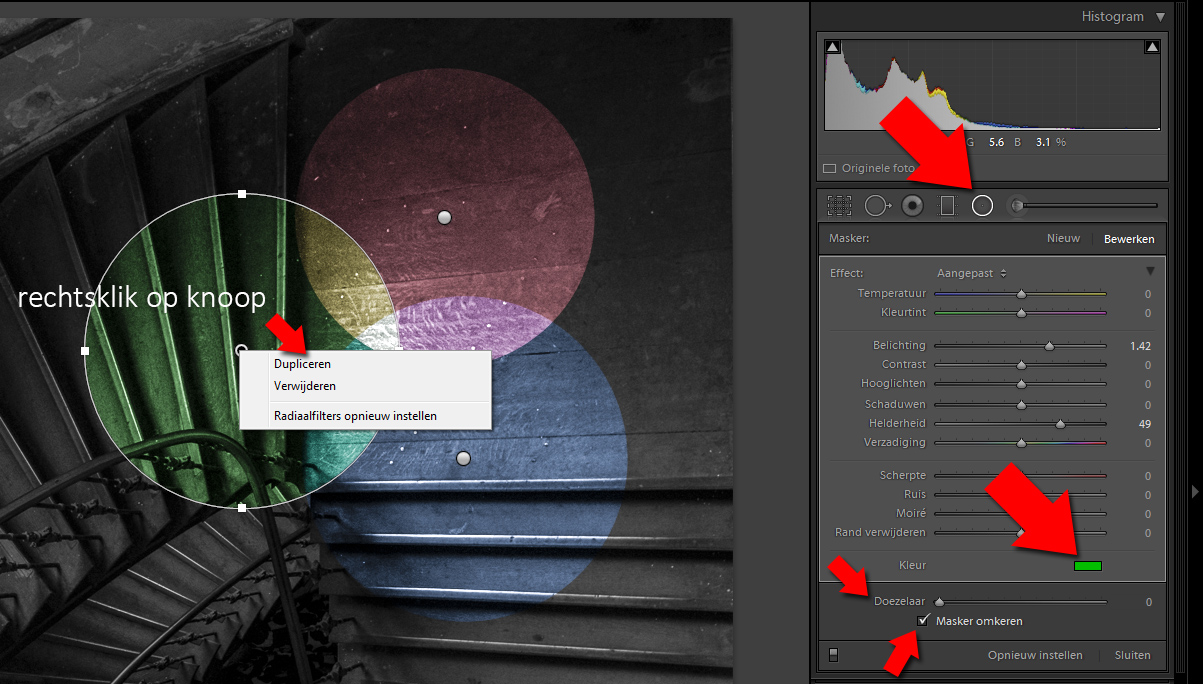 |
Kleurcirkels
In Lightroom kun je dus ook creatief aan de slag door bepaalde gereedschappen net iets anders toe te passen. Zo kunnen we met het Radiaalfilter gekleurde lichtspotcirkels in een zwart-witfoto zetten. Maak een foto zwart-wit met de sneltoets V. Activeer het Radiaalfilter (Shift-M) en sleep met de Shift-toets ingedrukt, een cirkel. Zet vervolgens de Doezelaar op 0. Zorg dat de binnenkant van de cirkel actief is met het aanvinken van Masker omkeren. Je kunt nu alle parameters in de cirkel aanpassen, waaronder de Belichting, maar je kunt ook op het vakje naast de optie Kleur klikken en een kleur kiezen. Zo introduceer je dus kleur in een zwart-witfoto. Klik rechts op het knooppunt van het Radiaalfilter en kies Dupliceren om de kleur te intensiveren. Als meerdere gekleurde cirkels elkaar overlappen, worden de kleuren gemengd. Met de sneltoets H kun je de knooppunten verbergen of weergeven.
|
| |
TOP |
|
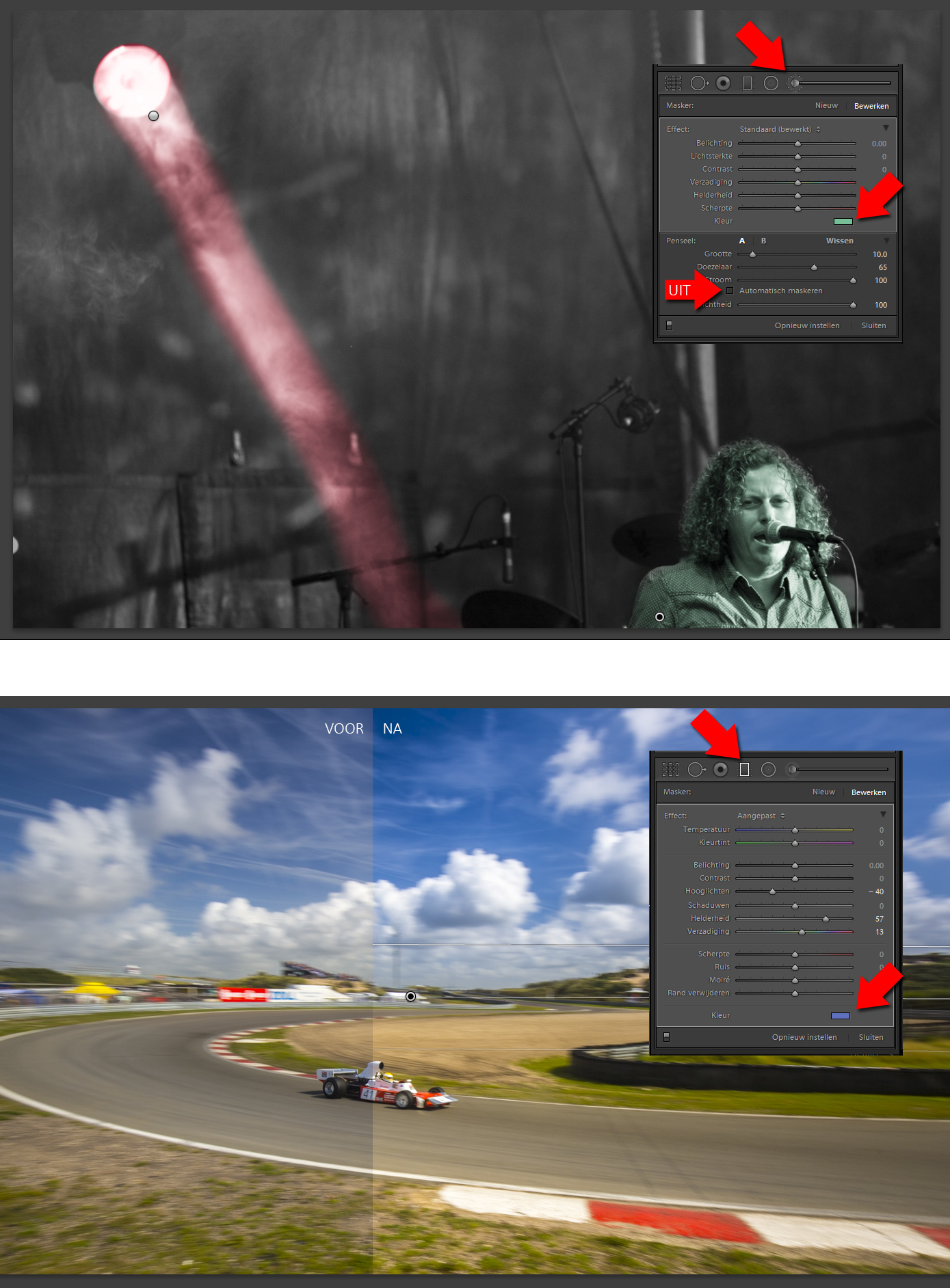 |
Kleurfilters
Zoals we net gezien hebben kun je in Lightroom zwart-wit en kleur combineren. Behalve dat je een foto met het Radiaalfilter voorziet van een kleurtje, kun je ook het Aanpassingspenseel (K) als kleurkwast gebruiken. Je kunt dan met verschillende kleuren in een zwart-witfoto schilderen. Zo maak je lichtbundels gekleurd en kun je een deel van het onderwerp een effen kleur geven. Ditzelfde trucje kun je (in zwart-wit, maar ook in kleur) ook toepassen met het Gegradueerd filter (M). In een landschap maak je zo een lucht blauwer en een voorgrond warmer. |
| |
Voor/na
Wil je in de module Ontwikkelen snel het verschil zien tussen de foto vóór en ná bewerken, druk dan eens op de sneltoets \. |
| |
TOP |
|
 |
Schilderen met zwart-wit of met kleur
‘Selective color’. Je kent het wel: een zwart-witportret met alleen de roos rood of een zwart-wit straatbeeld met alleen één auto in kleur. You love it or you hate it. Wil je dit effect in Lightroom direct toepassen op een foto, dan zijn er twee methodes.
1. Schilderen met zwart-wit
Kies het Aanpassingspenseel (K) en zet de verzadiging ervan op -100. Als je nu schildert in een kleurenfoto, kun je heel selectief kleuren weghalen of juist ongemoeid laten. Zet desgewenst de optie Automatisch maskeren aan/uit afhankelijk van hoe nauwkeurig je wilt schilderen.
2. Schilderen met kleur
Maak een foto zwart-wit door in het deelvenster HSL de verzadiging van alle acht kleurkanalen op -100 te zetten. Kies vervolgens weer het Aanpassingspenseel (K) en zet de verzadiging op +100. Schilder je nu in de foto, dan zullen de onderliggende kleuren weer zichtbaar worden. |
| |
TOP |
|
 |
Camerakalibratie Primair blauw
Doe je wel eens iets in het deelvenster Camerakalibratie? Behalve dat je daar de Procesversie aanpast of een ander cameraprofiel kiest, zul je waarschijnlijk nooit de regelaars van de Schaduwen en de Primaire kleuren verschoven hebben. Als je echter een zonnig landschap bewerkt of een portretfoto, sleep dan de verzadiging van Primair blauw eens naar rechts. Het geel en groen in een landschap krijgen een boost en huidstinten worden warmer. Dit specifieke effect bereik je niet met het verhogen van de Kleurtemperatuur of het aanpassen van de Levendigheid. Wil je de ‘blauwaanpassing’ vaker gebruiken, maak er dan een eigen voorinstelling van. |
| |
TOP |
|
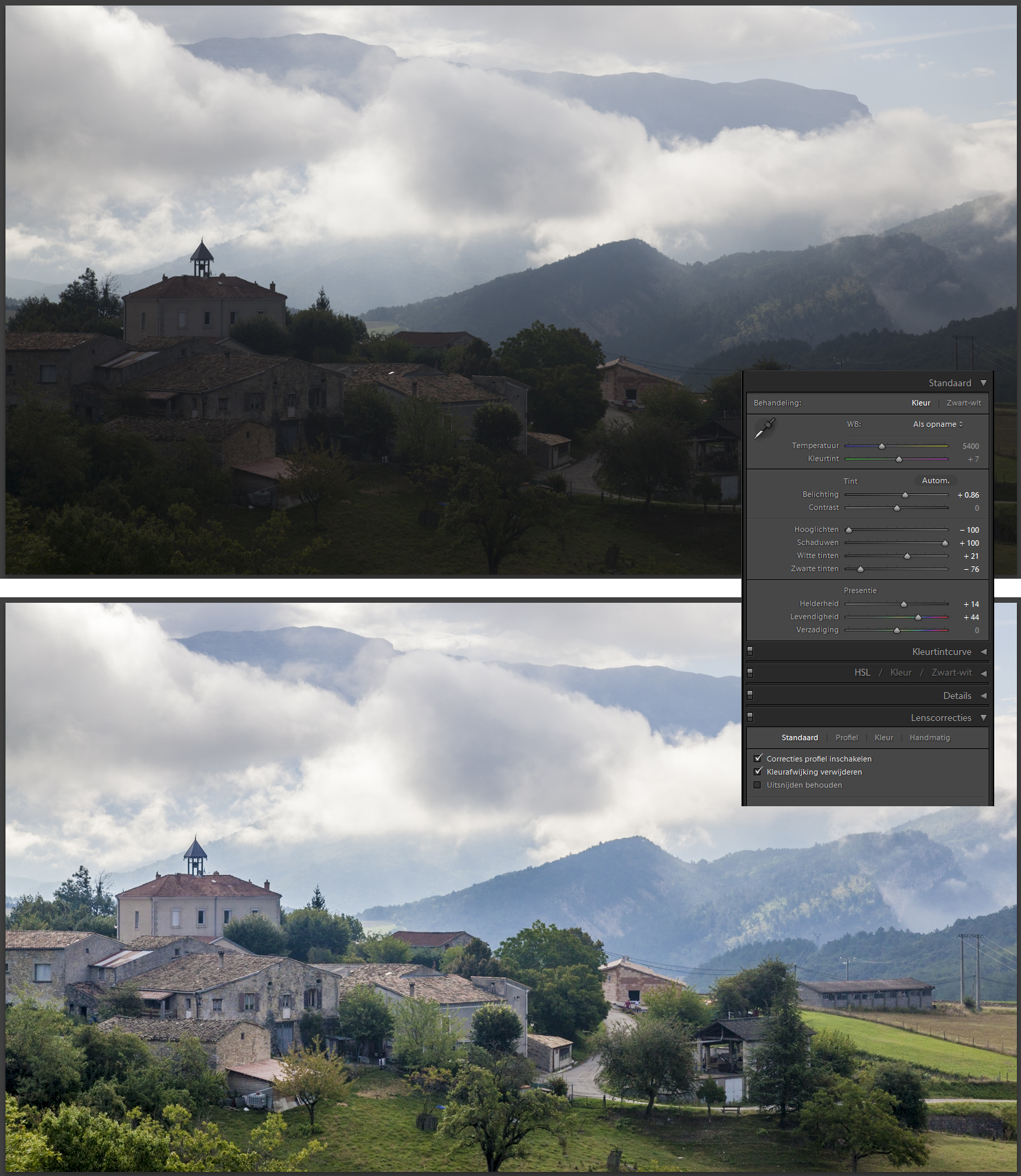 |
Snel landschap
Je hebt met je camera uitzicht op een prachtig landschap met veel contrast (lucht en voorgrond) en wilt de foto belichten zoals je dat met je eigen ogen waarneemt. Dat lukt alleen maar met een grijsverloopfilter of een belichtingstrapje. Heb je echter één enkele RAW-opname belicht op de heldere lucht, dan komt Lightroom ‘to the rescue’. Dat kan met het Gegradueerd filter, maar moet het snel, dan is er ook een simpele methode. Schuif de Hooglichten naar -100 en de Schaduwen naar +100. Regel de algemene helderheid (middentonen) door de Belichting iets aan te passen. Speel tenslotte met Witte en Zwarte tinten (houd Alt-toets ingedrukt) en met Helderheid om het algemene contrast te verbeteren. Versterk de kleuren met een andere Kleurtemperatuur of met Levendigheid. Klaar in 60 seconden! |
| |
TOP |
|
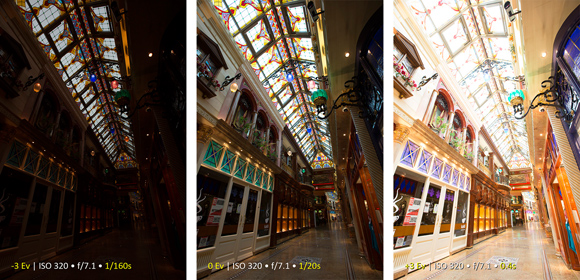 |
HDR met 32-bits
Hoog contrast kan voor een fotograaf een struikelblok zijn. HDR kan daarbij nuttige diensten bewijzen, maar de uitdaging is om eenvoudig een natuurlijk resultaat te bewerkstelligen. Lightroom en Photoshop CS5/6/CC zijn dan bekende en goede gereedschappen om met een belichtingstrapje netjes, snel en natuurgetrouw in 32-bits tot goede resultaten te komen. Lees in dit artikel hoe dat in zijn werk gaat. |
| |
Panorama
Zoals Lightroom naadloos samenwerkt met Photoshop om een 32-bits bestand te maken, zo kunnen deze twee programma's ook heel goede panorama-montages maken. Selecteer in Lightroom de serie overlappende RAW-bestanden, pas Lenscorrecties toe en kies vervolgens Foto, Bewerken in, Samenvoegen tot panorama in Photoshop. |
| |
TOP |
|
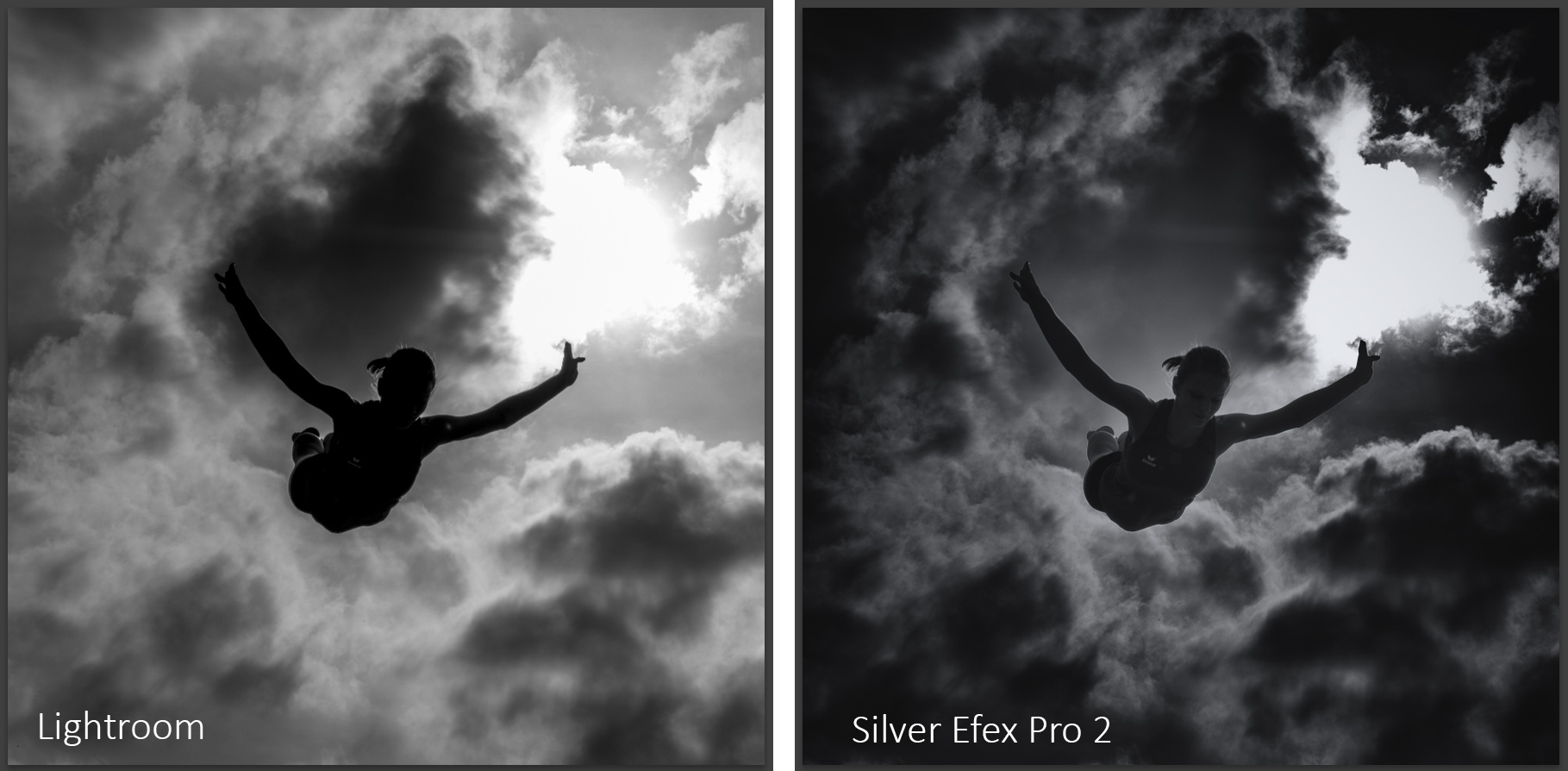 |
Nik Silver Efex Pro 2
Lightroom heeft veel functionaliteit, die verder uitgebreid kan worden met de kwaliteiten van Photoshop. Maar Lightroom kan ook prima samenwerken met software van derden. Zo kun je, als je veel met zwart-wit werkt, niet om Silver Efex Pro 2 heen van Nik/Google. Op deze site treft u een artikel over het werken met dit programma (klik hier).
|
| |
TOP |
|
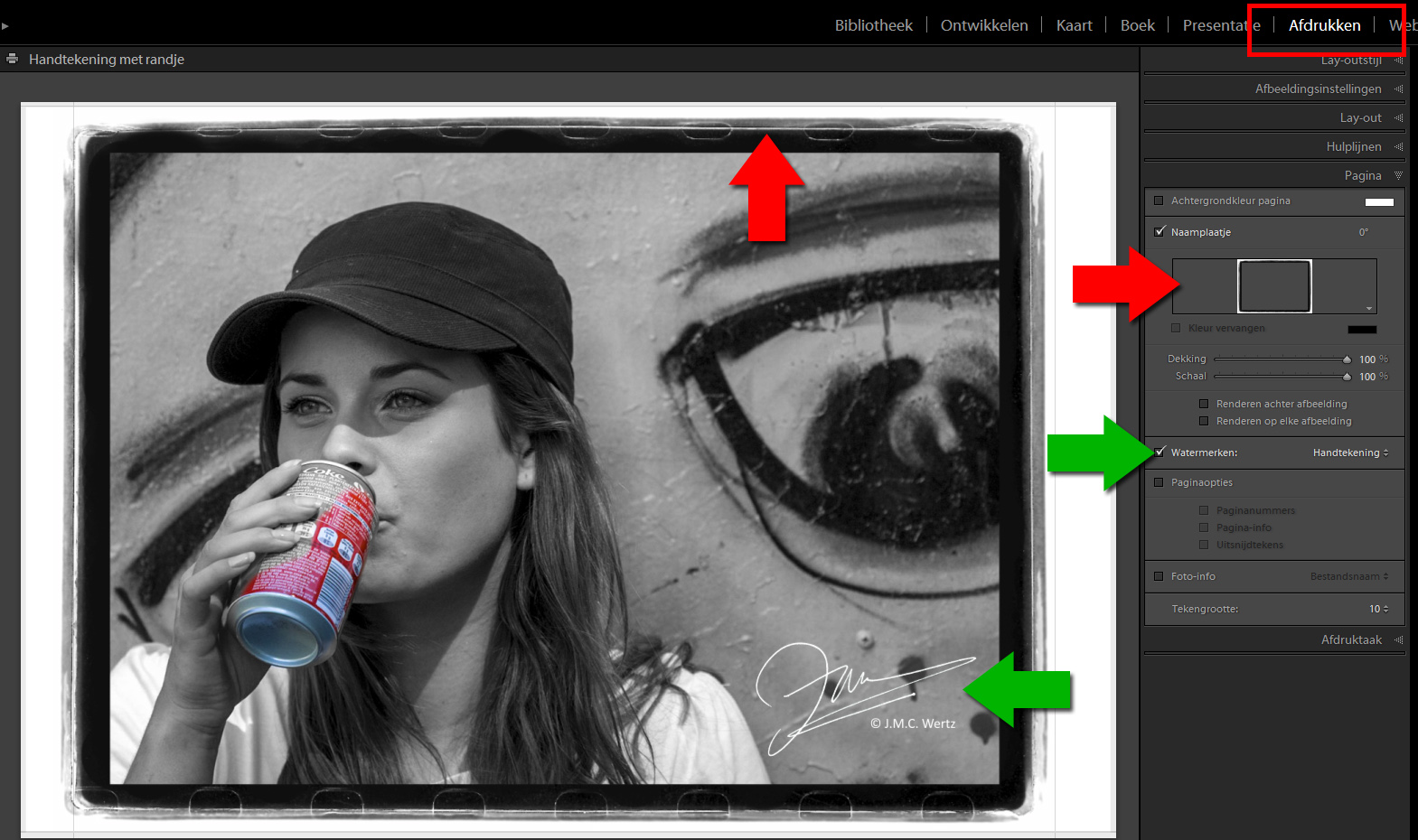 |
Fotorand en handtekening
Stel dat je een of meerdere foto's wilt afdrukken met een artistiek randje en met je handtekening (logo) erop, moet je dat dan handmatig in Photoshop doen of lukt dat ook in Lightroom? Als je een fotorand maakt met transparantie en een handtekening (logo) vrijstaand maakt, dan kun je deze als PNG's in de module Afdrukken - deelvenster Pagina - gebruiken als respectievelijk Naamplaatje en als grafisch Watermerk. |
| |
TOP |